Récupérez les données perdues / supprimées de l'ordinateur, du disque dur, du lecteur flash, de la carte mémoire, de l'appareil photo numérique, etc.
Que faire lorsqu'Excel ne répond pas sur l'ordinateur et comment y remédier
 Mis à jour par Lisa Ou / 25 mars 2022 09:20
Mis à jour par Lisa Ou / 25 mars 2022 09:20Excel ne répond pas est un problème qui est le plus susceptible d'arriver à n'importe qui. Supposons que vous travaillez sur un nouveau fichier Excel pour des raisons professionnelles, professionnelles, scolaires, personnelles ou autres, mais que le programme se bloque soudainement, se fige ou ne répond plus. Une nouvelle fenêtre indiquant qu'Excel ne répond pas ou qu'Excel a cessé de fonctionner peut apparaître sur votre écran. Peut-être que la première chose que vous faites est de paniquer et de vous inquiéter du fichier Excel sur lequel vous travaillez si vous ne l'avez pas encore enregistré. Peut-être n'êtes-vous pas familier avec ce problème car c'est la première fois que vous rencontrez une telle circonstance.
Lorsqu'Excel ne répond pas, comment enregistrer le fichier sur lequel vous travaillez est votre première préoccupation. Si vous rencontrez une telle situation et que vous ne savez pas quelle est la bonne chose à faire, ne vous inquiétez pas car cet article vous le fera savoir.
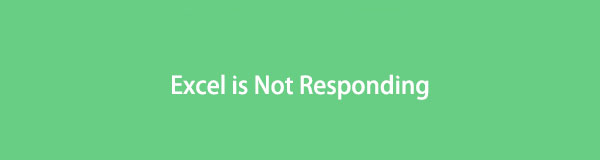

Liste de guide
Partie 1. Pourquoi mon Excel ne répond pas
Avant de plonger dans ce qu'il faut faire, vous devez savoir ce qui l'a causé. Divers facteurs font qu'Excel se bloque, se fige, s'arrête et ne répond pas. Et ces facteurs et raisons comprennent les suivants :
- L'utilisation d'un programme Microsoft Excel obsolète le rend moins efficace et inégalé par rapport à la version du système d'exploitation de votre ordinateur.
- Lorsqu'Excel est utilisé dans un autre processus, les actions que vous essayez d'effectuer peuvent être nulles et Excel peut ne pas répondre.
- Les compléments installés dans le programme empêchent votre Excel de fonctionner correctement.
- Lorsque le problème réside dans le programme MS Office lui-même, il reste non résolu.
- Lorsque votre ordinateur utilise un logiciel antivirus obsolète ou lorsqu'Excel entre en conflit avec le logiciel antivirus installé sur votre ordinateur.
- Lorsqu'un autre programme de votre ordinateur entre en conflit avec le programme Excel.
- Certains programmes s'exécutent en arrière-plan de votre ordinateur, interférant avec les performances d'Excel.
FoneLab Data Retriever - récupérez les données perdues / supprimées de l'ordinateur, du disque dur, du lecteur flash, de la carte mémoire, de l'appareil photo numérique, etc.
- Récupérez des photos, des vidéos, des contacts, WhatsApp et plus de données en toute simplicité.
- Prévisualiser les données avant la récupération.
Voici quelques-unes des raisons les plus probables pour lesquelles Excel cesse de répondre. Découvrez les 5 solutions suivantes et essayez de réparer Excel qui ne répond pas sur votre ordinateur.
Partie 2. Que faire lorsqu'Excel ne répond pas
Méthode 1. Ouvrir Excel en mode sans échec sur un PC Windows
Le mode sans échec pour Excel vous permet d'utiliser le programme sans programmes de démarrage spécifiques. L'utilisation d'Excel en mode sans échec vous permet de contourner certaines fonctionnalités et paramètres. Ces fonctionnalités contourneront les emplacements de démarrage alternatifs, les barres d'outils modifiées, le dossier xlstart et les compléments.
Cependant, il n'existe pas de mode sans échec pour Excel uniquement sur Mac. Si vous êtes un utilisateur Mac, veuillez passer aux parties suivantes.
Étapes pour ouvrir Excel en mode sans échec :
Étape 1Pour commencer, appuyez sur la Windows + R clés sur votre ordinateur. Cette combinaison de touches ouvrira le Courir boite de dialogue.

Étape 2À partir de ce Courir boîte de dialogue, saisissez excel.exe/safe, puis appuyez Entrer.
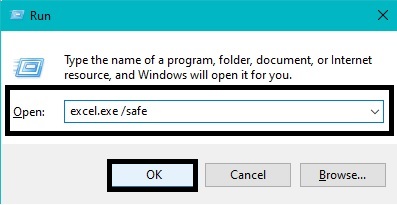
Après cela, Microsoft Excel s'ouvrira automatiquement et entrera en mode sans échec. Cela ouvrira le programme Microsoft Excel en mode sans échec.
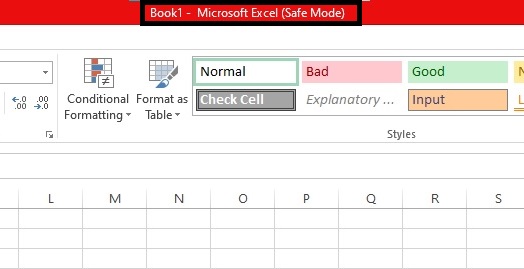
Étape 3Enfin, revenez à la Fichier Excel non réactif or Vitrine.
Vous devriez accéder au fichier Excel sur lequel vous avez travaillé très bien avec cette méthode. Si c'est le cas, copiez toutes les données et enregistrez-les dans un nouveau fichier Excel. Cependant, si cela ne semble pas fonctionner, vous pouvez vérifier la version de Microsoft Office que vous utilisez.
FoneLab Data Retriever - récupérez les données perdues / supprimées de l'ordinateur, du disque dur, du lecteur flash, de la carte mémoire, de l'appareil photo numérique, etc.
- Récupérez des photos, des vidéos, des contacts, WhatsApp et plus de données en toute simplicité.
- Prévisualiser les données avant la récupération.
Méthode 2. Mettre à jour Office vers la dernière version sur Windows et Mac
L'utilisation de la dernière version de tous les programmes sur votre ordinateur pourrait être le contributeur le meilleur et le plus efficace pour une meilleure expérience utilisateur. Cependant, l'utilisation d'un programme obsolète peut entraîner divers inconvénients tels que des performances lentes, des blocages fréquents et d'autres vulnérabilités dans le programme. Découvrez le meilleur d'Excel et d'autres programmes Microsoft Office. Évitez également les problèmes, tels que ceux qui ne répondent pas, en configurant des mises à jour automatiques pour vous assurer que vos programmes sont toujours à jour.
Étapes pour mettre à jour Office vers la dernière version sous Windows :
Étape 1Tout d'abord, ouvrez le Panneau de configuration sur votre ordinateur.
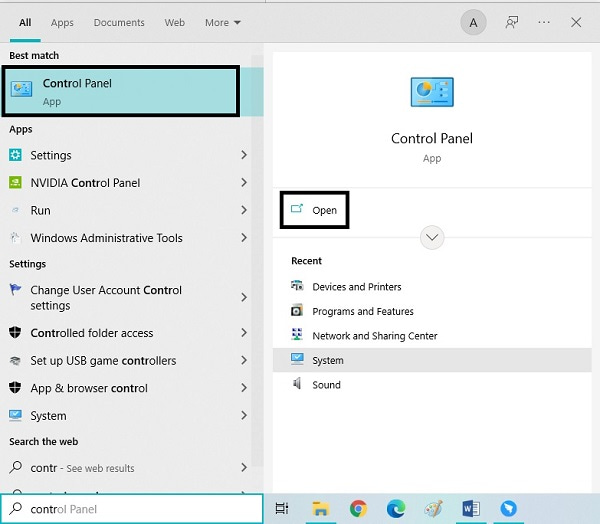
Étape 2Deuxièmement, sélectionnez Système et sécurité à partir du menu principal.
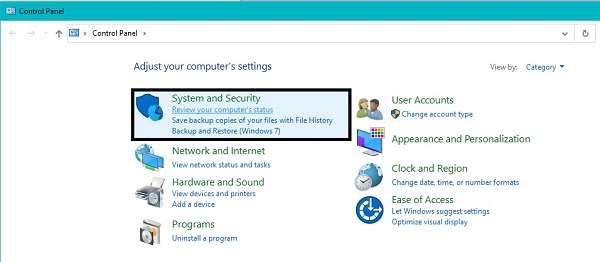
Étape 3Troisièmement, cliquez sur Sécurité et maintenance pour ouvrir toutes les options de maintenance disponibles.
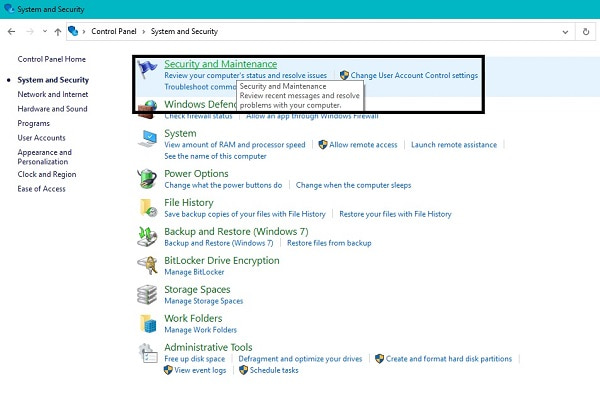
Étape 4Enfin, cliquez sur Accueil entretien à mettre en place Mode automatique et mettre à jour tout ce qui doit être mis à jour.
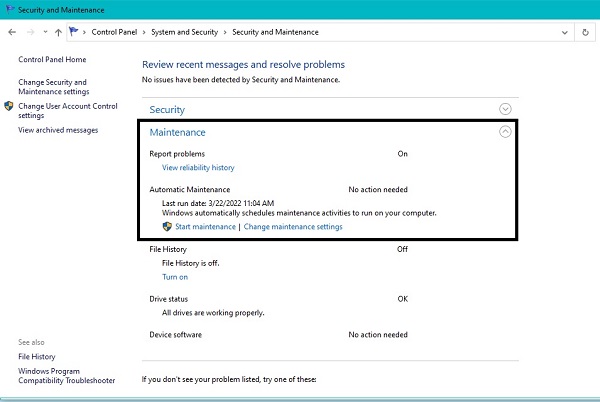
Étapes pour mettre à jour Office vers la dernière version sur Mac :
Étape 1Ouvert App Store, puis clique Actualités.
Étape 2De là, cliquez Tout mettre à jour ou sélectionnez le bon.
Ce processus installera automatiquement la dernière version de Microsoft Office, ce qui implique la résolution des problèmes existants. Inversement, vous avez peut-être remarqué qu'Excel ne répond plus qu'à chaque fois que vous utilisez des macros. Ainsi, la solution suivante est la meilleure pour vous.
Méthode 3. Faire recompiler les macros sur Windows et Mac
Les macros dans Microsoft Excel sont une action ou un ensemble d'actions pour une manière plus efficace de travailler dans le programme. Cette fonctionnalité est idéale pour une utilisation répétée ou fréquente d'Excel car elle vous permet d'enregistrer des macros puis d'automatiser des tâches similaires. Créer une macro signifie enregistrer chaque clic de souris et chaque frappe, créant une automatisation pour une utilisation future. Excel peut utiliser une partie plus importante de la mémoire, déclenchant des problèmes de non-réponse.
Étapes pour avoir des macros recompilées sous Windows :
Étape 1Tout d'abord, ouvrez Excel et dirigez-vous vers Développeur . Après cela, cliquez sur Visual Basic ensuite aller à Outils.
Étape 2Ensuite, cliquez sur Options, puis allez à Général onglet sur le Options la fenêtre. Ensuite, effacez le Compiler on Demande.
Étape 3Après cela, faites un clic droit Module, Puis sélectionnez insérer. Enfin, enregistrez votre fichier Excel et fermez le programme.
Étapes pour avoir des macros recompilées sur Mac :
Étape 1Ouvrez le Excel l'application, puis cliquez sur Préférences.
Étape 2Ensuite, cliquez sur Sécurité et confidentialité, sélectionnez Désactiver toutes les macros sans notification or Désactiver toutes les macros avec notification.
Cependant, si cela ne résout pas votre Excel de ne pas répondre, vous pouvez vous référer à la solution suivante. Peut-être que le problème ne vient pas des macros mais plutôt des compléments.
FoneLab Data Retriever - récupérez les données perdues / supprimées de l'ordinateur, du disque dur, du lecteur flash, de la carte mémoire, de l'appareil photo numérique, etc.
- Récupérez des photos, des vidéos, des contacts, WhatsApp et plus de données en toute simplicité.
- Prévisualiser les données avant la récupération.
Méthode 4. Désactiver les compléments Excel sous Windows
Dans Excel, les compléments sont comme l'extension du programme, qui vous permet d'utiliser diverses fonctionnalités sur différentes plates-formes. Cette fonctionnalité vous permet de mieux utiliser Excel lors de la lecture et de l'écriture de données, telles que des objets Excel. Mais, cela peut aussi causer des problèmes dans certaines conditions. Vous devez les désactiver pour résoudre ces problèmes.
Étapes pour désactiver les compléments Excel :
Étape 1D'abord, cliquez Déposez votre dernière attestation en haut d'Excel, puis cliquez sur Options. De l' Option Excel fenêtres, cliquez sur Add-ins.
Étape 2Ensuite, sélectionnez le type de compléments que vous souhaitez désactiver, cliquez sur Go, Puis sélectionnez Type.
Étape 3Après cela, décochez tous les compléments à supprimer. Enfin, cliquez OK.
Après avoir suivi cette méthode et que votre Excel ne répond toujours pas, vous pouvez opter pour le niveau de solution suivant.
Méthode 5. Réinstallez Microsoft Excel sur votre Windows ou Mac
Désinstaller Microsoft Excel et le réinstaller sur votre ordinateur est le moyen le plus efficace de résoudre les problèmes. La suppression du programme sur votre ordinateur supprime toutes les données et fonctionnalités qui y résident actuellement, ainsi que tous les problèmes problématiques.
Étapes pour réinstaller Microsoft Excel sur Windows :
Étape 1Commencez par aller à Panneau de configuration, puis direction Programmes.
Étape 2Après cela, dirigez-vous vers Programmes et fonctionnalités, puis naviguez jusqu'à Microsoft Office.
Étape 3Enfin, faites un clic droit dessus, puis cliquez sur Désinstaller.
Étapes pour réinstaller Microsoft Excel sur Mac :
Étape 1Allez à Applications menu sur Mac Finder. Aller vers Microsoft Office, puis appuyez sur la Command .
Étape 2Ensuite, appuyez sur la Control en sélectionnant Toutes les applications MS Office. Après cela, cliquez sur Placer dans la Corbeille.
Étape 3Peu de temps après avoir supprimé l'application sur Mac, rendez-vous sur le site officiel de Microsoft Office puis téléchargez le programme.
Étape 4Après cela, revenez à Finder, Aller à Télécharger, puis clique Installer. Enfin, redémarrez votre Mac.
Supposons que vous ayez réussi à résoudre le problème avec Microsoft Excel et qu'il fonctionne à nouveau parfaitement. Cependant, vous ne pouvez peut-être pas enregistrer le fichier sur lequel vous travailliez lorsque le problème est survenu. Ne vous inquiétez pas car il existe une solution pour récupérer vos fichiers perdus.
Partie 3. Excel ne répond pas - Comment récupérer un fichier Excel perdu avec FoneLab Data Retriever
FoneLab Data Retriever est un outil de récupération de données efficace et sûr. Cet outil est populaire car il ne ruinera jamais la qualité des données dans les données d'origine, tout comme la façon dont vous les avez perdues. De plus, cet outil dispose d'une fonction de prévisualisation pour voir ce que vous devez récupérer. Surtout, FoneLab Data Retriever vous permet de récupérer les données de votre Windows ou ordinateurs Mac, disque dur, lecteur flash, carte mémoire, appareil photo numérique et autres.
FoneLab Data Retriever - récupérez les données perdues / supprimées de l'ordinateur, du disque dur, du lecteur flash, de la carte mémoire, de l'appareil photo numérique, etc.
- Récupérez des photos, des vidéos, des contacts, WhatsApp et plus de données en toute simplicité.
- Prévisualiser les données avant la récupération.
Étapes pour récupérer Excel perdu avec FoneLab Data Retriever:
Étape 1Tout d'abord, cliquez sur le bouton de téléchargement ci-dessous pour télécharger et installer FoneLab Data Retriever sur votre ordinateur.

Étape 2Ensuite, cochez la case à côté Documents et les autres données que vous souhaitez récupérer, puis cliquez sur Scanner.

Étape 3Ensuite, cliquez sur le XLSX dossier pour voir tous les fichiers Excel récupérables.
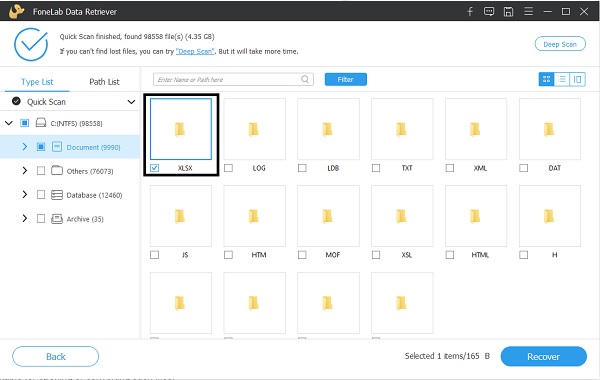
Étape 4Enfin, sélectionnez tous les fichiers Excel que vous souhaitez récupérer, puis cliquez sur le Récupérer .
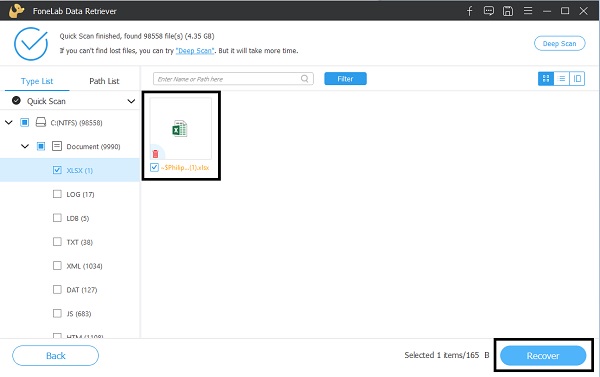
Partie 4. FAQ sur Microsoft Excel ne répondant pas
Que se passe-t-il si vous avez accidentellement cliqué sur Ne pas enregistrer dans Excel ?
Ne pas pouvoir enregistrer le fichier Excel sur lequel vous travaillez lorsque vous fermez le programme peut être un problème si vous n'avez pas la bonne solution. Dans un premier temps, vous pouvez ouvrir une nouvelle fenêtre Excel puis cliquer sur Info. De là, cliquez Gérer les versions, puis clique Récupérer un document non enregistré. Dans le pire des cas, vous pouvez utiliser FoneLab Data Retriever pour récupérer votre fichier Excel.
Quelle est la différence entre Enregistrer et Enregistrer sous dans Excel ?
La Épargnez L'option vous permet d'enregistrer toutes les modifications dans un fichier déjà enregistré automatiquement. Inversement, Enregistrer sous est ce qui vous permet d'enregistrer un fichier existant comme un autre fichier avec un nouveau nom de fichier ou un fichier nouvellement créé qui n'a pas encore été enregistré.
Conclusion
Pour conclure, vous venez d'apprendre les raisons potentielles pour lesquelles Excel ne répond pas et les solutions pour y remédier. Comme vous l'avez peut-être vu, diverses raisons ont déclenché ce problème et le fait qu'il existe diverses solutions. Faites corriger votre programme Excel et utilisez-le avec des performances optimales.
De plus, FoneLab Data Retriever est un outil fortement recommandé car il vous permet de récupérer toutes les données, peu importe comment vous les avez perdues ou où elles ont été initialement enregistrées.
FoneLab Data Retriever - récupérez les données perdues / supprimées de l'ordinateur, du disque dur, du lecteur flash, de la carte mémoire, de l'appareil photo numérique, etc.
- Récupérez des photos, des vidéos, des contacts, WhatsApp et plus de données en toute simplicité.
- Prévisualiser les données avant la récupération.
