Capturez de la vidéo, de l'audio, des didacticiels en ligne, etc. sous Windows / Mac. Vous pourrez facilement personnaliser la taille, éditer la vidéo ou l'audio, etc.
- Enregistreur RuneScape 2
- Enregistreur Pokémon
- Enregistreur PS4
- Enregistreur RuneScape 2
- Enregistreur Warcraft
- Game Recorder
- Enregistreur Diablo 3
- Enregistreur WarRock
- Enregistreur Roblox
- Enregistreur LoL
- Enregistrer le gameplay sur iPad
- Enregistrer le jeu sur Windows
- Enregistrer des jeux iOS
Comment ajouter un enregistrement d'écran sur iPhone [Guide complet]
 Mis à jour par Lisa Ou / 31 oct. 2023 13:20
Mis à jour par Lisa Ou / 31 oct. 2023 13:20Salutations! J'ai quelque chose à montrer à mon meilleur ami à propos du jeu auquel j'ai joué ces dernières semaines. Elle souhaite savoir comment cela fonctionne. Elle m'a dit de l'enregistrer et de le lui envoyer. Cependant, je ne sais pas où trouver l'enregistreur d'écran sur mon iPhone. Comment ajouter un enregistrement d’écran sur mon iPhone ? Merci!
![Comment ajouter un enregistrement d'écran sur iPhone [Guide complet]](https://www.fonelab.com/images/screen-recorder/how-to-add-screen-record-on-iphone/how-to-add-screen-record-on-iphone.jpg)
Il arrive parfois que l'enregistreur d'écran de l'iPhone ne soit pas accessible sur son centre de contrôle. Heureusement, nous avons trouvé et répertorié le tutoriel détaillé pour le faire apparaître. Veuillez faire défiler vers le bas pour voir plus d'informations sur l'enregistreur d'écran intégré de l'iPhone.
FoneLab Screen Recorder vous permet de capturer de la vidéo, de l'audio, des didacticiels en ligne, etc. sous Windows / Mac. Vous pouvez facilement personnaliser la taille, éditer la vidéo ou l'audio, etc.
- Enregistrez de la vidéo, de l'audio, de la webcam et faites des captures d'écran sous Windows / Mac.
- Prévisualisez les données avant de les enregistrer.
- C'est sûr et facile à utiliser.

Liste de guide
Partie 1. Comment ajouter un enregistrement d'écran sur iPhone
Faites-vous partie des utilisateurs d'iPhone dont l'enregistreur d'écran n'apparaît pas sur le Control Center ? Eh bien, cette méthode est faite pour vous ! Pour vous donner un bref aperçu du processus, il vous suffit de placer l'écran enregistré sur les vignettes actives. Vous verrez ces icônes de vignettes actives une fois que vous aurez fait glisser votre doigt vers le bas du Centre de contrôle.
Vous vous demandez peut-être si le processus sera compliqué. Apprendre à ajouter le bouton d’enregistrement d’écran sur les iPhones est simple. Vous naviguerez uniquement dans les paramètres de votre téléphone. Ne t'inquiète pas. Les instructions détaillées à ce sujet seront présentées ci-dessous. Veuillez les suivre en conséquence.
Étape 1Veuillez localiser le Paramètres application sur votre iPhone. Après cela, faites glisser votre doigt vers le bas et trouvez le Control Center parmi les options. Appuyez dessus une fois que vous le voyez déjà.
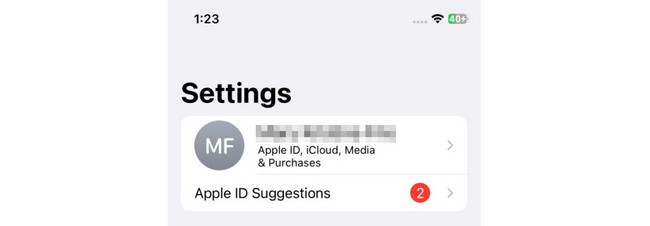
Étape 2Vous verrez les vignettes actives en haut de l'interface principale. Vous les verrez avec l'icône Moins à gauche. En revanche, les tuiles inactives apparaîtront en bas de l'écran. Étant donné que l'outil d'enregistrement d'écran n'est pas sur le Control Center, il sera sur la liste des tuiles inactives. Veuillez le localiser et appuyer sur l'icône Plus pour l'ajouter aux vignettes actives du Control Center.
Partie 2. Comment filtrer un enregistrement sur iPhone
Après avoir appris à ajouter un bouton d'enregistrement sur les iPhones, vous devez savoir comment l'utiliser. Nous présenterons 2 méthodes pour enregistrer l’écran sur votre iPhone. Le premier est l'outil intégré à l'iPhone et le second est sa meilleure alternative, FoneLab Screen Recorder. Pour en savoir plus à leur sujet, veuillez faire défiler vers le bas ci-dessous.
Voie 1. Enregistreur d'écran intégré
Après avoir placé l’outil enregistreur d’écran de l’iPhone sur son Control Center, il est désormais facile de s’y retrouver. Il vous suffit de faire glisser votre doigt vers le centre de contrôle et d'appuyer sur l'icône de l'enregistreur d'écran. L’avantage de cet outil est qu’il enregistrera l’écran de votre iPhone tel quel. Cela signifie que l'enregistrement sera de haute qualité et non flou.
De plus, il n’y aura aucun décalage lors de son activation. Si tel est le cas, l’enregistrement sera fluide. De plus, vous n’avez pas besoin de télécharger d’outils supplémentaires pour le faire fonctionner.
Quoi qu'il en soit, il est temps d'apprendre à utiliser l'enregistreur d'écran intégré de l'iPhone. Voyez comment ci-dessous.
Étape 1Veuillez accéder à l'écran que vous souhaitez enregistrer sur votre iPhone. Après cela, faites glisser votre doigt vers le centre de contrôle de votre iPhone en haut. Veuillez localiser le Icône d'enregistrement d'écran et appuyez dessus. Vous pouvez également appuyer longuement sur l'icône pour accéder au bouton du microphone en conséquence.
Vous verrez l'outil qui compte de 3 à 1 secondes. C'est une fonctionnalité de l'outil intégré qui vous donne suffisamment de temps pour préparer l'écran de votre iPhone.
Étape 2Une fois que vous enregistrez, la couleur de l'icône deviendra rouge. Veuillez prendre votre temps lors de l'enregistrement d'écran. Après cela, appuyez sur le Icône d'enregistrement d'écran pour arrêter l'enregistrement de l'écran de votre iPhone. Plus tard, votre iPhone vous informera que l'enregistrement a été enregistré en haut. Il mentionnera également où il enregistre la vidéo enregistrée.
Méthode 2. Utiliser l'enregistreur d'écran FoneLab
Savez-vous que vous pouvez enregistrer l'écran de votre iPhone sur un ordinateur ? C'est à cause du Enregistreur d'écran FoneLab! Ça peut refléter l'écran de votre iPhone sur un Windows ou un Mac et enregistrez ensuite son écran. L'avantage de ce logiciel est que vous n'avez pas besoin de télécharger d'outils supplémentaires sur votre téléphone. Cela signifie que le processus nécessitera uniquement que vous connectiez votre iPhone sans fil.
FoneLab Screen Recorder vous permet de capturer de la vidéo, de l'audio, des didacticiels en ligne, etc. sous Windows / Mac. Vous pouvez facilement personnaliser la taille, éditer la vidéo ou l'audio, etc.
- Enregistrez de la vidéo, de l'audio, de la webcam et faites des captures d'écran sous Windows / Mac.
- Prévisualisez les données avant de les enregistrer.
- C'est sûr et facile à utiliser.
De plus, Enregistreur d'écran FoneLab vous enregistrement audio et le son du système lors de l'enregistrement de l'écran de l'iPhone. C'est tellement pratique, non ? Faites-nous savoir comment cet outil fonctionne en répertoriant ses étapes détaillées ci-dessous. Passez.
Étape 1Téléchargez d'abord l'outil sur votre ordinateur. Il vous suffit de cocher la case Téléchargement gratuit bouton sur son site officiel. Après cela, configurez-le et lancez-le pour vous familiariser avec son interface et ses outils.
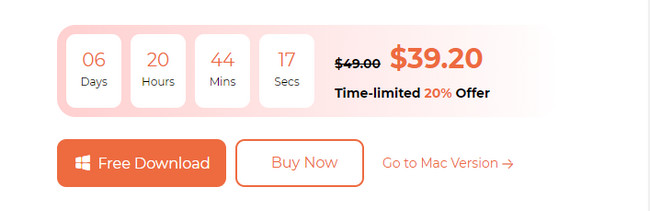
Étape 2Vous verrez les outils d'enregistrement sur la première interface du logiciel. Puisque vous allez enregistrer l'écran de votre iPhone, veuillez choisir l'icône Téléphone à droite de l'interface principale. 2 systèmes d'exploitation pris en charge apparaîtront à l'écran. Puisque vous utilisez un iPhone, veuillez sélectionner le Icône de l'enregistreur iOS sur la gauche.
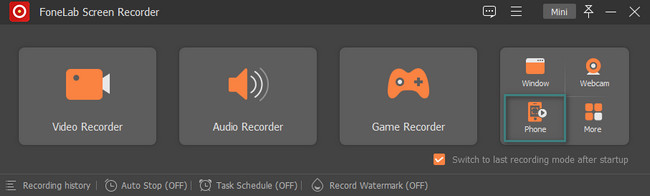
Étape 3Vous verrez le Réseau actuel et adresse IP où l'ordinateur est connecté. Veuillez connecter l'iPhone à eux. Après cela, choisissez le écran miroir bouton en haut.
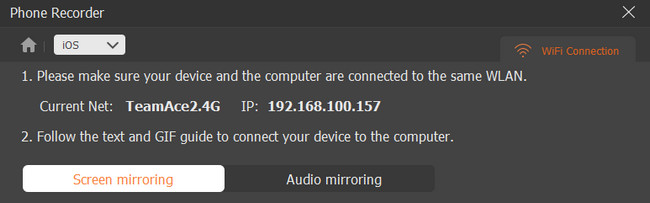
Étape 4Accédez à votre iPhone. Après cela, veuillez faire glisser l'emplacement du Centre de contrôle en haut. Après cela, veuillez appuyer sur le Icône de mise en miroir d'écran parmi les tuiles actives à l’écran. Plus tard, choisissez le Enregistreur d'écran FoneLab sur les options. Vous verrez l'écran de l'iPhone sur l'ordinateur. Veuillez cliquer sur le Enregistrement icône en bas pour démarrer l’enregistrement.
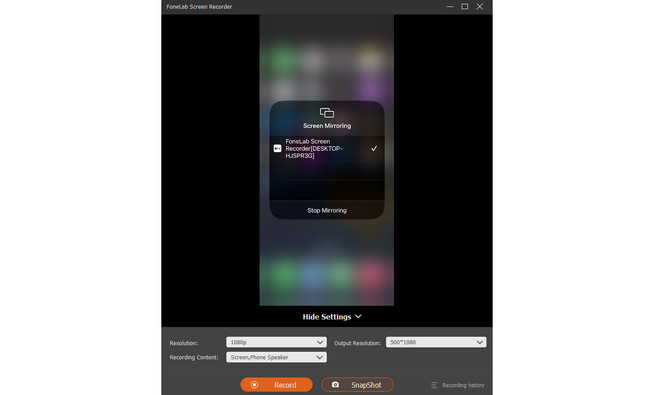
FoneLab Screen Recorder vous permet de capturer de la vidéo, de l'audio, des didacticiels en ligne, etc. sous Windows / Mac. Vous pouvez facilement personnaliser la taille, éditer la vidéo ou l'audio, etc.
- Enregistrez de la vidéo, de l'audio, de la webcam et faites des captures d'écran sous Windows / Mac.
- Prévisualisez les données avant de les enregistrer.
- C'est sûr et facile à utiliser.
Partie 3. FAQ sur la façon d'ajouter un enregistrement d'écran sur iPhone
1. Pouvez-vous filtrer un enregistrement sur iPhone pendant 2 heures ?
Oui. Grâce à son outil intégré, vous pouvez filtrer l'enregistrement sur votre iPhone pendant 2 heures. L'enregistreur d'écran intégré à l'iPhone n'a aucune limitation ni limite de temps. Cela dépendra uniquement de l'espace de stockage disponible de votre téléphone et du pourcentage de batterie. La bonne nouvelle est que l'enregistreur d'écran s'arrêtera lorsqu'il n'y aura plus de stockage.
2. Combien d’espace prend l’enregistrement d’écran de l’iPhone ?
Plus la version iOS est élevée, plus la taille des fichiers d'enregistrement d'écran est élevée. La taille des vidéos que vous avez enregistrées sera 3 à 4 fois plus grande qu'auparavant. Par exemple, l’enregistrement de 5 minutes précédent ne fera que 300 Mo. Mais la version iOS actuelle fera environ 1.17 Go.
Nous espérons que vous avez beaucoup appris sur la façon d’ajouter un enregistrement d’écran sur iPhone 13 et d’autres modèles. Nous espérons également que vous avez envisagé d'utiliser le Enregistreur d'écran FoneLab. Avez-vous d'autres questions sur l'outil et le sujet ci-dessus ? Veuillez commenter vos requêtes dans la section commentaires ci-dessous. Merci beaucoup!
FoneLab Screen Recorder vous permet de capturer de la vidéo, de l'audio, des didacticiels en ligne, etc. sous Windows / Mac. Vous pouvez facilement personnaliser la taille, éditer la vidéo ou l'audio, etc.
- Enregistrez de la vidéo, de l'audio, de la webcam et faites des captures d'écran sous Windows / Mac.
- Prévisualisez les données avant de les enregistrer.
- C'est sûr et facile à utiliser.
