- Partie 1. Comment enregistrer un écran sur PS4 à l'aide du bouton Partager
- Partie 2. Comment enregistrer un écran sur PS4 avec une carte de capture
- Partie 3. Comment enregistrer un écran sur PS4 via l'enregistreur d'écran FoneLab
- Partie 4. Comment enregistrer un écran sur PS4 avec OBS Studio
- Partie 5. FAQ sur l'enregistrement d'écran sur PS4
- Screen Recorder
- Enregistreur vidéo Mac
- Enregistreur vidéo Windows
- Enregistreur audio Mac
- Enregistreur audio Windows
- Enregistreur Webcam
- Game Recorder
- Enregistreur de réunion
- Enregistreur d'appel Messenger
- Enregistreur Skype
- Enregistreur de cours
- Enregistreur de présentation
- Enregistreur de chrome
- Enregistreur Firefox
- Capture d'écran sous Windows
- Capture d'écran sur Mac
Comment filtrer l'enregistrement sur PS4 dans 4 procédures de choix
 posté par Lisa Ou / 19 juin 2023 16:00
posté par Lisa Ou / 19 juin 2023 16:00Lorsque vous jouez à des jeux, vous souhaitez sûrement enregistrer les moments forts de votre gameplay. Vous pouvez publier les vidéos sur différentes plateformes de médias sociaux. Dans ce cas, vous serez populaire dans certains ou certains jeux. De plus, vous pouvez réaliser un profit ou un revenu grâce à vos vues vidéo si vous les téléchargez sur Internet. Mais comment filtrer l'enregistrement PS4 ?
Vous êtes sur la bonne page si vous voulez savoir comment enregistrer sur PS4 ! Nous préparons 4 méthodes éprouvées pour enregistrer votre gameplay sans stress. Êtes-vous prêt à apprendre les méthodes que vous pouvez utiliser ? Veuillez lire attentivement cet article informatif dans son intégralité.
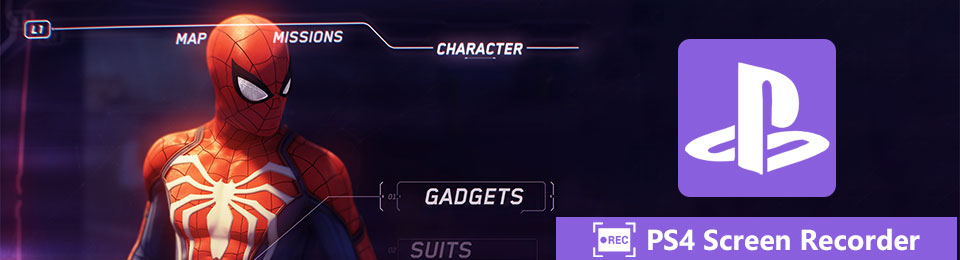

Liste de guide
- Partie 1. Comment enregistrer un écran sur PS4 à l'aide du bouton Partager
- Partie 2. Comment enregistrer un écran sur PS4 avec une carte de capture
- Partie 3. Comment enregistrer un écran sur PS4 via l'enregistreur d'écran FoneLab
- Partie 4. Comment enregistrer un écran sur PS4 avec OBS Studio
- Partie 5. FAQ sur l'enregistrement d'écran sur PS4
Partie 1. Comment enregistrer un écran sur PS4 à l'aide du bouton Partager
Si vous voulez savoir comment enregistrer sur PS4, c'est facile. Il dispose d'un enregistreur intégré que vous pouvez utiliser pour seulement 2 pressions sur votre manette de jeu ! Il peut capturer votre écran en haute qualité. De plus, cela ne causera pas de décalage pendant que vous jouez. Mais cette fonctionnalité de la PS4 vous limite à n'enregistrer que de 30 secondes à 60 minutes. Une fois que vous dépassez cette limite, l'enregistrement s'arrête automatiquement.
Vous trouverez ci-dessous le didacticiel sur l'utilisation du bouton de partage pour enregistrer votre PS4. En outre, nous avons préparé les paramètres ou la personnalisation recommandés pour l'enregistreur intégré. Faites défiler vers le bas pour découvrir comment filtrer l'enregistrement sur PS4 avec le bouton Partager.
Étape 1Lancez l' Paramètres sur votre écran. Il y aura beaucoup d'options sur l'interface principale. Veuillez choisir le Partage et diffusion bouton. Vous serez dirigé vers un nouvel écran. Cliquez sur la deuxième option, qui est le Durée du clip vidéo bouton. Veuillez choisir la durée de l'enregistrement que vous préférez. L'intervalle minimum est de 30 secondes et le maximum est de 60 minutes.
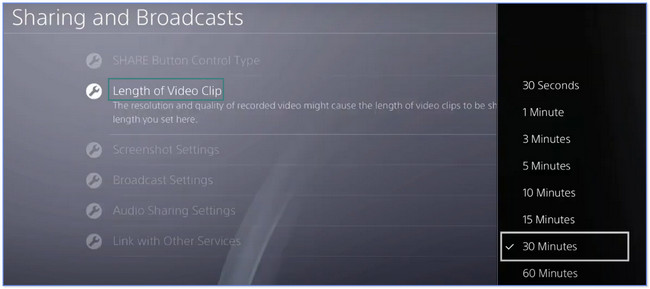
Étape 2Il est également recommandé de choisir le Paramètres de partage audio bouton. Après cela, veuillez personnaliser l'audio de l'enregistrement. Vous pouvez revenir à l'écran précédent pour personnaliser davantage l'enregistrement. Pour démarrer l'enregistrement, double-cliquez sur le Partager bouton sur le contrôleur de jeu.
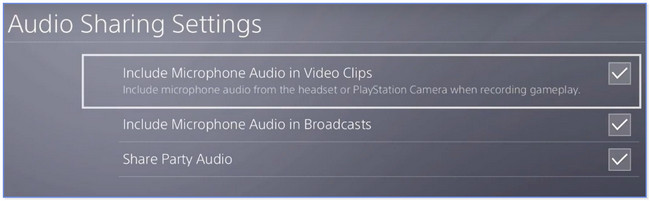
Partie 2. Comment enregistrer un écran sur PS4 avec une carte de capture
Une carte de capture donne un signal et une connexion à votre PS4 à partir d'autres appareils. Savez-vous que vous pouvez également l'utiliser pour enregistrer votre PS4 ? Sinon, c'est votre chance de vous familiariser avec elle ! Veuillez faire défiler vers le bas et suivre attentivement les instructions.
Étape 1Assurez-vous que vous autorisez une carte de capture à accéder à votre écran. Pour ce faire, effectuez les réglages PS4. Faites défiler vers le bas et choisissez le Système bouton. Assurez-vous que le Activer HDCP section n'est pas cochée.
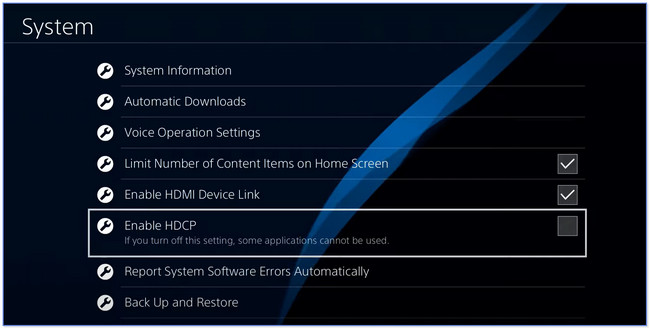
Étape 2Connectez la carte de capture à votre PS4. Après cela, lancez le jeu que vous souhaitez enregistrer. Choisir la Enregistrement sur le côté gauche pour démarrer l'enregistrement.
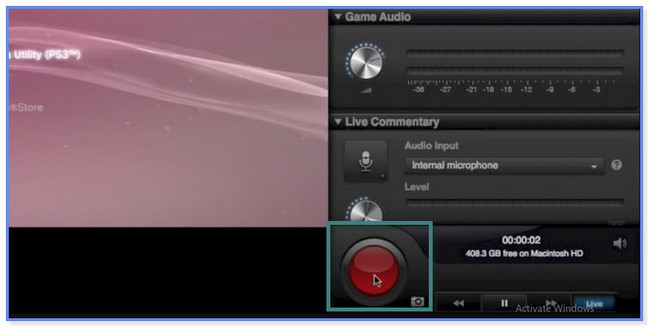
Partie 3. Comment enregistrer un écran sur PS4 via l'enregistreur d'écran FoneLab
Et si vous voulez filmer un enregistrement PS4 dépassant 60 minutes avec une bonne qualité ? Vous devriez d'abord considérer Enregistreur d'écran FoneLab! Il n'a pas de limites d'enregistrement, seulement l'espace de stockage de votre ordinateur. De plus, ce logiciel ne causera pas non plus de décalage pendant que vous jouez.
FoneLab Screen Recorder vous permet de capturer de la vidéo, de l'audio, des didacticiels en ligne, etc. sous Windows / Mac. Vous pouvez facilement personnaliser la taille, éditer la vidéo ou l'audio, etc.
- Enregistrez de la vidéo, de l'audio, de la webcam et faites des captures d'écran sous Windows / Mac.
- Prévisualisez les données avant de les enregistrer.
- C'est sûr et facile à utiliser.
De plus, cet outil vous permet éditez votre vidéo avant de le sauvegarder. Vous pouvez ajouter du texte, des flèches ou d'autres panneaux de dessin à la vidéo, selon vos préférences. Une autre chose amusante est que vous pouvez utiliser le logiciel d'enregistrement hors ligne ! Pour explorer davantage ce logiciel, consultez et imitez les étapes ci-dessous à propos de enregistrement de jeu sur PS4.
Étape 1Téléchargez FoneLab Screen Recorder sur votre ordinateur. Il vous suffit de cliquer sur le Téléchargement gratuit bouton. Configurez-le ensuite, installez-le et lancez-le immédiatement.
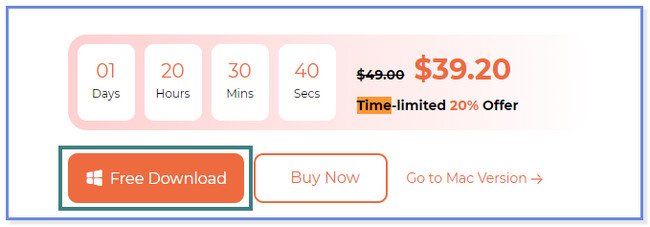
Étape 2Cliquez Game Recorder bouton sur le côté droit. Sélectionnez le Jeux Bouton Flèche vers le bas. Après cela, choisissez la fenêtre que vous souhaitez enregistrer.
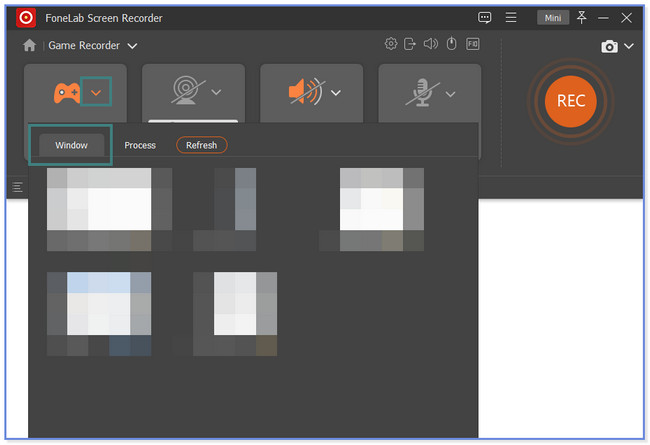
Étape 3Le logiciel ira directement à l'écran que vous choisissez. Ensuite, vous pouvez activer les fonctions Webcam, Son système et Microphone pendant l'enregistrement. Clique le REC bouton ou l'icône pour démarrer l'enregistrement.
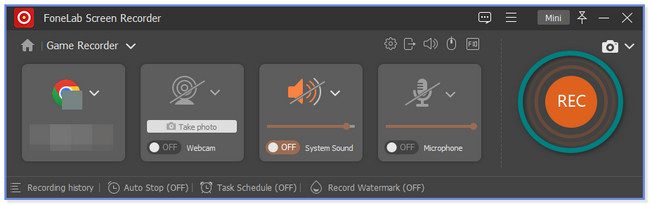
Étape 4Avant d'enregistrer, vous pouvez éditer la vidéo enregistrée à l'aide des outils d'édition ci-dessous. Clique le OK bouton ou l'icône pour enregistrer la vidéo sur votre ordinateur.
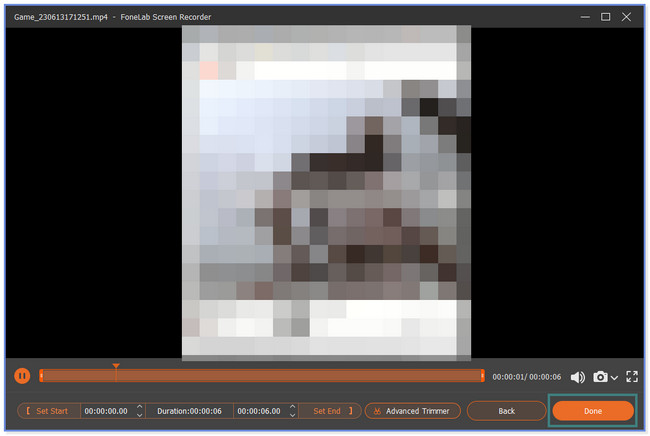
À part Enregistreur d'écran FoneLab, il existe d'autres outils que vous pouvez utiliser pour filtrer l'enregistrement sur PS4. L'OBS en fait partie. Mais, vous aurez du mal à gérer si c'est la première fois que vous l'utilisez car ses boutons n'ont ni noms ni étiquettes. Vous souhaitez découvrir l'outil ? Passez.
FoneLab Screen Recorder vous permet de capturer de la vidéo, de l'audio, des didacticiels en ligne, etc. sous Windows / Mac. Vous pouvez facilement personnaliser la taille, éditer la vidéo ou l'audio, etc.
- Enregistrez de la vidéo, de l'audio, de la webcam et faites des captures d'écran sous Windows / Mac.
- Prévisualisez les données avant de les enregistrer.
- C'est sûr et facile à utiliser.
Partie 4. Comment enregistrer un écran sur PS4 avec OBS Studio
OBS peut vous aider à enregistrer sur PS4. Il possède des fonctionnalités complexes qui peuvent enregistrer votre écran PS4. Mais vous aurez du mal à l'utiliser si vous êtes novice. De plus, l'outil peut vous confondre si l'enregistrement a commencé. Il n'y a aucun signe ou horodatage sur son interface principale comme signe que l'enregistrement a commencé.
Quoi qu'il en soit, nous vous guiderons sur la façon d'utiliser cet outil. Veuillez suivre les étapes détaillées ci-dessous.
Étape 1Veuillez visiter la page Web officielle d'OBS Studio pour en voir la description complète. Après cela, vous verrez le système d'exploitation qu'il prend en charge. Pour le télécharger, cliquez sur le bouton Windows, macOS ou Linux. Après cela, configurez son fichier téléchargé. Clique le Finition bouton pour le lancer sur votre ordinateur par la suite.
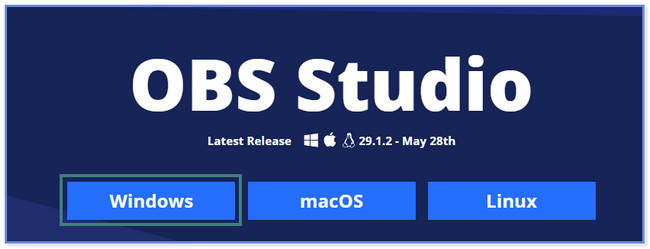
Étape 2Cliquez sur l'icône ou le bouton Plus sous le Sources section. Choisissez l'écran ou le jeu que vous souhaitez enregistrer et vous pouvez y coller le lien. Après cela, vous pouvez personnaliser l'enregistrement en utilisant les outils du logiciel. Ensuite, cliquez sur le Démarrer l'enregistrement sur le côté droit du logiciel pour démarrer l'enregistrement. Clique le Arrêter l'enregistrement bouton ou l'icône pour enregistrer la vidéo.
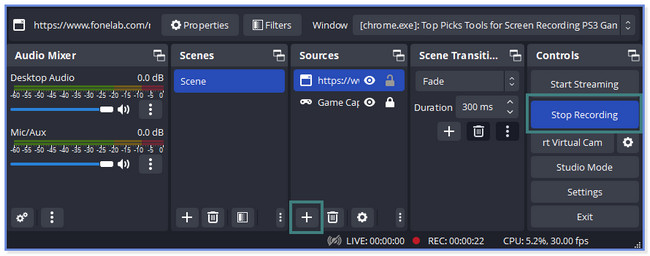
Partie 5. FAQ sur l'enregistrement d'écran sur PS4
1. La poussière peut-elle endommager la PS4 ?
Lorsque votre PS4 est en marche, elle attire la poussière et d'autres petits débris. Cela peut entraîner une surchauffe de la console de jeu. Dans ce cas, votre PS4 est sujette à des dommages mineurs et majeurs. Il est préférable et recommandé de nettoyer l'extérieur de la PS4 une fois par semaine. Le nettoyage dépend également de la fréquence d'utilisation de votre PS4. Vous pouvez utiliser de l'air comprimé ou des vêtements secs pour le nettoyer.
2. Quelle PS4 est la meilleure 500 Go ou 1 To ?
500 Go et 1 To sont les deux quantités de stockage que votre PS4 transporte. Si vous comparez les deux stockages, 1 To vaut mieux que 500 Go. Il peut stocker et contenir plus d'espace pour vos jeux. Plus vous disposez d'un espace de stockage massif, plus votre jeu sera fluide.
Nous espérons que nous vous avons aidé à apprendre à enregistrer le jeu PS4 pour YouTube et d'autres plateformes de médias sociaux. Enregistreur d'écran FoneLab se distingue car il peut enregistrer votre écran de manière illimitée. Mais si vous ne disposez que d'un espace de stockage informatique suffisant. En outre, il prend en charge les formats vidéo célèbres. Il comprend MOV, MP4 et plus encore. Téléchargez le logiciel maintenant !
FoneLab Screen Recorder vous permet de capturer de la vidéo, de l'audio, des didacticiels en ligne, etc. sous Windows / Mac. Vous pouvez facilement personnaliser la taille, éditer la vidéo ou l'audio, etc.
- Enregistrez de la vidéo, de l'audio, de la webcam et faites des captures d'écran sous Windows / Mac.
- Prévisualisez les données avant de les enregistrer.
- C'est sûr et facile à utiliser.
