- Screen Recorder
- Enregistreur vidéo Mac
- Enregistreur vidéo Windows
- Enregistreur audio Mac
- Enregistreur audio Windows
- Enregistreur Webcam
- Game Recorder
- Enregistreur de réunion
- Enregistreur d'appel Messenger
- Enregistreur Skype
- Enregistreur de cours
- Enregistreur de présentation
- Enregistreur de chrome
- Enregistreur Firefox
- Capture d'écran sous Windows
- Capture d'écran sur Mac
3 méthodes pour enregistrer des réunions en ligne rapidement et en toute sécurité
 posté par Lisa Ou / 08 nov. 2022 16:00
posté par Lisa Ou / 08 nov. 2022 16:00Une réunion consiste en des personnes réunies à un endroit ayant des discussions et des interactions. La plupart du temps, ils partagent des pensées, des problèmes, des plans concernant leurs objectifs, etc. Les réunions ne se déroulent pas seulement au travail et à l'école. Même avec la famille et les amis, il y a aussi des rencontres pour tisser des liens solides, ou ils prévoient une fête surprise. Il y a aussi des moments où les réunions se déroulent en ligne. Les gens n'utilisent différentes applications et logiciels que pour les sessions disponibles en ligne. Par exemple, vous avez votre arrangement et vous voulez une copie de la conversation. Savez-vous comment enregistrer les sessions de réunion ?
Cet article a tendance à vous aider à enregistrer une réunion en ligne en utilisant différentes méthodes efficaces. De plus, il introduira un outil fantastique pour l'enregistrement d'écran : l'enregistreur d'écran FoneLab. Si vous souhaitez en savoir plus sur ces méthodes et logiciels fiables, faites défiler ci-dessous.


Liste de guide
FoneLab Screen Recorder vous permet de capturer de la vidéo, de l'audio, des didacticiels en ligne, etc. sous Windows / Mac. Vous pouvez facilement personnaliser la taille, éditer la vidéo ou l'audio, etc.
- Enregistrez de la vidéo, de l'audio, de la webcam et faites des captures d'écran sous Windows / Mac.
- Prévisualisez les données avant de les enregistrer.
- C'est sûr et facile à utiliser.
Partie 1. Enregistrer des réunions en ligne sur Android
Les réunions en ligne sont meilleures que les réunions en face à face. Cela ne vous fera pas perdre beaucoup de temps à vous rendre à un endroit ou à un endroit particulier. Il vous suffit de vous connecter à une connexion internet où que vous soyez et de télécharger une application sur votre téléphone Android. En dehors de cela, cela ne coûtera pas trop d'argent. Il existe de nombreuses applications et logiciels pour cela. Les exemples sont Google Hangouts, Zoom Meeting, Google Meet, et plus encore ! Vous cherchez une méthode pour filtrer les réunions en ligne enregistrées sur Android ? Vous êtes sur la bonne page ! Cette partie de l'article vous aidera à résoudre ce problème. Faites défiler vers le bas pour en savoir plus à l'aide de votre Enregistreur d'écran Android sans applications
Étape 1Sur l'interface principale, faites glisser deux fois la bannière de notification. Après cela, appuyez sur le Crayon icône dans le coin inférieur gauche pour ajouter l'enregistrement d'écran sur la section des tuiles actives. Dans ce cas, il activera l'outil.
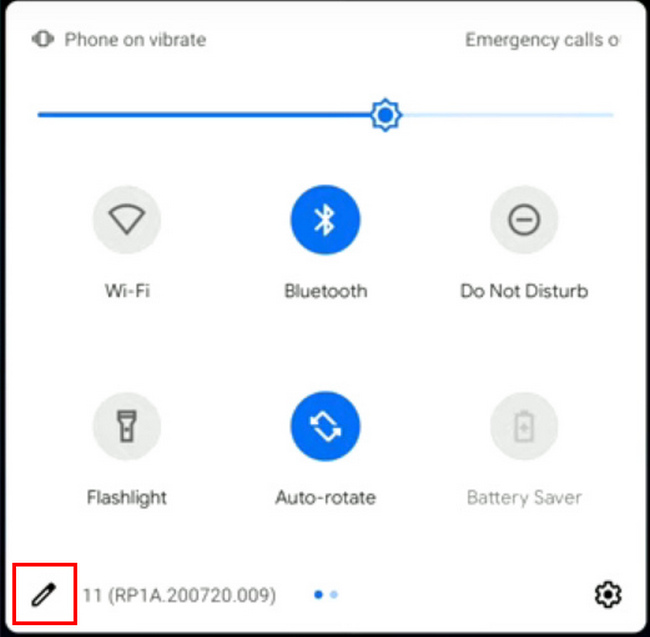
Étape 2Appuyez et maintenez le bouton d'enregistrement d'écran. Après cela, faites-le glisser vers le Tuiles actives section et appuyez sur l'appareil Retour bouton pour revenir à son écran principal.
Étape 3Une fois que vous avez réussi à activer l'enregistreur, faites glisser le Bannière de notification. Après cela, appuyez sur le Enregistrement d'écran bouton pour personnaliser l'enregistreur d'écran avant de l'utiliser.
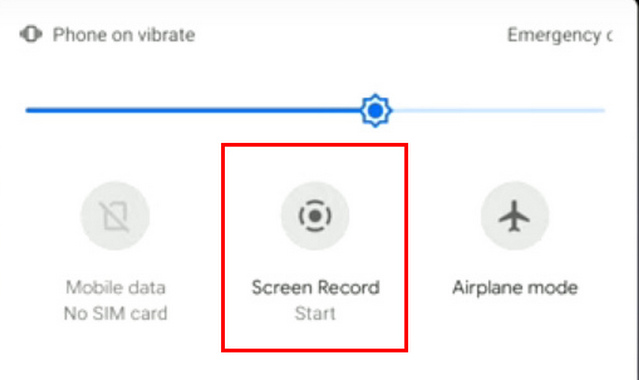
Étape 4Lancer la session de réunion. Après cela, il y aura une fenêtre contextuelle sur votre écran. Appuyez sur le Glissement boutons de Enregistrement de l'audio et Afficher les touches à l'écran fonctionnalités si vous souhaitez les utiliser pendant l'enregistrement d'écran de la réunion. Après cela, appuyez sur le Accueil pour démarrer l'enregistrement d'écran.
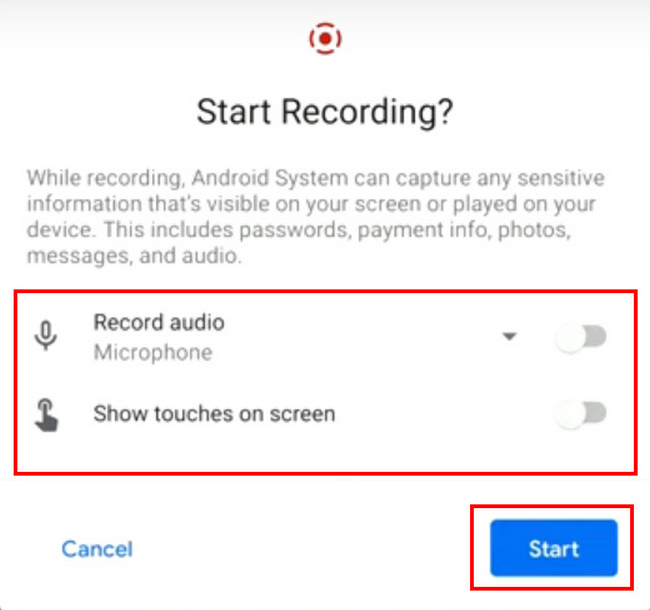
Étape 5Si vous souhaitez arrêter et enregistrer la vidéo, faites glisser le Bannière de notification. Après cela, appuyez sur le Appuyez pour arrêter pour arrêter l'enregistrement, et l'appareil enregistrera la vidéo.
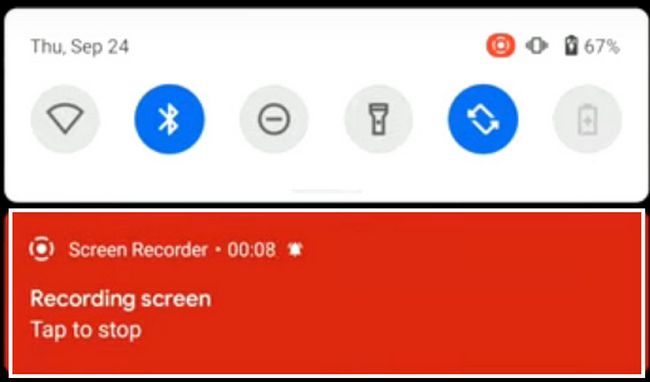
FoneLab Screen Recorder vous permet de capturer de la vidéo, de l'audio, des didacticiels en ligne, etc. sous Windows / Mac. Vous pouvez facilement personnaliser la taille, éditer la vidéo ou l'audio, etc.
- Enregistrez de la vidéo, de l'audio, de la webcam et faites des captures d'écran sous Windows / Mac.
- Prévisualisez les données avant de les enregistrer.
- C'est sûr et facile à utiliser.
Partie 2. Enregistrer des réunions en ligne sur iPhone
L'iPhone possède de nombreuses fonctionnalités que les utilisateurs apprécieront d'utiliser. L'un d'eux, il prend en charge l'enregistrement d'écran même sans outils tiers. Les utilisateurs n'ont pas à télécharger d'applications ou de logiciels pour enregistrer leurs écrans. L'appareil lui-même dispose d'un enregistreur d'écran. L'enregistrement d'écran peut aider les utilisateurs à avoir des copies des sessions, des didacticiels, du gameplay et bien plus encore ! Par exemple, vous avez une session de réunion pour votre travail ou votre école. Il y a beaucoup d'informations à retenir. Si vous voulez une copie de la session mais ne savez pas comment enregistrer l'écran de votre iPhone, cet article vous aidera à résoudre ce problème. Faites défiler vers le bas pour savoir comment enregistrer des écrans à l'aide d'un iPhone.
Étape 1Ouvrez l'appareil et localisez l'icône d'engrenage pour les paramètres. Après cela, appuyez sur le Control Center sur l'interface principale pour vérifier l'enregistreur d'écran.
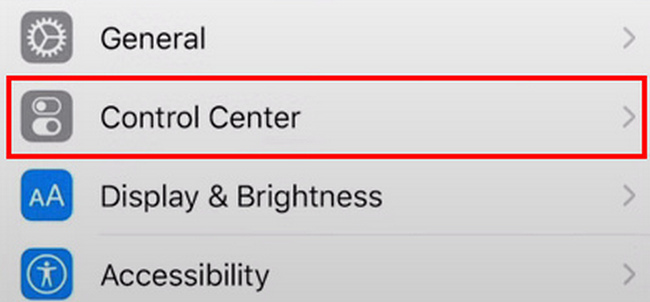
Étape 2Si vous voyez le Control Center, veuillez appuyer sur le Personnaliser les contrôles bouton. En conséquence, vous pouvez personnaliser l'enregistreur d'écran en fonction de ce que vous voulez.
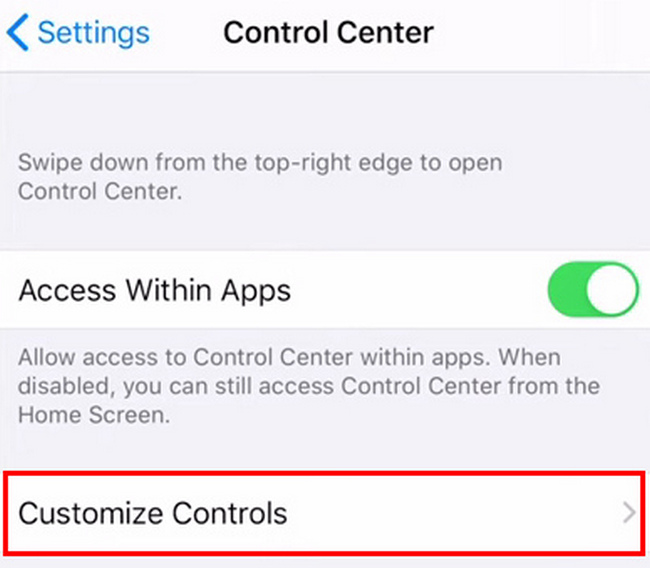
Étape 3Après avoir personnalisé l'outil, appuyez sur le le signe plus bouton pour ajouter l'enregistrement d'écran à la bannière de notification. Cette bannière de notification vous aidera à localiser plus facilement les tuiles actives.
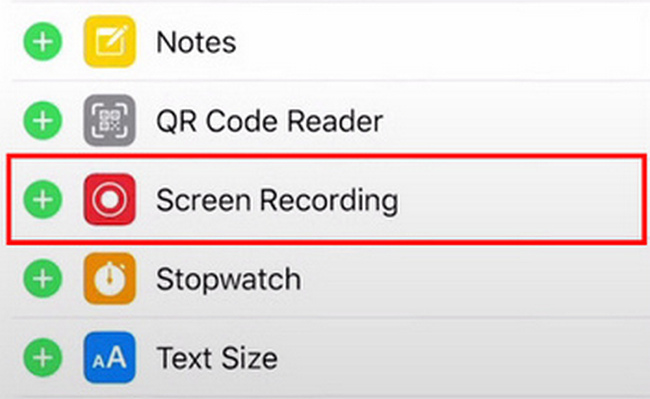
Étape 4Lancez les sessions de réunion que vous souhaitez enregistrer. Faites glisser le Bannière de notification sur le dessus de votre iPhone. Après cela, appuyez sur le Enregistrement d'écran icône pour commencer à enregistrer vos réunions.
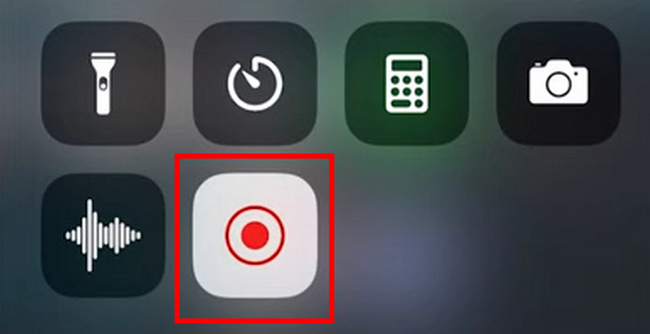
Que faire si vous souhaitez davantage de fonctionnalités de personnalisation ou d'édition pour enregistrer des réunions en ligne sur un ordinateur ? Passez à la partie suivante pour obtenir un outil ultime.
Partie 3. Enregistrer des réunions en ligne sur un ordinateur avec l'enregistreur d'écran FoneLab
Vous devez utiliser le logiciel ou les applications si les méthodes ci-dessus ne résolvent pas le problème. Les applications tierces sur les téléphones mobiles peuvent ne pas vous satisfaire grâce à leurs fonctionnalités limitées. Tout ce que vous avez à faire est d'utiliser le logiciel si vous utilisez un ordinateur. Enregistreur d'écran FoneLab est le meilleur outil pour l'enregistrement d'écran. Il est disponible sur Windows et Mac. Autre avantage de ce logiciel, il est disponible en ligne et hors ligne. Si vous n'avez pas de connexion Internet, il n'y aura aucun problème à l'utiliser. Il enregistre des vidéos, du son et des images de haute qualité. Dans ce cas, si les utilisateurs enregistrent des didacticiels, ils comprendront mieux la vidéo. Cette partie de l'article vous guidera sur la façon d'enregistrer vos réunions en ligne sur l'ordinateur, même depuis l'écran de l'iPhone ou de l'Android.
FoneLab Screen Recorder vous permet de capturer de la vidéo, de l'audio, des didacticiels en ligne, etc. sous Windows / Mac. Vous pouvez facilement personnaliser la taille, éditer la vidéo ou l'audio, etc.
- Enregistrez de la vidéo, de l'audio, de la webcam et faites des captures d'écran sous Windows / Mac.
- Prévisualisez les données avant de les enregistrer.
- C'est sûr et facile à utiliser.
Étape 1Cliquez Téléchargement gratuit sur l'interface principale pour télécharger le logiciel. Après le téléchargement, configurez l'outil immédiatement, installez-le et lancez-le sur votre appareil.
Remarque : Si vous utilisez Mac, cliquez sur le Passer à Mac Bouton de version. Les utilisateurs n'ont pas à s'inquiéter car Mac et Windows ont les mêmes étapes et procédures.
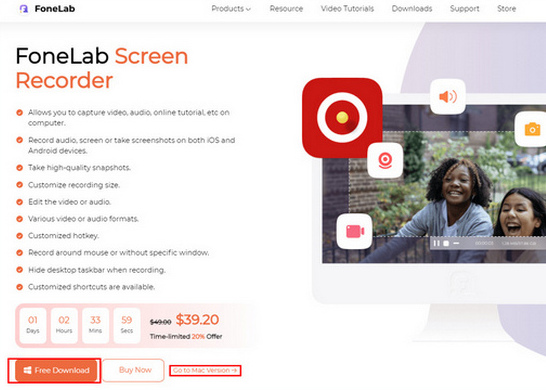
Étape 2Pour modifier l'outil d'enregistrement d'écran, cliquez sur le Enregistreur vidéo bouton. Dans ce cas, vous pouvez ajouter plus de fonctionnalités une fois que vous avez commencé à enregistrer vos réunions en ligne, comme l'ajout d'un filigrane.
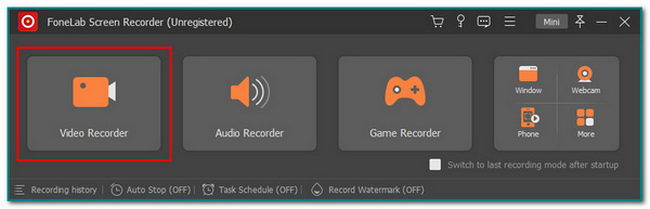
Vous pouvez choisir le Téléphone icône si vous préférez refléter l'écran de l'iPhone ou d'Android, puis enregistrez les réunions. Suivez ensuite les instructions à l'écran pour diffuser facilement l'écran de votre téléphone portable sur l'ordinateur.
Étape 3Lancez la session de réunion sur l'ordinateur. Clique le REC bouton en haut pour démarrer le processus d'enregistrement de votre session de réunion.
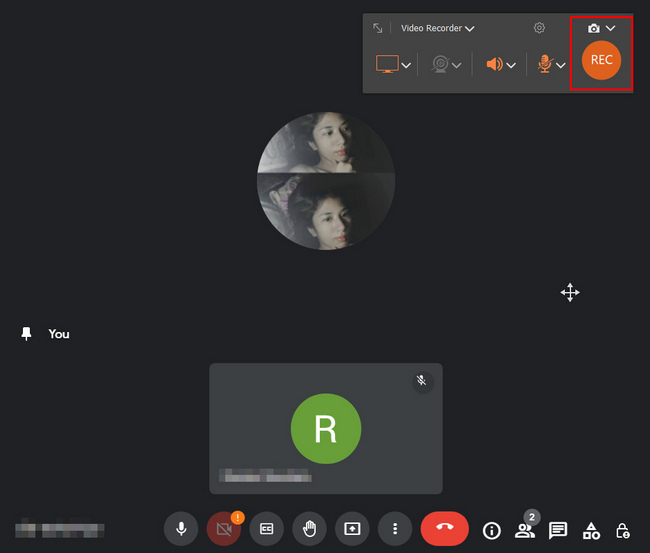
Étape 4Pour enregistrer la vidéo, cliquez sur le OK après avoir enregistré la session de réunion. Après cela, vous pouvez localiser la vidéo où que vous soyez dans le dossier où vous l'avez enregistrée.
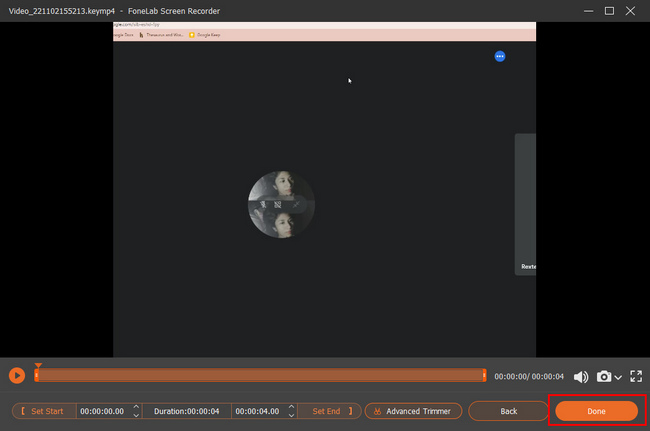
FoneLab Screen Recorder vous permet de capturer de la vidéo, de l'audio, des didacticiels en ligne, etc. sous Windows / Mac. Vous pouvez facilement personnaliser la taille, éditer la vidéo ou l'audio, etc.
- Enregistrez de la vidéo, de l'audio, de la webcam et faites des captures d'écran sous Windows / Mac.
- Prévisualisez les données avant de les enregistrer.
- C'est sûr et facile à utiliser.
Partie 4. FAQ sur l'enregistrement des réunions en ligne
1. Est-il légal d'enregistrer une réunion vidéo ?
Les gens doivent être prudents dans l'enregistrement des sessions de réunion. Avant d'enregistrer la réunion, ils doivent avoir le consentement des participants. En dehors de cela, ils doivent informer qu'ils enregistrent les personnes à l'intérieur de la discussion en ligne.
Plus important encore, dites aux gens le but de documenter la session de réunion.
2. Quelle est la meilleure application pour enregistrer des réunions ?
Il existe de nombreux outils d'enregistrement d'écran en ligne. Si les utilisateurs recherchent un outil auquel ils peuvent accéder hors ligne, Enregistreur d'écran FoneLab est le meilleur outil. En plus de cela, les utilisateurs peuvent accéder facilement à l'historique des enregistrements à partir de cet outil. Si vous souhaitez explorer le logiciel, téléchargez-le et découvrez ses fonctionnalités uniques.
FoneLab Screen Recorder vous permet de capturer de la vidéo, de l'audio, des didacticiels en ligne, etc. sous Windows / Mac. Vous pouvez facilement personnaliser la taille, éditer la vidéo ou l'audio, etc.
- Enregistrez de la vidéo, de l'audio, de la webcam et faites des captures d'écran sous Windows / Mac.
- Prévisualisez les données avant de les enregistrer.
- C'est sûr et facile à utiliser.
Chaque réunion est essentielle; parfois, nous devons les enregistrer. Cet article a tendance à aider les utilisateurs à enregistrer leurs réunions virtuelles. Il se concentre sur Android, iPhone et les ordinateurs et donne différentes méthodes et étapes fiables pour chacun. En plus de cela, il présente le meilleur outil d'enregistrement d'écran appelé Enregistreur d'écran FoneLab. Il prend en charge l'enregistrement d'écran. Vous pouvez enregistrer des didacticiels, des jeux et des réunions en ligne. Si vous voulez faire l'expérience de cet outil fantastique, téléchargez-le et profitez-en !
