- Partie 1. Enregistrement audio sur iPad avec mémo vocal
- Partie 2. Enregistrement audio sur iPad avec GarageBand
- Partie 3. Enregistrement audio sur iPad avec fonction d'enregistrement d'écran intégrée
- Partie 4. Enregistrement audio sur iPad avec l'enregistreur d'écran FoneLab
- Partie 5. FAQ sur l'enregistrement audio sur iPad
Capturez de la vidéo, de l'audio, des didacticiels en ligne, etc. sous Windows / Mac. Vous pourrez facilement personnaliser la taille, éditer la vidéo ou l'audio, etc.
- Screen Recorder
- Enregistreur vidéo Mac
- Enregistreur vidéo Windows
- Enregistreur audio Mac
- Enregistreur audio Windows
- Enregistreur Webcam
- Game Recorder
- Enregistreur de réunion
- Enregistreur d'appel Messenger
- Enregistreur Skype
- Enregistreur de cours
- Enregistreur de présentation
- Enregistreur de chrome
- Enregistreur Firefox
- Capture d'écran sous Windows
- Capture d'écran sur Mac
Comment enregistrer de l'audio sur iPad : un guide étape par étape [2023]
 Mis à jour par Somei Liam / 18 févr.2022 12:20
Mis à jour par Somei Liam / 18 févr.2022 12:20Ces jours-ci, l'enregistrement audio a été utile dans certaines parties de la vie des gens. En fait, vous pouvez facilement enregistrer de l'audio ou de la vidéo à l'aide de téléphones, de tablettes et d'autres appareils. Et l'un des meilleurs appareils capables de fournir un son audio de haute qualité est les appareils Apple, comme l'iPhone, l'iPad, etc. Lorsque vous achetez un nouvel iPad chez Apple, et que c'est votre première fois, vous devez également enregistrer du son, de la musique ou de l'audio, et vous ne savez pas comment faire ? Eh bien, nous allons enseigner et montrer quoi et comment vous pouvez le faire. Continuez à lire et trouvez la meilleure réponse qui correspond à vos besoins.
![Comment enregistrer de l'audio sur iPad : un guide étape par étape [2023]](https://www.fonelab.com/images/screen-recorder/record-audio-ipad.jpg)

Liste de guide
- Partie 1. Enregistrement audio sur iPad avec mémo vocal
- Partie 2. Enregistrement audio sur iPad avec GarageBand
- Partie 3. Enregistrement audio sur iPad avec fonction d'enregistrement d'écran intégrée
- Partie 4. Enregistrement audio sur iPad avec l'enregistreur d'écran FoneLab
- Partie 5. FAQ sur l'enregistrement audio sur iPad
Partie 1. Enregistrement audio sur iPad avec mémo vocal
Voice Memos est une application d'enregistrement audio par défaut pour les appareils iOS. C'est en fait l'un des moyens les plus simples d'enregistrer du son ou de l'audio à partir de votre iPhone ou iPad. Et tous les utilisateurs d'iOS connaissent déjà et connaissent cette application. De plus, après avoir enregistré l'audio que vous souhaitez, vous pouvez le modifier, par exemple le couper, le reprendre et le remplacer. Consultez la procédure ci-dessous pour savoir comment enregistrer de l'audio, comme des leçons en classe, des notes personnelles, de la musique, etc. sur iPad.
Étapes pour enregistrer de l'audio sur iPad avec des mémos vocaux :
Étape 1Tout d'abord, allez ou lancez le Mémos vocaux app sur votre appareil iPad.
Étape 2Ensuite, appuyez sur le cercle rouge ou sur le Enregistrement bouton pour commencer l'enregistrement. Vous pouvez également suspendre l'enregistrement, puis le poursuivre ou le reprendre en appuyant sur les icônes.
Étape 3Lorsque vous avez complètement enregistré l'audio, cliquez sur le OK bouton pour le terminer et l'enregistrer.

C'est un moyen simple d'enregistrer de l'audio sur votre iPad. Il existe une autre application que vous pouvez utiliser pour enregistrer du son, de la musique, de l'audio à partir de votre iPad. Vous pouvez passer à la partie suivante.
FoneLab Screen Recorder vous permet de capturer de la vidéo, de l'audio, des didacticiels en ligne, etc. sous Windows / Mac. Vous pouvez facilement personnaliser la taille, éditer la vidéo ou l'audio, etc.
- Enregistrez de la vidéo, de l'audio, de la webcam et faites des captures d'écran sous Windows / Mac.
- Prévisualisez les données avant de les enregistrer.
- C'est sûr et facile à utiliser.
Partie 2. Enregistrement audio sur iPad avec GarageBand
GarageBand est également l'une des applications préinstallées sur Mac, iPhone et iPad. Il est également exempt desdits appareils et possède de nombreuses fonctionnalités et capacités que tout le monde ne connaît pas. Il permet aux utilisateurs d'enregistrer leur voix, leurs sons, de jouer de l'instrument intégré et bien plus encore. Ainsi, vous pouvez lire de l'audio ou n'importe quel son sur votre iPad à l'aide de GarageBand. Voici comment utiliser cette application.
Étapes pour enregistrer de l'audio sur iPad avec GarageBand :
Étape 1Tout d'abord, lancez le GarageBand application sur votre iPad. Si vous ne l'avez pas, vous pouvez le télécharger sur App Store puis ouvrez-le.
Étape 2Ensuite, appuyez sur le Enregistrement dans la barre de contrôle pour démarrer l'enregistrement.
Étape 3Après cela, vous pouvez chanter, jouer ou faire des sons dans le microphone.
Étape 4Lorsque vous avez terminé, dans la barre de contrôle, appuyez sur le Jouez icône pour arrêter l'enregistrement lorsque vous avez terminé. Enfin, appuyez sur le Jouez à nouveau pour entendre le son.
Le seul inconvénient est que les utilisateurs peuvent le trouver un peu complexe car l'interface est bombardée de nombreuses icônes de fonctionnalités.
Partie 3. Enregistrement audio sur iPad avec fonction d'enregistrement d'écran intégrée
Sur iPhone, iPad et iPod Touch avec iOS 11 et versions ultérieures, il existe un fonction d'enregistrement d'écran où vous pouvez enregistrer avec ou sans microphone, ainsi qu'avec ou sans audio. Ainsi, avec l'aide de cette fonctionnalité, vous pouvez effectuer un enregistrement audio sur un iPad. Cependant, vous ne pouvez pas enregistrer uniquement de l'audio et il doit être accompagné d'un écran ou d'une vidéo enregistrés. Par conséquent, vous devrez peut-être le convertir. Par conséquent, vous pouvez toujours l'utiliser pour enregistrer votre audio, consultez les étapes ci-dessous et suivez-le.
Étapes pour enregistrer de l'audio sur iPad avec la fonction d'enregistrement d'écran intégrée :
Étape 1Tout d'abord, ajoutez le Enregistrement d'écran option sur le Control Center... Pour faire ça, Paramètres > Control Centerpuis appuyez sur le plus signer le bouton à côté de Enregistrement d'écran.
Étape 2Ensuite, accédez à votre écran d'accueil, puis ouvrez le Control Center.
Étape 3Après cela, appuyez et maintenez le Icône d'enregistrement d'écran. Ensuite, allumez le Microphone pour enregistrer le son ou l'audio externe.
Étape 4Lorsque vous avez terminé de configurer le microphone, commencez l'enregistrement en appuyant sur le Démarrer l'enregistrement.
Étape 5Enfin, allez à Control Center et appuyez sur le Icône d'enregistrement d'écran à nouveau pour arrêter l'enregistrement. Ou appuyez simplement sur la durée d'enregistrement dans le coin supérieur gauche de l'écran, puis sélectionnez l'option Arrêter. Et l'écran enregistré avec audio ou micro sera automatiquement enregistré sur le Photos application. C'est ça!
Vous ne voulez pas enregistrer d'audio avec de la vidéo ? Ne vous inquiétez pas. Dans la prochaine partie de cet article, nous avons présenté un outil qui peut vous aider à enregistrer de l'audio sur un iPad avec un ordinateur.
Partie 4. Enregistrement audio sur iPad avec l'enregistreur d'écran FoneLab
L'un des outils les plus puissants et les plus professionnels que vous puissiez utiliser pour enregistrement audio is Enregistreur d'écran FoneLab. En fait, vous pouvez enregistrer et prendre un instantané de n'importe quel écran d'une manière sans tracas en utilisant ce programme. Il propose des captures d'écran, de l'audio et un enregistreur vidéo avec votre écran d'ordinateur, iOS et Android. Bien sûr vous pouvez enregistrer votre écran et votre audio sur cet appareil. À tout moment, vous pouvez enregistrer vos chansons, voix et sons préférés depuis votre iPad sur votre ordinateur et les sauvegarder où vous le souhaitez. Êtes-vous maintenant impatient de savoir comment enregistrer de l'audio sur votre iPad ? Vous pouvez voir et suivre les étapes ci-dessous.
FoneLab Screen Recorder vous permet de capturer de la vidéo, de l'audio, des didacticiels en ligne, etc. sous Windows / Mac. Vous pouvez facilement personnaliser la taille, éditer la vidéo ou l'audio, etc.
- Enregistrez de la vidéo, de l'audio, de la webcam et faites des captures d'écran sous Windows / Mac.
- Prévisualisez les données avant de les enregistrer.
- C'est sûr et facile à utiliser.
Étapes pour enregistrer de l'audio sur iPad avec Enregistreur d'écran FoneLab:
Étape 1Tout d'abord, rendez-vous sur le site officiel de FoneLab Screen Recorder pour le télécharger et l'installer sur votre ordinateur.

Étape 2Ensuite, connectez votre iPad à l'aide d'un câble USB. Et sur la mini interface principale du programme, cliquez sur l'option Téléphone dans le volet de gauche.
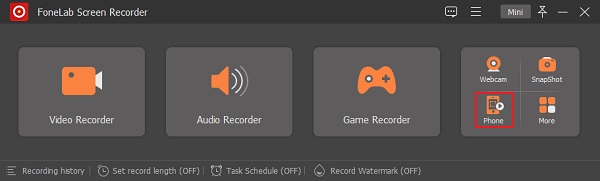
Étape 3Ensuite, choisissez l'enregistreur iOS dans la fenêtre suivante. Ensuite, vous verrez l'option Audio mirroring, cliquez et suivez les étapes pour connecter votre iPad.
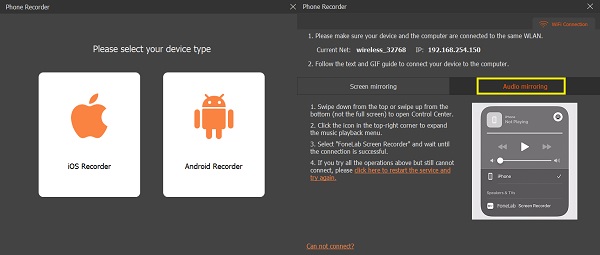
Étape 4Lorsque votre iPad est connecté avec succès, écoutez n'importe quelle chanson ou audio sur votre iPad. Ensuite, cliquez sur le bouton Enregistrer.
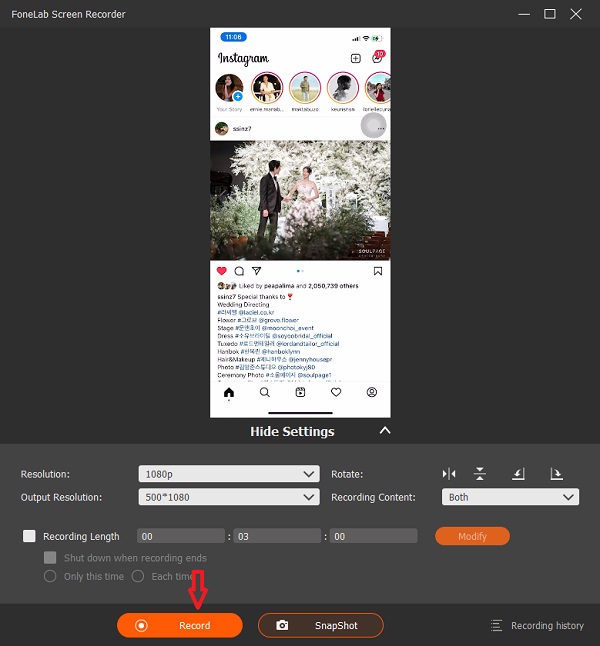
Étape 5Après avoir enregistré le son que vous aimez, cliquez sur le bouton Arrêter.
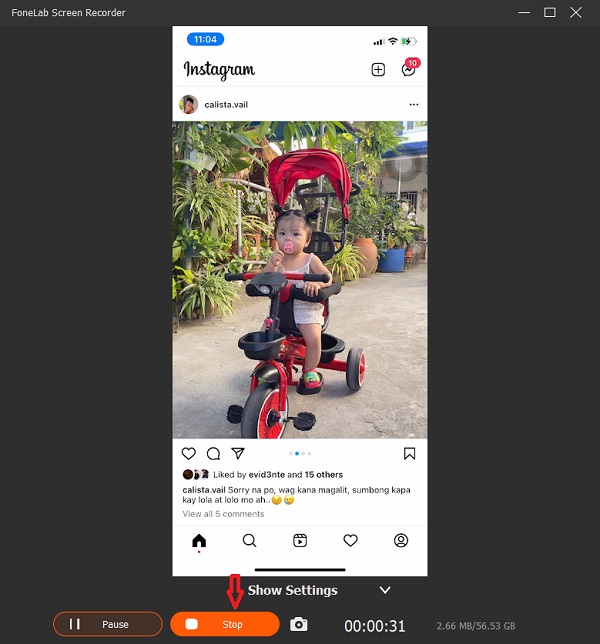
Étape 6Enfin, vous verrez l'audio enregistré et vous pourrez le lire avec le lecteur audio de votre choix. Vous pouvez également le renommer, choisir un chemin de dossier, le partager ou le supprimer pour le réenregistrer.
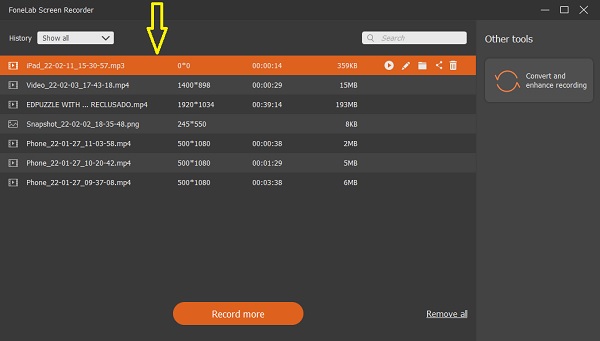
Donc c'est tout! Nous voyons qu'il existe de nombreuses fonctionnalités et fonctions que FoneLab Screen Recorder peut offrir. C'est pourquoi nous recommandons fortement cet outil comme le meilleur enregistreur que vous pouvez utiliser pour répondre à vos besoins.
Partie 5. FAQ sur l'enregistrement audio sur iPad
1. Où est le microphone sur iPad ?
Le microphone de l'iPad est placé sur le dessus près de la caméra frontale. Mais, il existe différents modèles d'iPad, il est donc également possible que l'emplacement du microphone soit également différent.
2. Combien de temps un iPad peut-il enregistrer de l'audio ?
Sachez qu'il n'y a pas de limites à prendre un enregistrement sur iPad avec enregistrement audio. Mais, vous ne serez limité que si vous ne disposez que d'un stockage limité. Cependant, vous pouvez toujours mettre à niveau votre plan de stockage pour enregistrer davantage de vidéos et de photos.
En résumé, vous connaissez maintenant les étapes détaillées de l'enregistrement audio d'un iPad. Il existe de nombreuses façons d'enregistrer de l'audio, du son, de la musique, de la voix, etc. Encore, Enregistreur d'écran FoneLab est l'outil sur lequel vous pouvez compter, quel que soit l'enregistreur que vous souhaitez utiliser. C'est un programme tout-en-un qui allégera votre fardeau. Mais, en fin de compte, c'est toujours votre choix.
FoneLab Screen Recorder vous permet de capturer de la vidéo, de l'audio, des didacticiels en ligne, etc. sous Windows / Mac. Vous pouvez facilement personnaliser la taille, éditer la vidéo ou l'audio, etc.
- Enregistrez de la vidéo, de l'audio, de la webcam et faites des captures d'écran sous Windows / Mac.
- Prévisualisez les données avant de les enregistrer.
- C'est sûr et facile à utiliser.
