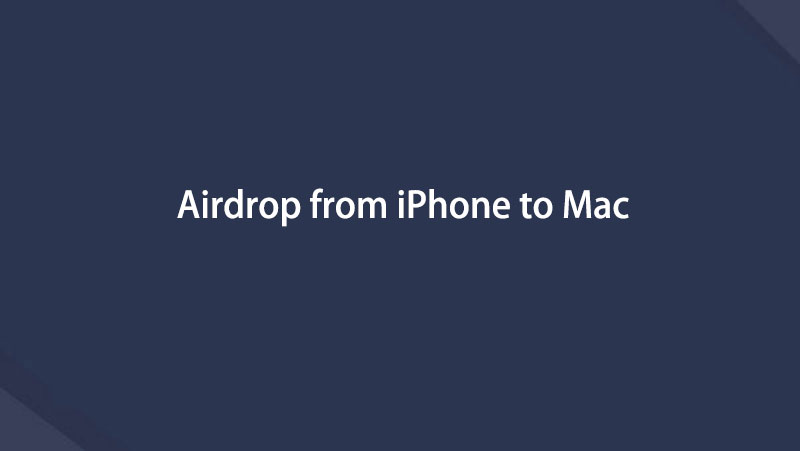Comment AirDrop d'un iPhone à un Mac en utilisant les méthodes appropriées
 posté par Lisa Ou / 01 nov. 2023 09:00
posté par Lisa Ou / 01 nov. 2023 09:00 Bonne journée! Je dois transférer certains fichiers importants de mon iPhone vers mon Mac pour les protéger en cas de suppression involontaire. Les documents, photos et autres fichiers stockés sur mon iPhone sont précieux pour mon travail, je dois donc en avoir une copie sur mon Mac pour éviter de les perdre. Par conséquent, je pense utiliser AirDrop pour transférer. Mais puis-je AirDrop d’iPhone vers Mac ?
AirDrop est souvent utilisé par les utilisateurs d'iPhone qui transfèrent des fichiers vers d'autres appareils iOS ou iPadOS. C'est courant, mais vous pourriez être confus quant au transfert entre un iPhone et un Mac. Ainsi, pour mettre fin à votre confusion, sachez qu’il est tout à fait possible d’AirDrop des fichiers sur votre Mac depuis un iPhone. Maintenant, vous devez vous demander comment vous déplaceriez les données entre ces appareils. Eh bien, parcourez cet article pour répondre aux questions qui vous viennent à l’esprit.
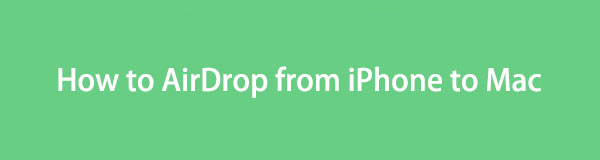

Liste de guide
Avec FoneTrans pour iOS, vous profiterez de la liberté de transférer vos données d'un iPhone à un ordinateur. Vous pouvez non seulement transférer des messages texte iPhone sur un ordinateur, mais vous pouvez également transférer facilement des photos, des vidéos et des contacts sur un PC.
- Transférez des photos, des vidéos, des contacts, WhatsApp et plus de données en toute simplicité.
- Prévisualiser les données avant de transférer.
- iPhone, iPad et iPod touch sont disponibles.
Partie 1. Comment AirDrop d'un iPhone à un Mac
AirDrop est la fonctionnalité officielle et par défaut d'Apple pour le transfert de données entre appareils. Il vous permet de déplacer des fichiers d'un iPhone vers un Mac et vice versa. L’apprendre est donc un énorme avantage puisque vous pourrez conserver une copie de vos fichiers importants sur votre Mac en parcourant seulement quelques instructions. Par rapport aux autres méthodes de transfert par défaut sur Mac, vous pouvez également la trouver la plus simple et la plus basique, vous permettant de profiter de la procédure rapide sur AirDrop.
Suivez la procédure simple ci-dessous pour comprendre comment AirDrop d'un iPhone à un Mac :
Étape 1Tout d'abord, configurez le parachutage fonctionnalité sur votre Mac et iPhone. Activer le WiFi ainsi que le Bluetooth sur les deux appareils, puis sur Mac, accédez Finder, et frappez le parachutage dans le volet de gauche. Ensuite, choisissez Tous dans les sélections Permettez-moi d'être découvert par :.
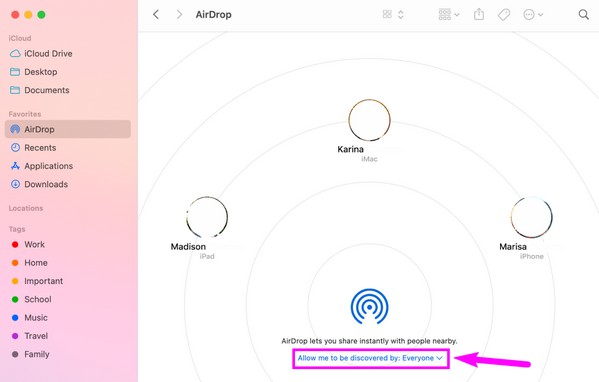
Étape 2Sur iPhone, ouvrez le Panneau de configuration et appuyez longuement sur le WiFi icône. Ensuite, activez le parachutage option. Une fois défini, accédez aux données de votre iPhone pour choisir le fichier à transférer. Ouvrez-le et appuyez sur le Icône de partage > parachutage. Ensuite, sélectionnez votre Mac parmi les appareils actifs à déplacer.
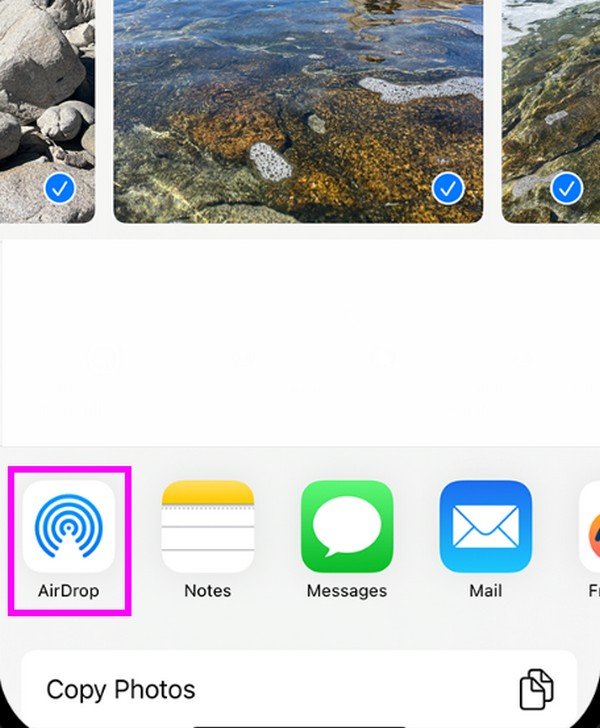
Mais aussi simple que cela puisse paraître, il y aura aussi des moments où vous pourrez le trouver sensible, car plusieurs éléments comptent lors de son utilisation. Par exemple, le point d'accès personnel doit être désactivé, sinon le transfert de vos fichiers échouera. C'est la même chose lorsque votre Mac et votre iPhone ne sont pas suffisamment proches l'un de l'autre. Vous devez vous assurer qu’ils sont à proximité.
Partie 2. Alternative à AirDrop d'iPhone à Mac
Si, pour une raison quelconque, vous rencontrez des difficultés avec AirDrop ou si vous ne le préférez tout simplement pas, ne vous inquiétez pas. Nous avons préparé quelques alternatives ci-dessous afin que vous puissiez toujours transférer les fichiers de votre iPhone vers le Mac sans compter sur AirDrop. Comme la partie précédente, les lignes directrices de chaque méthode sont également détaillées et ont été simplifiées.
Option 1. FoneTrans pour iOS
La principale alternative pour déplacer les données Apple est FoneTrans pour iOS. Vous pouvez l'obtenir sur un Mac, qui prend en charge l'iPhone et d'autres appareils iOS, vous n'avez donc pas à rencontrer de problèmes de compatibilité. En outre, parmi les fonctionnalités de FoneTrans pour iOS figurent la prévisualisation et le transfert de fichiers de manière sélective. Cela ne s'arrête pas là. Vous pouvez profiter davantage de ses fonctionnalités une fois qu'il est sur votre Mac.
Avec FoneTrans pour iOS, vous profiterez de la liberté de transférer vos données d'un iPhone à un ordinateur. Vous pouvez non seulement transférer des messages texte iPhone sur un ordinateur, mais vous pouvez également transférer facilement des photos, des vidéos et des contacts sur un PC.
- Transférez des photos, des vidéos, des contacts, WhatsApp et plus de données en toute simplicité.
- Prévisualiser les données avant de transférer.
- iPhone, iPad et iPod touch sont disponibles.
Regardez les étapes sans stress ci-dessous comme modèle pour transférer des fichiers avec FoneTrans pour iOS si vous ne pouvez pas utiliser AirDrop entre Mac et iPhone :
Étape 1Enregistrez le programme d'installation de FoneTrans pour iOS sur votre Mac en accédant à sa page officielle et en cliquant sur Téléchargement gratuit avec une icône Apple une fois vue. Une fois le fichier enregistré, ouvrez-le pour l'installer, puis déposez son icône dans le Applications dossier. Enfin, appuyez dessus deux fois pour exécuter le programme.
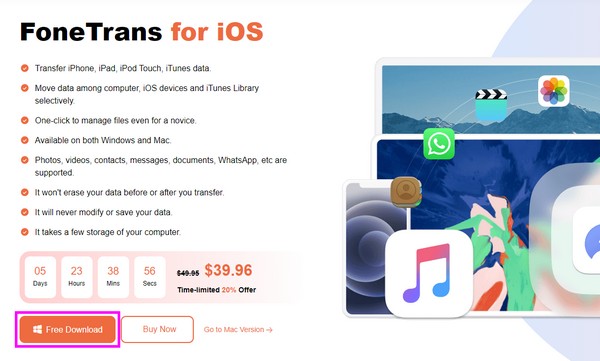
Étape 2Votre Mac lancera l'interface de l'outil et vous devrez connecter votre iPhone à l'aide d'un câble USB. Frapper La confiance sur l'écran de l'iPhone lorsque vous y êtes invité, et une fois que le Mac détecte la connexion, dirigez-vous vers la section du type de données que vous transférerez à l'aide des onglets de gauche.
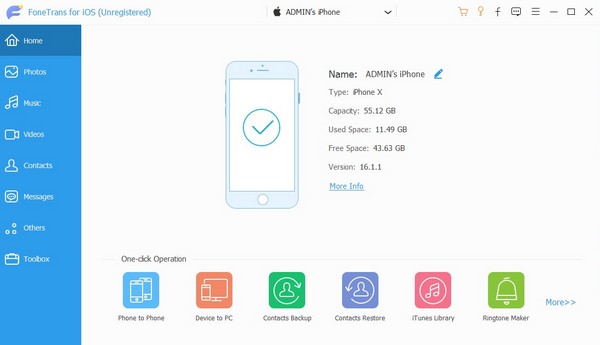
Étape 3Lorsque les données de votre iPhone s'affichent, localisez et vérifiez les fichiers que vous prévoyez de transférer. Ensuite, cliquez sur le icône d & # XNUMX; ordinateur sur les options supérieures de l'interface. Les données sélectionnées seront ensuite transférées sur votre Mac.
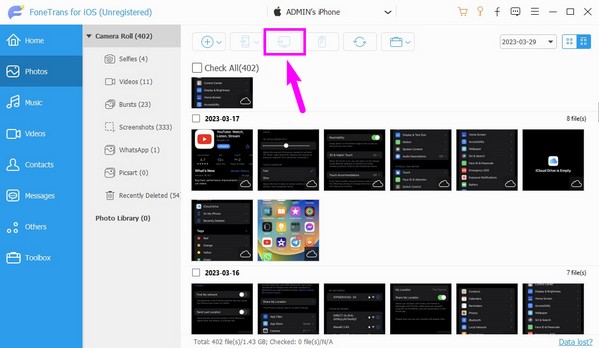
Avec FoneTrans pour iOS, vous profiterez de la liberté de transférer vos données d'un iPhone à un ordinateur. Vous pouvez non seulement transférer des messages texte iPhone sur un ordinateur, mais vous pouvez également transférer facilement des photos, des vidéos et des contacts sur un PC.
- Transférez des photos, des vidéos, des contacts, WhatsApp et plus de données en toute simplicité.
- Prévisualiser les données avant de transférer.
- iPhone, iPad et iPod touch sont disponibles.
Option 2. iCloud Drive
iCloud est un service cloud fonctionnel qui propose iCloud Drive. Si vous vous y connectez avec votre identifiant Apple, vous pouvez facilement partager vos données sur vos appareils Apple, y compris Mac et iPhone. Vous devez simplement télécharger les fichiers que vous souhaitez transférer sur le compte iCloud Drive de votre iPhone. Ensuite, connectez-vous au même compte sur votre Mac et téléchargez les fichiers à partir de là. Et ainsi, vos données seront transférées rapidement.
Suivez le processus sans souci ci-dessous pour transférer des données s'il est impossible d'effectuer un AirDrop entre Mac et iPhone avec iCloud Drive.
Étape 1Entrer Paramètres sur votre iPhone pour appuyer sur votre profil > iCloud, puis activez l'option icloud lecteur glissière. Une fois activé, accédez au Fichiers app et sélectionnez les fichiers que vous déplacerez pour les copier. Ensuite, ouvrez le icloud lecteur, puis appuyez longuement sur l'interface pour coller les fichiers.
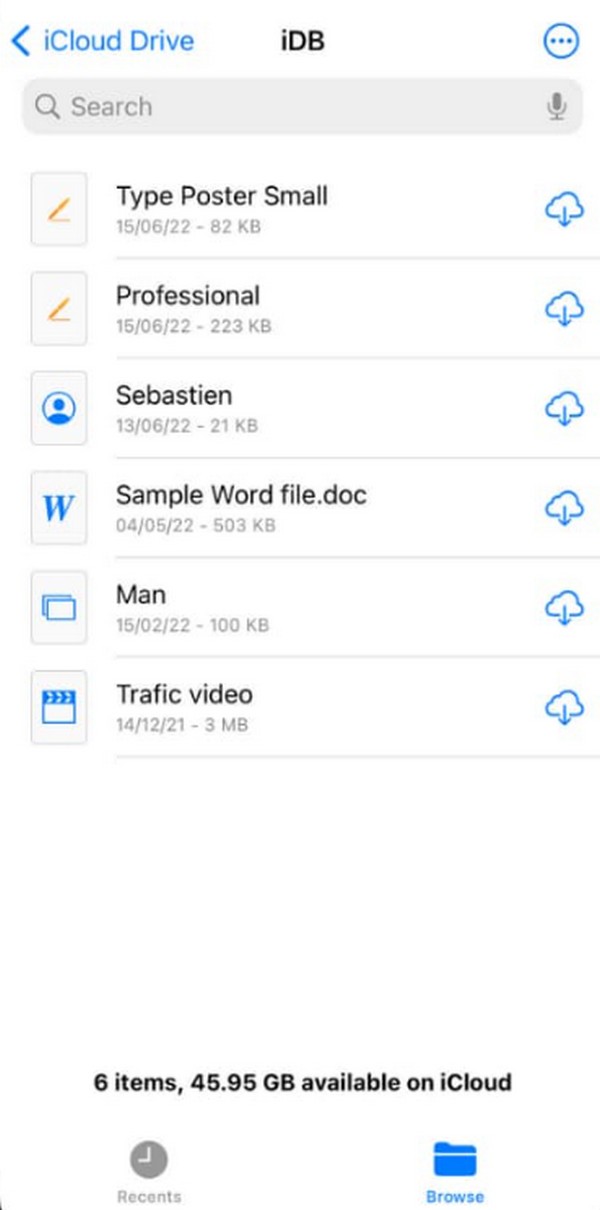
Étape 2Maintenant que les fichiers sont téléchargés, ouvrez iCloud Drive sur votre Mac en utilisant le même compte. Vous verrez les éléments que vous avez collés, alors faites un clic droit sur les fichiers et appuyez sur Télécharger pour les enregistrer et les transférer sur votre Mac.
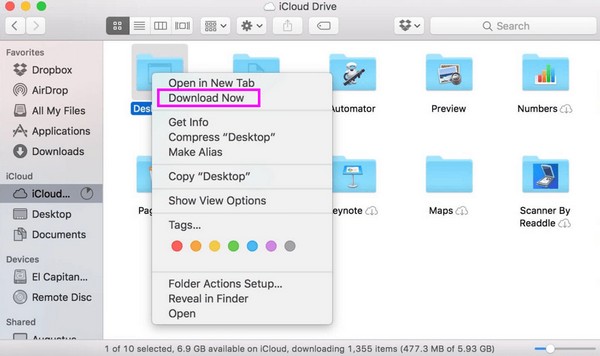
Avec FoneTrans pour iOS, vous profiterez de la liberté de transférer vos données d'un iPhone à un ordinateur. Vous pouvez non seulement transférer des messages texte iPhone sur un ordinateur, mais vous pouvez également transférer facilement des photos, des vidéos et des contacts sur un PC.
- Transférez des photos, des vidéos, des contacts, WhatsApp et plus de données en toute simplicité.
- Prévisualiser les données avant de transférer.
- iPhone, iPad et iPod touch sont disponibles.
Option 3. Courriel
En attendant, vous pouvez également utiliser les e-mails pour transférer vos données. Votre Mac et votre iPhone disposent d'une application Mail pour envoyer des e-mails contenant divers contenus. Outre un e-mail de base contenant des lettres, vous pouvez également joindre des fichiers, comme des photos et des documents, pour partager des données. Utilisez-le donc en envoyant par courrier électronique les fichiers que vous transférerez du Mac vers votre iPhone.
Tenez compte des instructions simples ci-dessous pour déplacer des données par courrier électronique si vous ne pouvez pas utiliser AirDrop entre Mac et iPhone :
Étape 1Appuyez sur l'application Mail sur votre iPhone et appuyez rapidement sur le bouton Nouvelle boîte aux lettres option en bas de son écran. Après cela, appuyez sur l'une des icônes en haut de votre clavier, en fonction des fichiers que vous allez envoyer, par exemple, le icône de photo. Ensuite, sélectionnez le fichier que vous allez transférer et entrez le compte de messagerie connecté au Mac. Ensuite, appuyez sur le Envoyer icône.
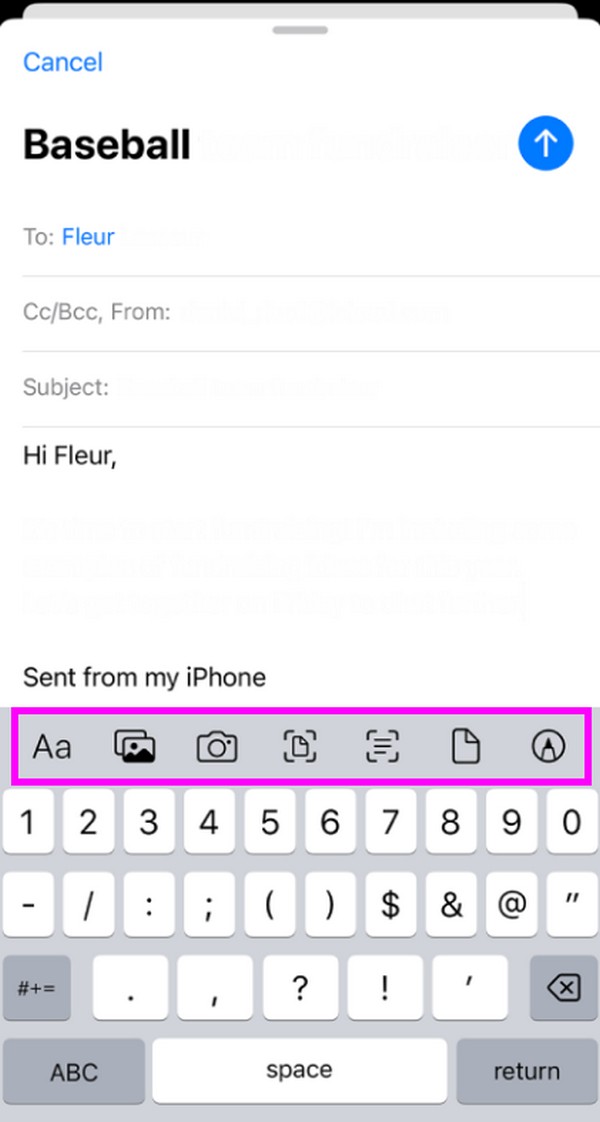
Étape 2Entrer le Courrier sur Mac pour voir l'e-mail récemment reçu contenant votre fichier. Ouvrez-le et cliquez sur la pièce jointe pour l'afficher. Ensuite, téléchargez le fichier sur votre Mac à transférer.
Partie 3. FAQ sur la façon d'effectuer un AirDrop d'un iPhone à un Mac
1. Pouvez-vous AirDrop plusieurs photos d’iPhone vers Mac ?
Oui, vous pouvez. AirDrop vous permet de transférer simultanément plusieurs photos de votre iPhone vers un Mac. Par conséquent, vous pouvez l’utiliser si vous avez plusieurs fichiers à transférer.
2. Comment transférer mes photos d'un iPhone vers un Mac sans fil ?
Parmi les méthodes ci-dessus, celles qui permettent le transfert sans fil sont AirDrop, iCloud Drive et Email. Cependant, la plupart d’entre eux nécessitent une connexion WiFi. Veuillez consulter les détails dans cet article pour en savoir plus.
Les directives ci-dessus constituent la navigation appropriée pour transférer vos fichiers à l'aide d'AirDrop d'un iPhone vers un Mac. Ayez également la liberté de faire confiance aux alternatives, car elles sont efficaces.
Avec FoneTrans pour iOS, vous profiterez de la liberté de transférer vos données d'un iPhone à un ordinateur. Vous pouvez non seulement transférer des messages texte iPhone sur un ordinateur, mais vous pouvez également transférer facilement des photos, des vidéos et des contacts sur un PC.
- Transférez des photos, des vidéos, des contacts, WhatsApp et plus de données en toute simplicité.
- Prévisualiser les données avant de transférer.
- iPhone, iPad et iPod touch sont disponibles.
Vous trouverez ci-dessous un didacticiel vidéo à titre de référence.