Sauvegardez et restaurez votre iPhone / iPad / iPod sans perte de données.
Sauvegardez facilement votre iPhone sur Mac en utilisant les techniques appropriées
 Mis à jour par Lisa Ou / 05 déc.2023 13:30
Mis à jour par Lisa Ou / 05 déc.2023 13:30Bonne journée! J'espère que quelqu'un pourra m'aider sauvegarder l'iPhone sur Mac correctement. Mon appareil manque lentement d'espace, ce qui affecte ses performances. Ainsi, je prévois d'effacer les données de mon iPhone, mais j'ai toujours besoin de la plupart de mes fichiers. La seule façon à laquelle je peux penser pour sauvegarder mon appareil et mes données est de les sauvegarder sur Mac. J'apprécierais l'aide de n'importe qui. Merci!
Vous pouvez sauvegarder votre iPhone sur plusieurs emplacements, notamment sur une clé USB, dans le cloud, sur des services en ligne, etc. Cependant, de nombreux utilisateurs préfèrent sauvegarder les données de leur iPhone sur leur Mac, car ils sont plus sécurisés que d'autres services en ligne suspects. De plus, il est beaucoup plus facile et plus rapide d'y accéder lorsque vous en avez soudainement besoin, car ils sont uniquement stockés sur le Mac.

Cependant, la question est : comment allez-vous sauvegarder un iPhone sur votre Mac ? Eh bien, restez dans les parages, car cet article explique les processus corrects pour enregistrer une sauvegarde iPhone sur votre Mac. Que vous préfériez les méthodes de sauvegarde officielles ou un outil de sauvegarde professionnel, vous bénéficierez d'une assistance détaillée et d'informations éprouvées, alors consultez les détails ci-dessous.
FoneLab vous permet de sauvegarder et de restaurer votre iPhone / iPad / iPod sans perte de données.
- Sauvegardez et restaurez facilement les données iOS sur votre PC / Mac.
- Prévisualisez les données en détail avant de restaurer les données à partir de sauvegardes.
- Sauvegarde et restauration sélectives des données de l'iPhone, de l'iPad et de l'iPod touch.

Liste de guide
Partie 1. Comment sauvegarder un iPhone sur Mac via Finder/iTunes
En commençant par la méthode de sauvegarde officielle pour les appareils Apple, le Finder ou iTunes est ce que vous pouvez utiliser pour le processus de sauvegarde. Vous pourriez être confus si vous êtes nouveau sur Mac ou si vous n'êtes pas familier avec les méthodes de sauvegarde, car le Finder est davantage un gestionnaire de fichiers. Mais vous ne savez peut-être pas qu'il dispose également d'autres fonctions utiles pour mieux gérer les données de vos appareils. Relier votre appareil au Mac avec un câble USB facilitera l'utilisation du processus de sauvegarde sur l'interface du Finder.
Pendant ce temps, si votre ordinateur exécute une version ultérieure de macOS, Finder sera le programme dans lequel vous naviguerez. Pendant ce temps, iTunes est le programme pour les anciennes versions de macOS puisque le Finder n'est pas disponible. Utilisez donc le programme fourni sur votre Mac, en fonction de sa version.
Suivez les instructions pratiques ci-dessous pour comprendre comment sauvegarder un iPhone sur un MacBook via le Finder ou iTunes :
Étape 1Connectez votre iPhone au Mac via un câble USB. Si vous utilisez le Finder, le nom de votre appareil apparaîtra dans la colonne de gauche de son interface, alors cliquez dessus pour continuer. D'autre part, sélectionnez le icône de l'appareil dans la zone supérieure de l'écran si vous utilisez iTunes.
Étape 2Lorsqu'une autre fenêtre s'affiche à l'écran, cliquez sur le Général languette. Le programme affichera les informations de votre logiciel dans la section supérieure et le sauvegardes ci-dessous. De là, sélectionnez le Sauvegardez toutes les données de votre iPhone sur ce Mac option.
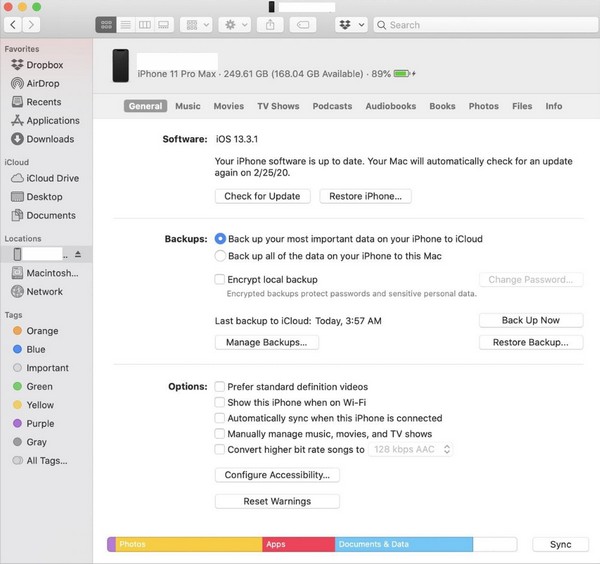
Étape 3Vous pouvez également chiffrer la sauvegarde pour la protéger avec un mot de passe. Ensuite, cochez la case Sauvegarder maintenant en bas à droite pour sauvegarder les données de votre iPhone sur le Mac.
Partie 2. Comment sauvegarder un iPhone sur Mac à l'aide de la sauvegarde et de la restauration de données FoneLab iOS
Vous pouvez également utiliser un programme de sauvegarde professionnel comme FoneLab iOS Data Backup & Restore pour sauvegarder votre iPhone sur votre Mac. C'est un outil avantageux qui vous permet de sauvegarder facilement des données de manière sélective. Que vous préfériez sauvegarder les fichiers de votre appareil sur un PC ou un Mac, ce n'est pas un problème puisque ce programme est disponible sur les deux ordinateurs. Parallèlement, outre sa capacité à sauvegarder des fichiers de manière sélective, il prend également en charge la prévisualisation des données et de leurs informations avant de les restaurer le moment venu, ce qui rend le processus pratique.
FoneLab vous permet de sauvegarder et de restaurer votre iPhone / iPad / iPod sans perte de données.
- Sauvegardez et restaurez facilement les données iOS sur votre PC / Mac.
- Prévisualisez les données en détail avant de restaurer les données à partir de sauvegardes.
- Sauvegarde et restauration sélectives des données de l'iPhone, de l'iPad et de l'iPod touch.
FoneLab iOS Data Backup & Restore prend en charge presque tous les appareils iOS, y compris divers modèles d'iPhone, iPad et iPod Touch. De plus, il prend en charge de nombreux types de données à sauvegarder, tels que les contacts, les messages et les pièces jointes, les vidéos, les notes et les pièces jointes, l'historique des appels, l'audio, les photos, le calendrier, l'historique Safari, les mémos vocaux, les rappels, etc. Grâce à l'interface simple du programme, vous pouvez traiter la sauvegarde en peu de temps.
Comprenez la procédure fluide ci-dessous comme exemple de sauvegarde de mon iPhone sur mon Mac à l'aide de FoneLab iOS Data Backup & Restore:
Étape 1Ouvrez un navigateur pour accéder au FoneLab iOS Data Backup & Restore page. Pour télécharger le programme d'installation, cliquez sur Téléchargement gratuit et procédez à l'installation une fois le fichier enregistré. Les composants essentiels seront téléchargés, mais attendez-vous à ce que cela se termine sous peu. Ensuite, exécutez le programme de sauvegarde sur votre Mac.
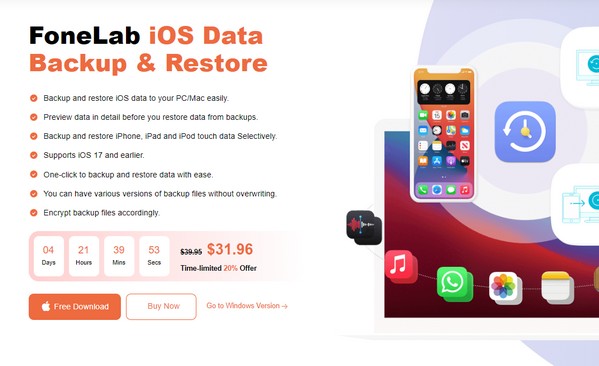
Étape 2Une fois que vous aurez lancé son interface principale, les principales fonctionnalités du programme seront présentées. Ensuite, sélectionnez le Sauvegarde et restauration de données iOS au centre droit, et les méthodes de sauvegarde et de restauration seront affichées. Choisir la Sauvegarde de données iOS onglet, puis connectez votre iPhone via un câble USB pour que le programme détecte votre appareil.
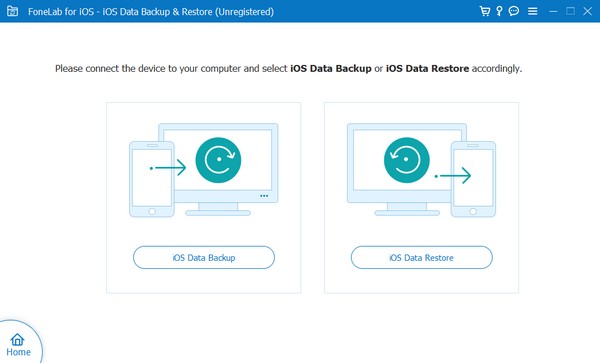
Étape 3Une fois détecté, choisissez entre les Standard ainsi que le Sauvegarde cryptée. Ensuite, appuyez sur le Accueil bouton sur la zone inférieure de l’interface. Le programme commencera alors à sauvegarder votre iPhone sur le Mac. Une fois terminé, vous n'avez plus à craindre de perdre involontairement des fichiers sur l'iPhone puisque ses données sont déjà sauvegardées sur votre Mac.
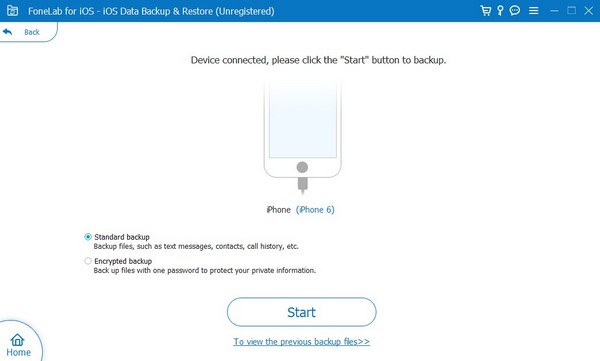
FoneLab vous permet de sauvegarder et de restaurer votre iPhone / iPad / iPod sans perte de données.
- Sauvegardez et restaurez facilement les données iOS sur votre PC / Mac.
- Prévisualisez les données en détail avant de restaurer les données à partir de sauvegardes.
- Sauvegarde et restauration sélectives des données de l'iPhone, de l'iPad et de l'iPod touch.
Partie 3. Comment sauvegarder un iPhone sur Mac via iCloud
Pendant ce temps, iCloud est la solution si vous souhaitez sauvegarder manuellement les données de votre iPhone sur Mac. Il s'agit d'un service Apple qui propose plusieurs fonctions, dont la possibilité de stocker des données. Avec son stockage gratuit de 5 Go, vous pouvez télécharger manuellement les fichiers de votre iPhone sur iCloud Drive. Ensuite, depuis le lecteur, téléchargez-les sur votre Mac et stockez-les dans un dossier qui peut être utilisé comme sauvegarde. Vous pouvez ensuite accéder facilement au dossier chaque fois que vous avez besoin de restaurer des fichiers.
Suivez le processus simple ci-dessous pour maîtriser la sauvegarde de l'iPhone sur MacBook via iCloud :
Étape 1Entrez le navigateur de votre iPhone et connectez-vous avec votre identifiant Apple sur le site officiel iCloud. Ensuite, accédez à la page iCloud Drive, puis enregistrez les fichiers que vous souhaitez sauvegarder en appuyant sur l'icône de téléchargement. Une fois vos données téléchargées sur le lecteur, passez à votre Mac.
Étape 2Ouvrez l'application iCloud Drive si vous l'avez sur Mac, ou vous pouvez également y accéder sur le navigateur. Ensuite, affichez vos fichiers téléchargés en utilisant le même compte que celui auquel vous êtes connecté sur l'iPhone. Enfin, sélectionnez vos données et cliquez sur l'icône de téléchargement pour les enregistrer et les sauvegarder sur votre Mac.
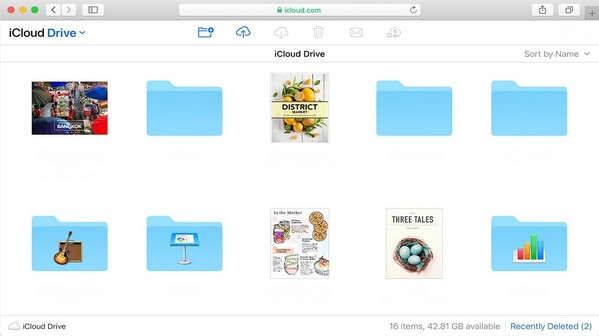
Partie 4. FAQ sur la sauvegarde d'un iPhone sur Mac
1. Où sont stockées les sauvegardes iPhone sur Mac ?
Les sauvegardes de votre iPhone se trouvent dans le dossier de sauvegarde de votre Mac sur le Finder. Pour le trouver, utilisez un câble pour connecter votre appareil, puis accédez directement à l'application Finder. Ensuite, cliquez sur Go > Aller au dossier, puis collez ~ / Bibliothèque / Application Support / MobileSync / Sauvegarde / dans le champ du chemin de localisation.
2. Pourquoi ne puis-je pas sauvegarder mon iPhone sur mon Mac ?
Le câble USB que vous avez utilisé pour connecter est peut-être défectueux ou endommagé, ou le stockage de votre Mac est insuffisant, de sorte que le Mac ne peut pas détecter et sauvegarder votre iPhone. Assurez-vous que le câble que vous utilisez fonctionne bien, ou obtenir plus de stockage sur Mac avant de faire quelque chose.
FoneLab vous permet de sauvegarder et de restaurer votre iPhone / iPad / iPod sans perte de données.
- Sauvegardez et restaurez facilement les données iOS sur votre PC / Mac.
- Prévisualisez les données en détail avant de restaurer les données à partir de sauvegardes.
- Sauvegarde et restauration sélectives des données de l'iPhone, de l'iPad et de l'iPod touch.
C'est tout pour sauvegarder votre iPhone sur Mac. Les techniques mentionnées dans cet article sont bien documentées et offrent donc des taux de réussite élevés pour la sauvegarde des appareils.
