- Vider la corbeille...
- Supprimer l'application de messagerie
- Effacer le cache sur Mac
- Obtenez plus de stockage sur Mac
- Faites en sorte que Chrome utilise moins de RAM
- Où est Utilitaire de disque sur Mac
- Vérifier l'historique sur Mac
- Contrôle + Alt + Suppr sur Mac
- Vérifier la mémoire sur Mac
- Vérifier l'historique sur Mac
- Supprimer une application sur Mac
- Effacer le cache Chrome sur Mac
- Vérifier le stockage sur Mac
- Vider le cache du navigateur sur Mac
- Supprimer un favori sur Mac
- Vérifiez la RAM sur Mac
- Supprimer l'historique de navigation sur Mac
Méthodes simples Comment obtenir plus de stockage sur Mac
 Mis à jour par Lisa Ou / 15 août 2023 09:15
Mis à jour par Lisa Ou / 15 août 2023 09:15Si vous utilisez fréquemment votre Mac, vous avez sûrement téléchargé de nombreux fichiers musicaux, photos, vidéos, etc. Si oui, avez-vous expérimenté votre Mac en stockage complet ? Si oui, ce poste est pour vous !
Cependant, nous vous disons malheureusement que vous ne pouvez pas étendre le stockage interne de votre Mac. Mais dans cet article, nous allons vous montrer des méthodes qui peuvent vous aider à libérer de l'espace sur Mac. Dans ce cas, vous obtiendrez plus d'espace de stockage disponible dessus.
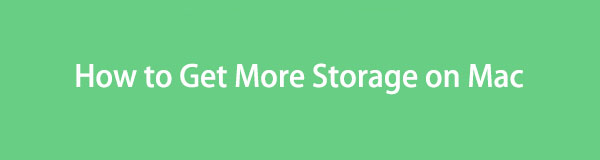
Sans plus tarder, faites-nous part des techniques qui peuvent vous aider. Veuillez faire défiler vers le bas pour en savoir plus.

Liste de guide
Partie 1. Comment vérifier le stockage sur Mac
Commençons par savoir vérifier le stockage de votre Mac. Dans ce cas, vous saurez combien de stockage vous devez effacer. Si vous êtes familier avec l'utilisation de Mac, cette partie sera facile. Mais sinon, cela pourrait être délicat pour un novice comme vous. Cependant, vous n'avez pas à vous inquiéter. Nous vous montrerons les étapes détaillées pour vérifier le stockage de votre Mac. Veuillez les voir et les imiter ci-dessous.
Étape 1Veuillez revenir à l'interface principale du Mac. Après cela, veuillez cliquer sur le Apple icône dans le coin supérieur gauche de celui-ci. Plus tard, une nouvelle option déroulante apparaîtra sur votre écran. Parmi tous, veuillez cliquer sur le À propos de ce Mac .
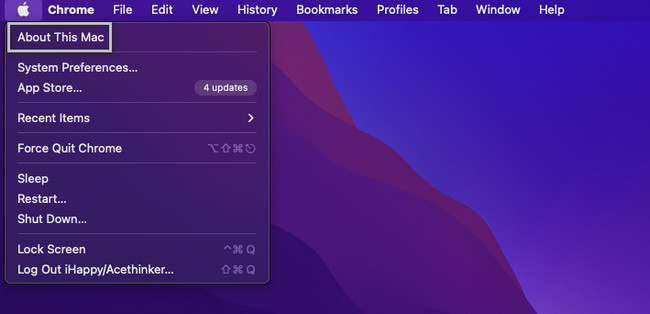
Étape 2Une nouvelle fenêtre apparaîtra sur votre écran. Vous en verrez un aperçu. Les choix sont disponibles en haut. Veuillez sélectionner le Stockage section au centre. Après cela, votre Mac vous montrera les données de stockage, les applications et les autres données consommées.
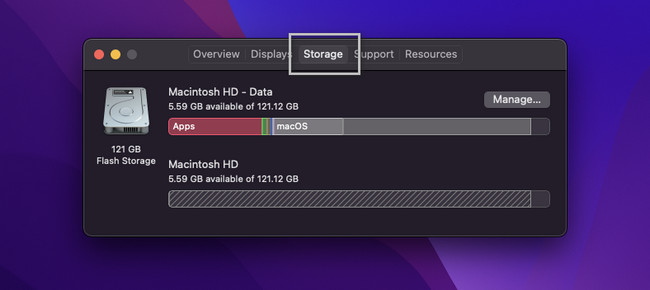
Outre la méthode ci-dessus, vous pouvez utiliser notre outil Balayage Mac FoneLab. Il peut vérifier le stockage Mac en un seul clic. Il vous suffit de le télécharger depuis son site officiel. Lancez-le ensuite sur votre ordinateur et choisissez le Statut sur la gauche, et vous verrez l'état actuel de votre Mac, y compris son stockage.
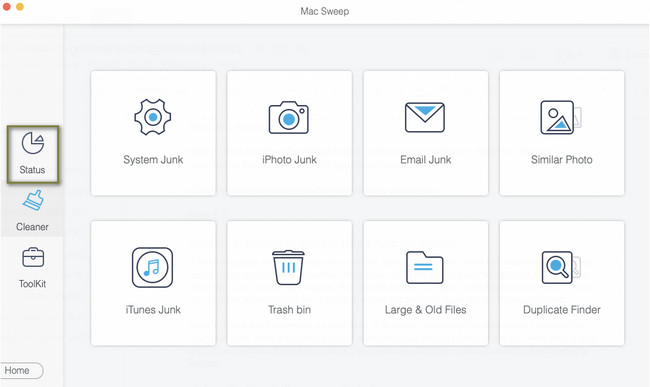
Vous verrez d'autres informations sur ce logiciel une fois que vous aurez continué à lire l'article. Veuillez continuer à lire.
Partie 2. Comment obtenir plus de stockage sur Mac
Maintenant que vous connaissez le stockage interne exact restant sur votre Mac, il est temps de libérer de l'espace comme vous le souhaitez. Vous pouvez avoir l'idée que vous ne pouvez pas libérer d'espace sur Mac en un clic car de nombreuses applications et fichiers de données existent dessus.
La bonne chose à propos de cet article est qu'il vous donnera les 5 façons les plus courantes de libérer de l'espace de stockage sur votre Mac. Si vous êtes prêt avec le processus, veuillez faire défiler ci-dessous.

Avec FoneLab Mac Sweep, vous effacerez les fichiers indésirables du système, des e-mails, des photos et d'iTunes pour libérer de l'espace sur Mac.
- Gérez les photos similaires et les fichiers en double.
- Vous montrer facilement l'état détaillé de Mac.
- Videz la corbeille pour obtenir plus de stockage.
Option 1. Stocker des fichiers dans iCloud Drive
L'un des meilleurs moyens de libérer de l'espace de stockage sur votre Mac est via iCloud. Il vous suffit de transférer ou de télécharger les fichiers sur le stockage en nuage. Ils seront servis comme votre sauvegarde. Si tel est le cas, vous pouvez supprimer les fichiers ou les données sur votre Mac. Si vous avez besoin d'y accéder, vous pouvez y accéder sur iCloud. De plus, vous pouvez restaurer les fichiers pour les ramener sur votre Mac si vous les perdez.
Si vous ne savez pas comment stocker sur iCloud, veuillez suivre les étapes détaillées ci-dessous.
Étape 1Se il vous plaît cliquez sur le Apple icône sur le dock dans le coin supérieur gauche. Veuillez choisir le Préférences de système bouton. Après cela, une nouvelle fenêtre apparaîtra sur votre écran. Veuillez cliquer sur l'icône Apple ID en haut à droite.
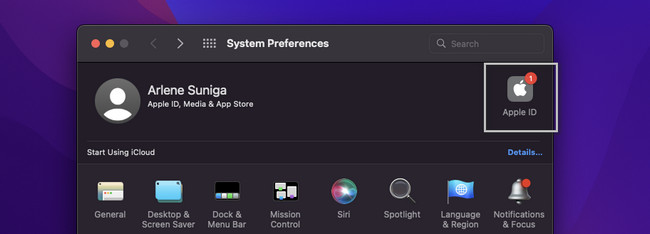
Étape 2Cliquez iCloud section sur le côté gauche de l'outil. Après cela, vous verrez l'iCloud sur la droite. Veuillez entrer l'identifiant Apple et le mot de passe si vous n'êtes pas connecté. Cliquez sur le Options bouton et sélectionnez le Bureau et documents dossier. Choisissez les données que vous souhaitez sauvegarder et cliquez sur le OK bouton par la suite.
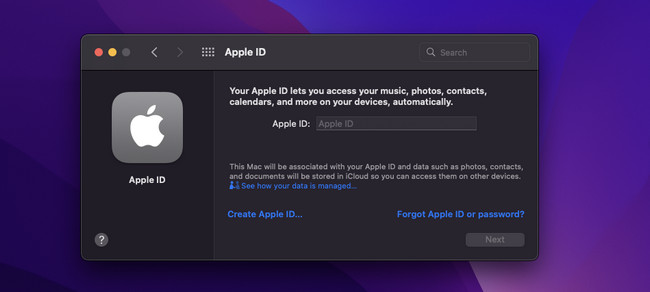
Option 2. Supprimer les fichiers inutilisés via la corbeille
Connaissez-vous la technique du glisser-déposer ? Si oui, cette méthode sera un jeu d'enfant pour vous. Pour supprimer des chansons, des films, des e-mails et d'autres données sur votre Mac, vous pouvez utiliser la corbeille. Il vous suffit de faire glisser et de déposer les fichiers dans la corbeille pour les supprimer.
Veuillez voir l'exemple ci-dessous. Veuillez continuer.
Étape 1Veuillez ouvrir l'emplacement ou le dossier des données que vous souhaitez supprimer sur votre Mac. Par exemple, vous souhaitez supprimer les captures d'écran, et elles sont placées sur le dock. Veuillez cliquer sur la capture d'écran. Après cela, faites glisser et déposez le fichier dans la corbeille de votre Mac.
Étape 2Pour supprimer complètement les fichiers, veuillez ouvrir la corbeille. Après cela, cliquez sur le Vide bouton dans le coin supérieur droit. Après cela, la corbeille sera vidée.
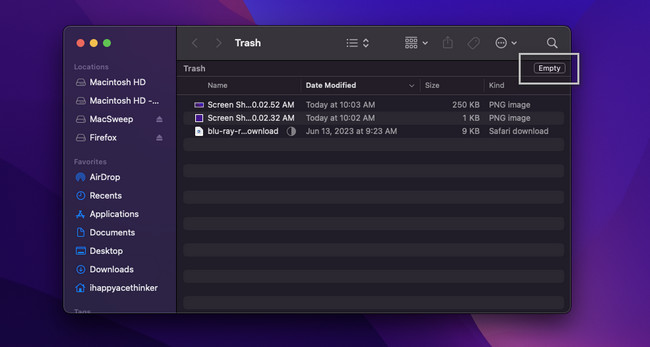
Option 3. Utilisez FoneLab Mac Sweep pour libérer de l'espace sur Mac
Il existe un outil tiers que vous pouvez utiliser pour libérer de l'espace sur votre Mac appelé Balayage Mac FoneLab. Veuillez voir son autre caractéristique ci-dessous.

Avec FoneLab Mac Sweep, vous effacerez les fichiers indésirables du système, des e-mails, des photos et d'iTunes pour libérer de l'espace sur Mac.
- Gérez les photos similaires et les fichiers en double.
- Vous montrer facilement l'état détaillé de Mac.
- Videz la corbeille pour obtenir plus de stockage.
- Cet outil peut vous montrer l'état détaillé de votre Mac.
- Il peut gérer les photos et les fichiers en double.
- Ce logiciel peut vider votre corbeille Mac en quelques clics.
- Il peut chiffrer et masquer les fichiers en conséquence.
Ces fonctionnalités mentionnées ne sont que quelques-unes d'entre elles. Si vous voulez l'explorer à fond, téléchargez Balayage Mac FoneLab. Veuillez suivre les étapes détaillées ci-dessous pour libérer de l'espace sur votre Mac à l'aide de cet outil.
Étape 1Cochez la Téléchargement gratuit bouton pour télécharger le logiciel. Après cela, cliquez sur le fichier téléchargé et faites-le glisser vers le Application dossier pour le lancer.
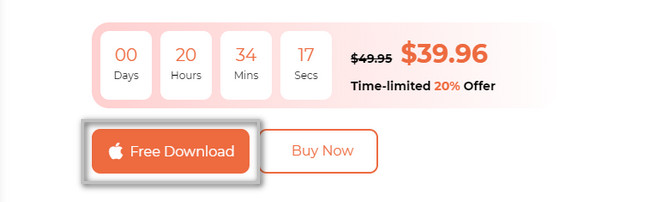
Étape 2L'outil vous montrera les 3 principales caractéristiques dont il dispose. Parmi tous, veuillez sélectionner le Nettoyeur or Boîte à outils .
Remarque : Si vous choisissez le Nettoyeur bouton, vous verrez son contenu sur la droite. Il comprend le courrier indésirable système, le courrier indésirable, le courrier indésirable photo et le courrier indésirable iTunes. Mais si vous choisissez le Boîte à outils icône, vous verrez les outils Désinstaller, Optimiser, Confidentialité et plus encore.
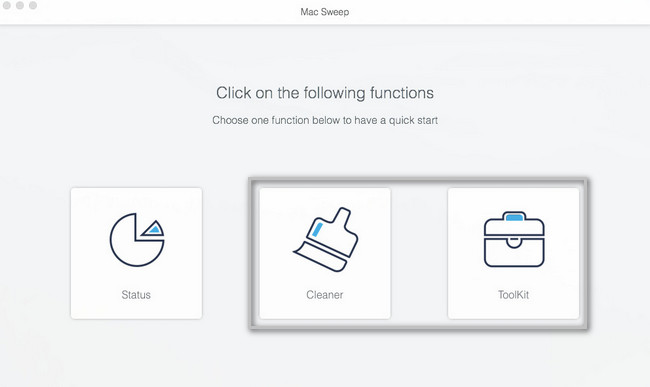
Étape 3Cliquez Prénumérisation or Scanner bouton pour analyser les fichiers. Après cela, la taille entière du fichier des résultats apparaîtra sur le Voir bouton. Cliquez dessus pour voir les résultats sur l'écran suivant.
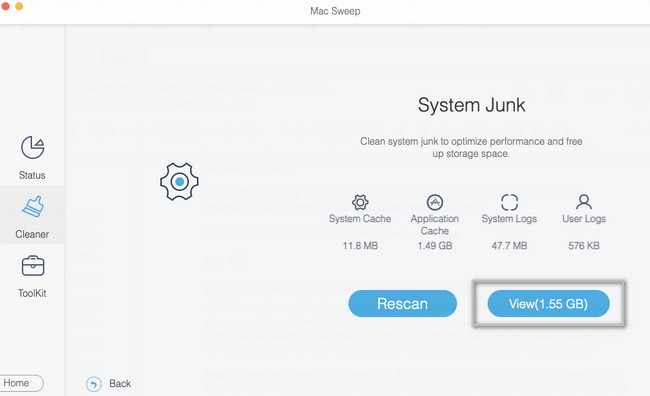
Étape 4Choisissez les données ou les fichiers que vous souhaitez supprimer sur votre Mac. Après cela, veuillez cliquer sur le Propres bouton pour commencer à les effacer.
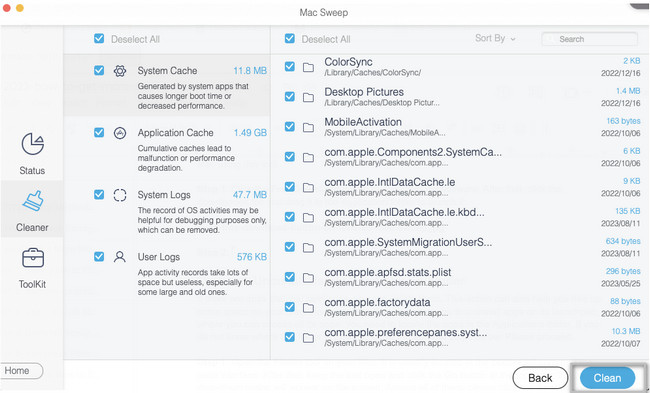

Avec FoneLab Mac Sweep, vous effacerez les fichiers indésirables du système, des e-mails, des photos et d'iTunes pour libérer de l'espace sur Mac.
- Gérez les photos similaires et les fichiers en double.
- Vous montrer facilement l'état détaillé de Mac.
- Videz la corbeille pour obtenir plus de stockage.
Option 4. Désinstaller l'application rarement utilisée sur le Finder
S'il y a des applications que vous utilisez rarement, vous pouvez les supprimer. Cette action peut également vous aider à libérer de l'espace sur votre Mac. Cependant, Mac ne vous permet pas de désinstaller des applications sur son tableau de bord, où vous pouvez accéder à toutes ses applications. Vous devez localiser les applications dans le dossier Applications. Si vous ne savez pas où se trouve ce dossier, suivez les étapes détaillées ci-dessous. S'il vous plait procédez.
Étape 1Ouvrez l'outil Finder sur votre Mac. Il est généralement situé dans le coin inférieur gauche de l'interface principale. Après cela, gardez l'outil ouvert et cliquez sur le Go bouton en haut. Après cela, une nouvelle option déroulante apparaîtra à l'écran. Parmi tous, veuillez cliquer sur le Applications .
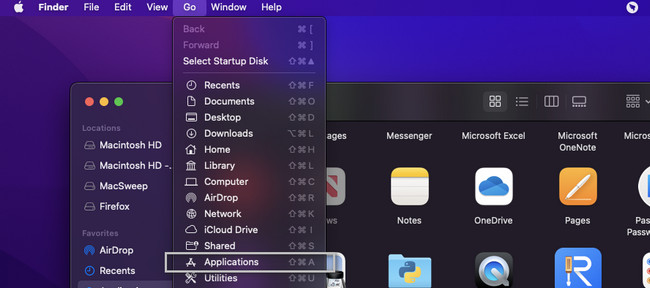
Étape 2Finder vous montrera les applications installées sur votre Mac. Veuillez choisir toutes les applications rarement utilisées et faites-les glisser et déposez-les dans l'icône de la corbeille. Après cela, veuillez ouvrir le Corbeille icône. Clique le Vide bouton en haut à droite pour supprimer définitivement les applications.
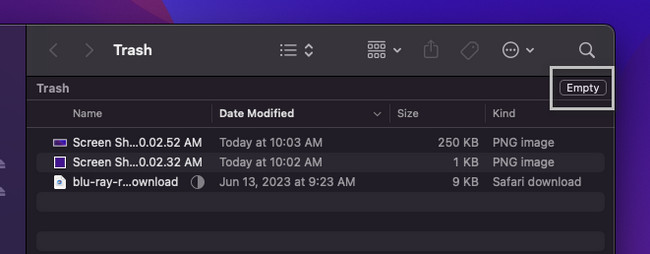
Option 5. Compresser les fichiers sur Mac à l'aide des touches de commande
Si vous ne pouvez pas supprimer des fichiers, comme des images sur votre Mac, vous pouvez toujours réduire leur taille de fichier. La technique que vous pouvez utiliser en les compressant. La compression peut réduire la taille de votre fichier. Mais il y a des tendances que ce processus peut réduire la qualité des fichiers.
Si vous souhaitez le faire, veuillez suivre les étapes détaillées ci-dessous à titre indicatif. Veuillez continuer.
Veuillez localiser les fichiers que vous souhaitez compresser sur votre Mac. Après cela, veuillez appuyer sur le Control touche de votre clavier Mac. Appuyez ensuite sur le fichier et un nouvel ensemble d'options apparaîtra à l'écran. Veuillez cliquer sur le Compresser (nom de fichier) .
Remarque : Votre Mac compressera le fichier pendant quelques minutes. Il vous indiquera le temps restant du processus. Veuillez patienter jusqu'à la fin du processus de compression.
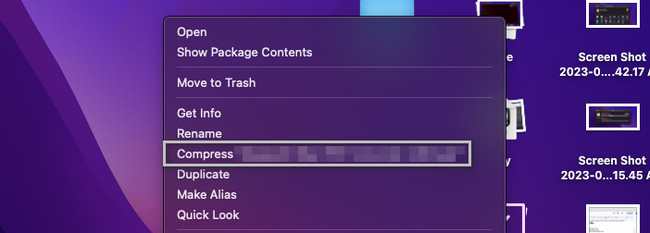

Avec FoneLab Mac Sweep, vous effacerez les fichiers indésirables du système, des e-mails, des photos et d'iTunes pour libérer de l'espace sur Mac.
- Gérez les photos similaires et les fichiers en double.
- Vous montrer facilement l'état détaillé de Mac.
- Videz la corbeille pour obtenir plus de stockage.
Partie 3. FAQ sur la vérification du stockage sur Mac
1. L'effacement d'un Mac supprime-t-il les logiciels malveillants ?
Oui. Lorsque vous réinitialisez le Mac en usine, les logiciels malveillants y seront éliminés. Pas seulement les logiciels malveillants, mais toutes les données de votre Mac, y compris les autres virus. Si vous souhaitez effectuer ce processus, il est recommandé de sauvegarder d'abord vos données pour éviter de les perdre.
2. Pourquoi mon Mac ne me laisse-t-il pas supprimer des applications ?
Dans la plupart des cas, vous ne pouvez pas supprimer les applications Mac car elles s'exécutent toujours en arrière-plan. Vous recevrez l'article "Nom de l'application" ne peut pas être déplacé vers la corbeille car il s'agit d'un message d'erreur ouvert. Si tel est le cas, veuillez fermer les applications en cours d'exécution sur l'arrière-plan du Mac. Pour ce faire, veuillez lancer l'application depuis le Dock et appuyez sur son icône dans le coin supérieur gauche. Après cela, cliquez sur le Quittez "Nom de l'application" .
C'est tout sur la façon dont vous obtiendrez plus de stockage sur votre Mac. Nous espérons que le processus s'est bien déroulé et que vous n'avez pas rencontré de difficultés. Si vous avez d'autres questions, veuillez les commenter ci-dessous.

Avec FoneLab Mac Sweep, vous effacerez les fichiers indésirables du système, des e-mails, des photos et d'iTunes pour libérer de l'espace sur Mac.
- Gérez les photos similaires et les fichiers en double.
- Vous montrer facilement l'état détaillé de Mac.
- Videz la corbeille pour obtenir plus de stockage.
