- Partie 1. Comment récupérer les versions précédentes de fichiers Excel via l'historique des versions
- Partie 2. Comment récupérer les versions précédentes de fichiers Excel via l'option Gérer le classeur
- Partie 3. Comment récupérer les versions précédentes de fichiers Excel via les propriétés du fichier
- Partie 4. Comment récupérer les versions précédentes de fichiers Excel via la récupération de documents
- Partie 5. Comment récupérer les versions précédentes de fichiers Excel avec FoneLab Data Retriever
- Partie 6. FAQ sur la façon de récupérer les versions précédentes des fichiers Excel
Récupérez les données perdues / supprimées de l'ordinateur, du disque dur, du lecteur flash, de la carte mémoire, de l'appareil photo numérique, etc.
Récupérer la version précédente d'Excel [5 méthodes les plus prisées]
 Mis à jour par Lisa Ou / 16 janv.2024 16:30
Mis à jour par Lisa Ou / 16 janv.2024 16:30Salut les gars! J'effectuais certaines tâches avec Excel. Je sépare les données des employés de notre entreprise en fonction de leurs informations. J'étais avec mon neveu lorsqu'il a accidentellement débranché l'ordinateur de la prise alors que je travaillais. J'ai vérifié mes fichiers Excel et la dernière partie que j'ai saisie n'a pas été enregistrée. S'il vous plaît, aidez-moi à apprendre comment récupérer une version précédente d'un fichier Excel. Merci d'avance!
C'est en effet frustrant lorsque vos fichiers Excel ne sont pas sauvegardés. Si cela se produit, vous recommencerez depuis le début. Tu es chanceux! Cet article contient les 5 méthodes pour résoudre le problème. Découvrez-les ci-dessous.
![Comment récupérer les versions précédentes des fichiers Excel [5 méthodes principales]](https://www.fonelab.com/images/data-retriever/how-to-recover-previous-version-of-excel-file/how-to-recover-previous-version-of-excel-file.jpg)

Liste de guide
- Partie 1. Comment récupérer les versions précédentes de fichiers Excel via l'historique des versions
- Partie 2. Comment récupérer les versions précédentes de fichiers Excel via l'option Gérer le classeur
- Partie 3. Comment récupérer les versions précédentes de fichiers Excel via les propriétés du fichier
- Partie 4. Comment récupérer les versions précédentes de fichiers Excel via la récupération de documents
- Partie 5. Comment récupérer les versions précédentes de fichiers Excel avec FoneLab Data Retriever
- Partie 6. FAQ sur la façon de récupérer les versions précédentes des fichiers Excel
Partie 1. Comment récupérer les versions précédentes de fichiers Excel via l'historique des versions
Excel dispose d'une fonctionnalité appelée Historique des versions. Il s'agit d'un outil intégré que vous pouvez utiliser pour récupérer la version précédente du fichier Excel. Cependant, vous devez vous assurer que la fonction de sauvegarde automatique du programme mentionné est activée. Dans le cas contraire, l'historique des versions ne peut pas être utilisé pour la récupération. Si vous souhaitez utiliser cette fonctionnalité, veuillez suivre les étapes détaillées ci-dessous. Passez.
Étape 1Veuillez cocher la Déposez votre dernière attestation bouton en haut à gauche de l’interface principale. L'option de paramètres sera affichée sur votre écran. Veuillez sélectionner le Info bouton à gauche parmi tous. Vous verrez le Historique des versions outil. Veuillez cliquer dessus pour voir plus de choix.
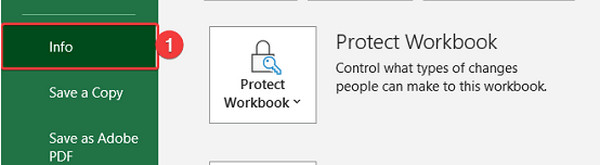
Étape 2Les Historique des versions La section sera affichée à droite du fichier Excel. Veuillez choisir la version la plus pertinente que vous préférez. Plus tard, cliquez sur le Version ouverte section. Si vous souhaitez le récupérer, veuillez cliquer sur le Restaurer bouton en haut à droite.
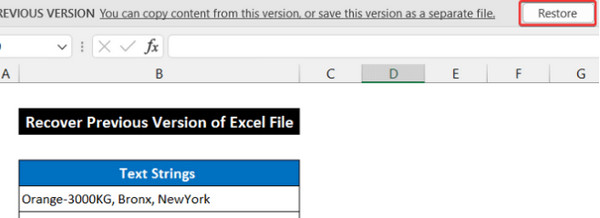
Partie 2. Comment récupérer les versions précédentes de fichiers Excel via l'option Gérer le classeur
La fonctionnalité Gérer le classeur sur Excel stocke les classeurs non enregistrés sur votre ordinateur. La fonctionnalité est automatique, sans rien à activer ou à activer. Découvrez comment récupérer la version précédente d'un fichier Excel à l'aide de l'option Gérer le classeur. Veuillez imiter les étapes détaillées ci-dessous.
Étape 1Ouvrez le fichier Excel que vous souhaitez récupérer. Après cela, choisissez le bouton Fichier en haut à droite. Veuillez cliquer sur l'icône Flèche vers le bas de l'option Gérer le classeur à droite. Une icône déroulante apparaîtra. Veuillez choisir le Récupérer des classeurs non enregistrés .
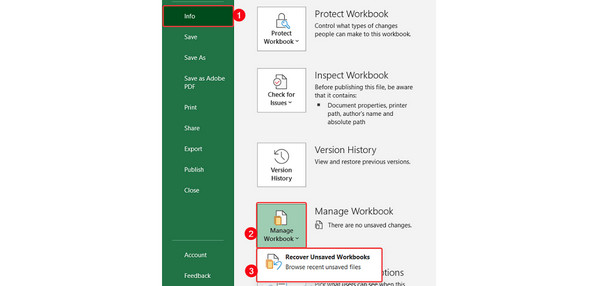
Étape 2L'album informatique s'affichera à l'écran. Veuillez cliquer sur le fichier Excel que vous souhaitez récupérer. Plus tard, cliquez sur le Ouvert bouton en bas. Le fichier sera affiché dans Microsoft Excel. Après cela, il est temps de sauvegarder le fichier. Il vous suffit d'aller dans la section Fichier en haut à gauche. Choisir la Enregistrer sous bouton à gauche. Enregistrez ensuite le fichier sur l'un des emplacements disponibles sur l'écran.
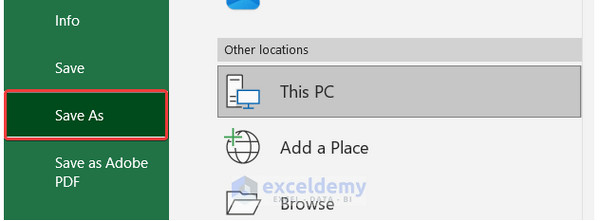
FoneLab Data Retriever - récupérez les données perdues / supprimées de l'ordinateur, du disque dur, du lecteur flash, de la carte mémoire, de l'appareil photo numérique, etc.
- Récupérez des photos, des vidéos, des contacts, WhatsApp et plus de données en toute simplicité.
- Prévisualiser les données avant la récupération.
Partie 3. Comment récupérer les versions précédentes de fichiers Excel via les propriétés du fichier
Vous pouvez également accéder aux propriétés du fichier Excel sur le bureau de l'ordinateur. Il vous suffit de cliquer avec le bouton droit sur le fichier. Pour mieux comprendre la procédure, veuillez imiter les étapes détaillées ci-dessous pour savoir comment récupérer la version précédente d'un fichier Excel. Passez.
Étape 1Accédez au fichier Excel que vous souhaitez sur votre bureau ou à son emplacement d'origine. Après cela, les options seront affichées à l'écran. Veuillez sélectionner le Propriétés .
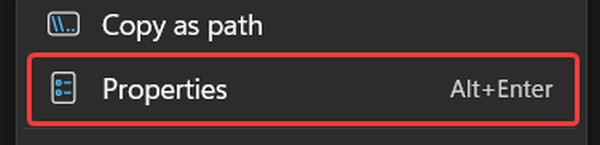
Étape 2Une boîte de dialogue s'affichera. Veuillez sélectionner le La version précédente onglet sur les options. Clique le Ouvert bouton et choisissez le OK bouton. Le programme Microsoft Excel s'affichera en ouvrant le fichier Excel.
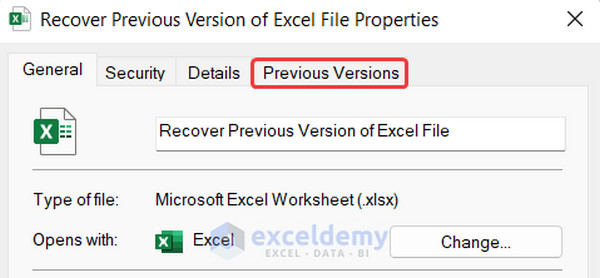
Partie 4. Comment récupérer les versions précédentes de fichiers Excel via la récupération de documents
La fonctionnalité de récupération de documents est conçue pour récupérer vos fichiers s'ils ne sont pas enregistrés. Vous accéderez à cette fonctionnalité sur Microsoft Excel. Découvrez comment récupérer une feuille de calcul Excel à l'aide de cette fonctionnalité en suivant les étapes détaillées ci-dessous. Passez.
Étape 1Ouvrez le fichier Excel sur l'album de l'ordinateur. Le Récupération de document La section apparaîtra sur la gauche. Choisissez un fichier et cliquez sur le Flèche vers le bas bouton. Choisir la Voir bouton par la suite.
Étape 2Il est temps de sauvegarder le fichier Excel. Veuillez cocher le Déposez votre dernière attestation en haut à gauche et choisissez le Enregistrer sous bouton. Plus tard, choisissez l’un des emplacements disponibles.
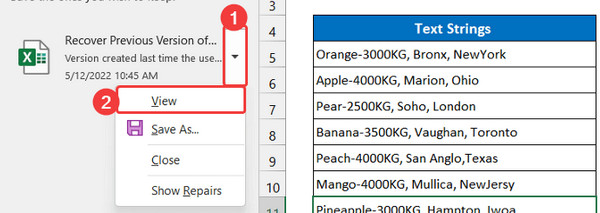
Partie 5. Comment récupérer les versions précédentes de fichiers Excel avec FoneLab Data Retriever
Un outil tiers peut également récupérez votre fichier Excella version précédente de. FoneLab Data Retriever peut récupérer la version précédente du fichier Excel sur Mac et Windows. L'avantage de cet outil est qu'il ne détruira pas les données d'origine avant la récupération. Le logiciel prend en charge plusieurs types de données qui existent sur votre ordinateur. Il comprend des documents, des photos, des e-mails, des vidéos et bien plus encore.
FoneLab Data Retriever - récupérez les données perdues / supprimées de l'ordinateur, du disque dur, du lecteur flash, de la carte mémoire, de l'appareil photo numérique, etc.
- Récupérez des photos, des vidéos, des contacts, WhatsApp et plus de données en toute simplicité.
- Prévisualiser les données avant la récupération.
De plus, il prend en charge divers scénarios pour votre ordinateur. Cela inclut la suppression accidentelle, la mise hors tension inattendue, le formatage indésirable, les virus, etc. Voulez-vous savoir comment fonctionne cet outil ? Voir les étapes détaillées ci-dessous. Passez.
Étape 1Téléchargez l'outil. En cliquant sur le Téléchargement gratuit le bouton fera cela. Plus tard, configurez et lancez le logiciel sur votre ordinateur.

Étape 2Sélectionnez le DOCUMENTS bouton en haut. Veuillez cliquer sur le Scanner ensuite pour localiser les documents sur l'ordinateur, y compris les fichiers Excel.
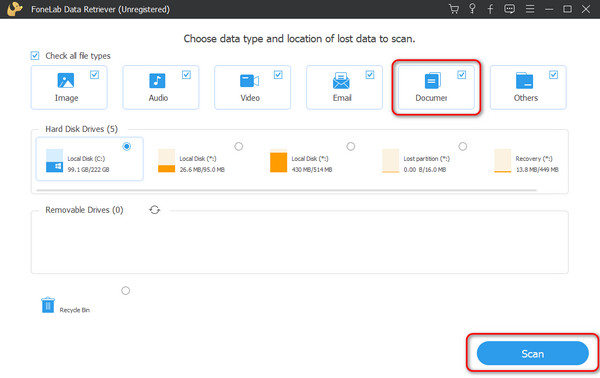
Étape 3Le logiciel se chargera pendant environ quelques secondes. S'il vous plaît, attendez patiemment.
Étape 4Sélectionnez les fichiers Excel que vous souhaitez récupérer sur votre ordinateur. Après cela, veuillez cocher la case Récupérer bouton pour démarrer le processus de récupération.
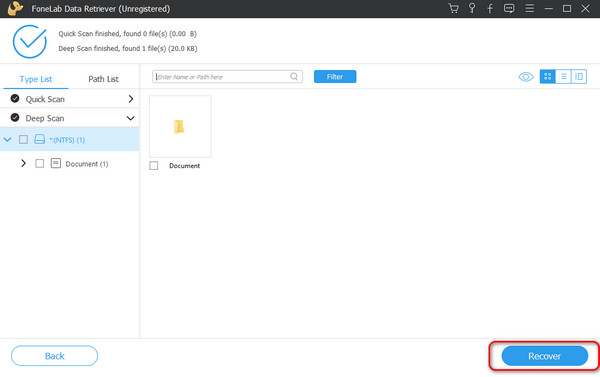
FoneLab Data Retriever - récupérez les données perdues / supprimées de l'ordinateur, du disque dur, du lecteur flash, de la carte mémoire, de l'appareil photo numérique, etc.
- Récupérez des photos, des vidéos, des contacts, WhatsApp et plus de données en toute simplicité.
- Prévisualiser les données avant la récupération.
Partie 6. FAQ sur la façon de récupérer les versions précédentes des fichiers Excel
Comment récupérer une version précédente d’un fichier Excel dans OneDrive ?
Connectez-vous à votre onedrive compte. Après cela, choisissez le fichier que vous souhaitez récupérer. Veuillez sélectionner la version que vous souhaitez restaurer. Cliquez avec le bouton droit sur Historique des versions section du fichier et cliquez sur le bouton Restaurer .
Comment activer la fonctionnalité d’enregistrement automatique sur Excel ?
Vous devez enregistrer votre Excel sur OneDrive. Pour ce faire, veuillez ouvrir le fichier Excel. Après cela, cliquez sur le Déposez votre dernière attestation bouton en haut à gauche. Plus tard, choisissez le Enregistrer sous bouton et cliquez sur le onedrive section. Choisissez un sous-dossier, entrez le nom du fichier et cliquez sur le bouton Épargnez .
Lorsque vous souhaitez récupérer une version précédente d’un fichier Excel, vous pouvez utiliser 5 méthodes. La plupart d'entre eux sont des méthodes intégrées. De plus, cet article inclut le principal outil capable de récupérer les versions précédentes d'Excel, FoneLab Data Retriever. Vous pouvez avoir l'outil sur votre ordinateur pour découvrir toutes ses fonctionnalités. As-tu plus de questions? Veuillez les laisser dans les commentaires ci-dessous. Nous y répondrons de tout cœur dès que possible. Merci!
FoneLab Data Retriever - récupérez les données perdues / supprimées de l'ordinateur, du disque dur, du lecteur flash, de la carte mémoire, de l'appareil photo numérique, etc.
- Récupérez des photos, des vidéos, des contacts, WhatsApp et plus de données en toute simplicité.
- Prévisualiser les données avant la récupération.
