- Partie 1. Comment transférer de la musique d'un ordinateur vers un iPhone (Mac)
- Partie 2. Transférer de la musique d'un ordinateur vers un iPhone (Windows)
- Partie 3. Comment transférer de la musique d'un ordinateur vers un iPhone (Mac et Windows)
- Partie 4. FAQ sur la façon de transférer de la musique d'un ordinateur vers un iPhone
Comment transférer de la musique d'un ordinateur vers un iPhone [6 méthodes différentes]
 posté par Lisa Ou / 24 nov. 2023 09:00
posté par Lisa Ou / 24 nov. 2023 09:00 Salut! Je souhaite transférer les fichiers musicaux de mon ordinateur vers mon iPhone. La raison est que je veux écouter des chansons pendant que je fais du jogging demain. Pouvez-vous m'aider avec ce problème ? Merci!
Il existe de nombreuses façons de transférer des fichiers musicaux d'un ordinateur vers un Mac. Si vous souhaitez les découvrir, faites défiler vers le bas.
![Comment transférer de la musique d'un ordinateur vers un iPhone [6 méthodes différentes]](https://www.fonelab.com/images/ios-transfer/how-to-transfer-music-from-computer-to-iphone/how-to-transfer-music-from-computer-to-iphone.jpg)

Liste de guide
- Partie 1. Comment transférer de la musique d'un ordinateur vers un iPhone (Mac)
- Partie 2. Transférer de la musique d'un ordinateur vers un iPhone (Windows)
- Partie 3. Comment transférer de la musique d'un ordinateur vers un iPhone (Mac et Windows)
- Partie 4. FAQ sur la façon de transférer de la musique d'un ordinateur vers un iPhone
Partie 1. Comment transférer de la musique d'un ordinateur vers un iPhone (Mac)
Dans cette section, les méthodes concernent le transfert de musique d'un Mac vers un iPhone. Voyez-les ci-dessous.
Méthode 1. AirDrop
AirDrop est une fonctionnalité intégrée aux appareils Apple pour envoyer des fichiers. L’avantage est que cela se fait sans fil. Découvrez comment cela fonctionne ci-dessous.
Étape 1Veuillez activer les fonctionnalités AirDrop pour Mac et iPhone. Assurez-vous que leur réseau Wi-Fi et Bluetooth sont activés. Sur votre Mac, veuillez localiser les fichiers que vous souhaitez transférer sur votre iPhone. Après cela, faites un contrôle-clic dessus et les options seront affichées à l'écran. Plus tard, veuillez sélectionner le Partager bouton. Une boîte de dialogue apparaîtra. Veuillez choisir le parachutage bouton par la suite.
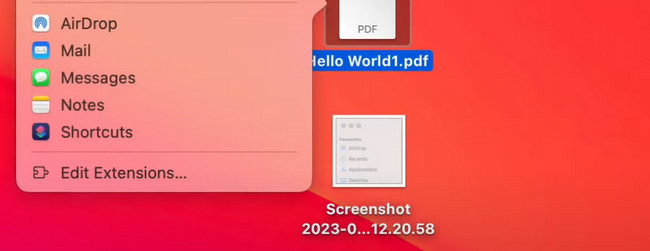
Étape 2La boîte de dialogue de transfert AirDrop s’affichera. Plus tard, tous les AirDrop que votre Mac peut détecter seront affichés à l'écran. Sélectionnez le vôtre et une boîte de dialogue de notification apparaîtra sur l'écran de votre iPhone. Sélectionnez le Fichiers bouton. Plus tard, veuillez sélectionner le Épargnez bouton pour enregistrer les fichiers transférés.
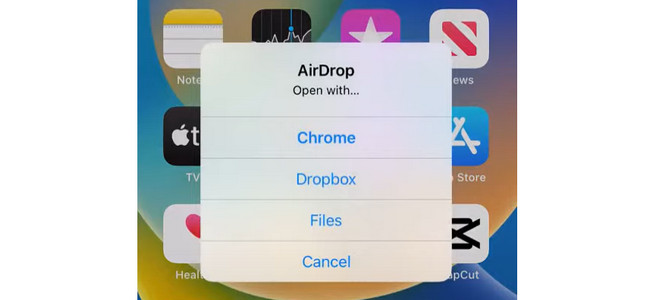
Méthode 2. Fonctionnalité de synchronisation automatique
Apple dispose d'une fonction AutoSync que vous pouvez utiliser pour accéder à vos fichiers, y compris la musique, à partir de différents appareils Apple. Voir ci-dessous les étapes à suivre pour l'utiliser.
Étape 1Connectez le Mac à l'iPhone en utilisant un câble USB compatible. Lancez l'outil Finder sur votre Mac. Après cela, veuillez choisir l'icône iPhone sur le côté gauche de l'interface principale. Les informations sur votre iPhone seront affichées à droite. Sélectionnez le Musique bouton ensuite. Sous le bouton, veuillez accéder au Sync .
Étape 2Si vous souhaitez transférer toute la bibliothèque musicale, sélectionnez l'option Bibliothèque musicale entièrey bouton. Si vous sélectionnez uniquement des artistes ou des chansons, sélectionnez les options Artistes sélectionnés, Albums, Genres et Liste de lecture. Clique le Appliquer bouton ensuite pour démarrer le processus de synchronisation.
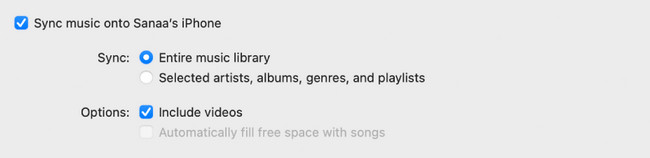
Méthode 3. Dropbox
Dropbox est utilisé pour collaborer avec votre contenu et vos fichiers n'importe où. Il peut également être utilisé pour transférer des fichiers. Voyez comment ci-dessous.
Étape 1Sur votre Mac, veuillez lancer le Finder outil. Après cela, localisez les fichiers musicaux que vous souhaitez transférer sur votre iPhone. Plus tard, veuillez les glisser et les déposer en sélectionnant le Dropbox section sur le côté gauche de l'interface principale.
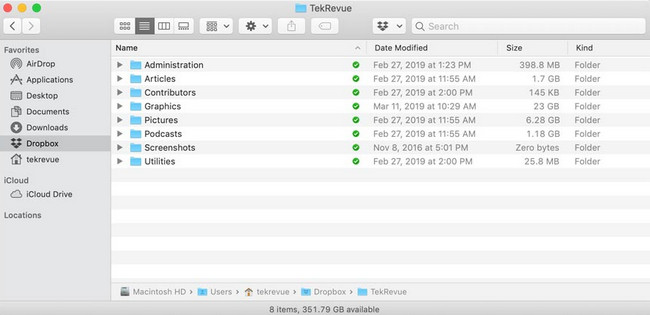
Étape 2Sur votre iPhone, veuillez ouvrir le dossier Dropbox qu'il contient. Après cela, localisez les fichiers musicaux que vous avez transférés à l'aide du Mac. Plus tard, veuillez appuyer sur l'icône des trois points à droite. Options apparaîtra. Veuillez sélectionner le Move et choisissez l’emplacement où vous souhaitez les transférer. Alternativement, vous pouvez sélectionner le Disponible hors ligne bouton pour accéder aux fichiers sans Internet.
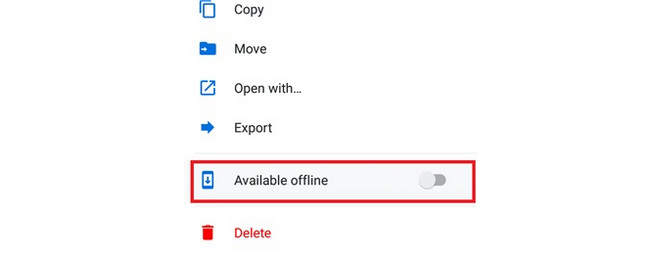
Partie 2. Transférer de la musique d'un ordinateur vers un iPhone (Windows)
S'il existe des méthodes pour transférer des fichiers musicaux de Mac vers iPhone, pour Windows vers iPhone aussi ! Voyons les 2 méthodes ci-dessous.
Méthode 1. Câble USB
Le câble USB est le moyen le plus rapide et le plus simple de transférer un fichier musical d'un PC vers un iPhone. Il vous suffit de vous assurer que le câble fonctionne. Voir la procédure ci-dessous pour savoir comment cela fonctionne.
Étape 1Procurez-vous un câble USB compatible qui fonctionne parfaitement. Après cela, veuillez l'utiliser pour connecter votre iPhone au PC. La boîte de dialogue d'autorisation apparaîtra sur votre iPhone. Si on vous le demande, veuillez appuyer sur le Aie confiance en cet ordinateur .
Étape 2Lancez l'album Explorateur de fichiers sur votre PC. Veuillez sélectionner les albums de MAO qui apparaîtront à gauche. Veuillez choisir l'album Musique et recherchez la musique que vous souhaitez transférer sur votre iPhone. Après cela, faites un clic droit et choisissez le bouton Couper. Plus tard, dans la section de gauche, veuillez sélectionner le iPhone icône. Après cela, trouvez un emplacement où stocker les fichiers musicaux. Après cela, cliquez sur le pâtes bouton en haut de l'interface principale.
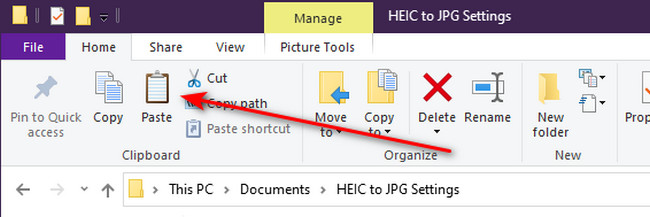
Méthode 2. iTunes
iTunes n'est pas uniquement disponible sur Mac. Il est également disponible sous Windows. Vous pouvez l'utiliser pour synchroniser vos fichiers musicaux sur votre iPhone afin d'y accéder. Voyez ci-dessous comment.
Étape 1Veuillez vous connecter à l'identifiant Apple que vous avez connecté depuis votre iPhone. Pour ce faire, veuillez choisir le Compte bouton en haut de l’interface principale. Des options déroulantes apparaîtront. Veuillez sélectionner le Se connecter bouton. Entrez vos identifiants pour vous connecter.
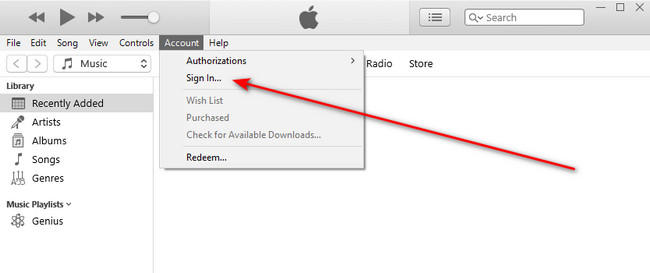
Étape 2Veuillez sélectionner le Musique bouton à gauche. Après cela, les informations sur le fichier musical apparaîtront sur la droite. Choisissez les fichiers que vous souhaitez transférer. Si tous les fichiers musicaux doivent être transférés, veuillez sélectionner le bouton Bibliothèque musicale entière. S'il est sélectionné uniquement, choisissez le bouton Listes de lecture, artistes, albums et genres sélectionnés qui sera le bouton droit sur lequel cliquer. Clique le OK bouton par la suite.
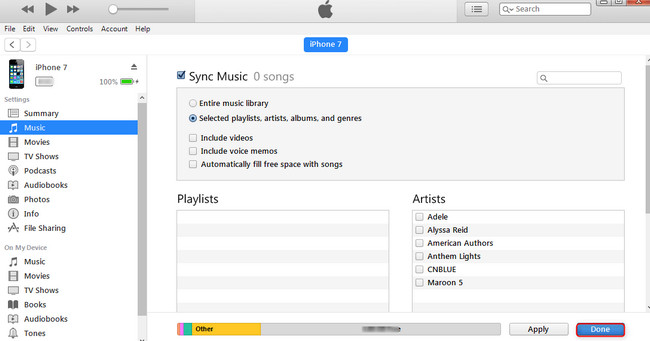
Partie 3. Comment transférer de la musique d'un ordinateur vers un iPhone (Mac et Windows)
Outre les méthodes intégrées ci-dessus, FoneTrans pour iOS pouvez également transférer votre musique d'un ordinateur vers un iPhone ! Il s'agit d'un outil intégré qui prend en charge les systèmes d'exploitation Mac et Windows. L'avantage de cet outil est qu'il ne supprimera pas vos fichiers de votre ordinateur après les avoir transférés. De plus, cela ne prendra que quelques espaces de stockage sur votre ordinateur sur lequel vous l'avez téléchargé. Il y a plus à découvrir sur cet outil. Explorez-le en suivant les étapes détaillées ci-dessous.
Avec FoneTrans pour iOS, vous profiterez de la liberté de transférer vos données d'un iPhone à un ordinateur. Vous pouvez non seulement transférer des messages texte iPhone sur un ordinateur, mais vous pouvez également transférer facilement des photos, des vidéos et des contacts sur un PC.
- Transférez des photos, des vidéos, des contacts, WhatsApp et plus de données en toute simplicité.
- Prévisualiser les données avant de transférer.
- iPhone, iPad et iPod touch sont disponibles.
Étape 1Téléchargez l'outil en cliquant Téléchargement gratuit. Plus tard, sa configuration et son lancement suivront.
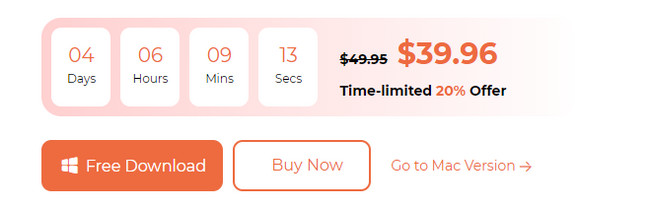
Étape 2Connectez l'iPhone à l'ordinateur. Utilisez un câble USB. Après cela, vous verrez l'iPhone sur l'écran. Cliquez s'il vous plait Musique sur la gauche.
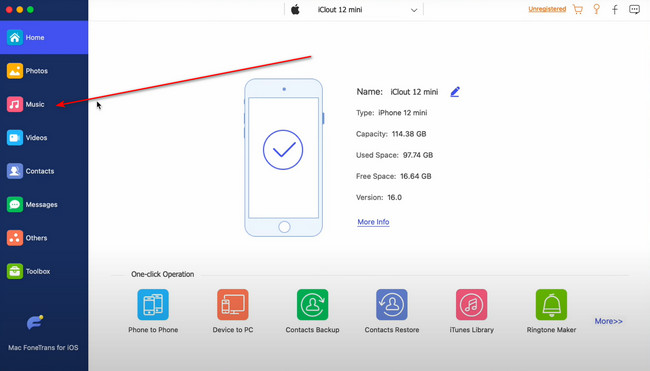
Étape 3Le logiciel analysera les fichiers musicaux et les résultats apparaîtront à droite. Veuillez sélectionner les fichiers musicaux que vous souhaitez transférer. Plus tard, cliquez sur le iPhone icon en haut pour commencer à bouger.
Avec FoneTrans pour iOS, vous profiterez de la liberté de transférer vos données d'un iPhone à un ordinateur. Vous pouvez non seulement transférer des messages texte iPhone sur un ordinateur, mais vous pouvez également transférer facilement des photos, des vidéos et des contacts sur un PC.
- Transférez des photos, des vidéos, des contacts, WhatsApp et plus de données en toute simplicité.
- Prévisualiser les données avant de transférer.
- iPhone, iPad et iPod touch sont disponibles.
Partie 4. FAQ sur la façon de transférer de la musique d'un ordinateur vers un iPhone
1. Comment transférer de la musique d'un CD vers un iPhone sans ordinateur ?
Il n'existe aucun moyen de transférer de la musique d'un CD vers un iPhone sans ordinateur. Le CD a besoin d'un appareil capable de lire la musique qu'il contient et disposant d'options pour transférer les fichiers.
2. Pourquoi ne puis-je pas utiliser iTunes pour transférer de la musique de mon PC vers mon iPhone ?
iTunes est obsolète si vous ne pouvez pas transférer de musique d'un PC vers un iPhone en l'utilisant. Apple met régulièrement à jour iTunes, et une version obsolète peut constituer un problème majeur. Mettez-le à jour si vous souhaitez résoudre le problème que vous avez rencontré. Ne t'inquiète pas. Si des mises à jour sont disponibles, iTunes sur PC vous en informera au lancement de l'outil.
Avec FoneTrans pour iOS, vous profiterez de la liberté de transférer vos données d'un iPhone à un ordinateur. Vous pouvez non seulement transférer des messages texte iPhone sur un ordinateur, mais vous pouvez également transférer facilement des photos, des vidéos et des contacts sur un PC.
- Transférez des photos, des vidéos, des contacts, WhatsApp et plus de données en toute simplicité.
- Prévisualiser les données avant de transférer.
- iPhone, iPad et iPod touch sont disponibles.
Nous espérons que vous appréciez désormais les fichiers musicaux sur votre iPhone après les avoir transférés depuis votre ordinateur. Nous espérons que vous apprécierez le processus. Si vous avez d'autres questions, veuillez les laisser dans les commentaires ci-dessous. Merci!
