- Partie 1. Transférer des photos d'iPhone vers Mac via iCloud
- Partie 2. Transférer des photos d'iPhone vers Mac via le Finder
- Partie 3. Transférer des photos d'iPhone vers Mac via l'application Photos intégrée
- Partie 4. Transférer des photos d'iPhone vers Mac via Mac FoneTrans pour iOS
- Partie 5. FAQ sur le transfert d'une photo d'un iPhone vers un Mac
Comment transférer efficacement des photos d'iPhone vers Mac
 posté par Somei Liam / 22 nov. 2023 09:00
posté par Somei Liam / 22 nov. 2023 09:00 Bonne journée! Alors que j'ai vérifié le stockage de mon iPhone cet après-midi, il est presque plein. J'ai aussi vu que mes photos prenaient tellement de place dessus. Je ne peux pas les supprimer car ils me sont tous précieux. J'ai l'intention de copier des photos de l'iPhone vers Mac. Cependant, je ne sais pas si je peux le faire. Pouvez-vous m'aider à la place et me suggérer des méthodes que je peux utiliser ? Merci d'avance!
Les photos sont l'une des données importantes de votre iPhone. Alors, pourquoi les supprimer si vous pouvez les transférer sur Mac à la place ? Découvrez comment en parcourant les méthodes ci-dessous que nous avons répertoriées pour vous.
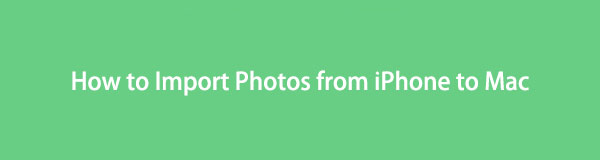

Liste de guide
- Partie 1. Transférer des photos d'iPhone vers Mac via iCloud
- Partie 2. Transférer des photos d'iPhone vers Mac via le Finder
- Partie 3. Transférer des photos d'iPhone vers Mac via l'application Photos intégrée
- Partie 4. Transférer des photos d'iPhone vers Mac via Mac FoneTrans pour iOS
- Partie 5. FAQ sur le transfert d'une photo d'un iPhone vers un Mac
Partie 1. Transférer des photos d'iPhone vers Mac via iCloud
Comment télécharger des photos d’iPhone vers Mac pour les transférer ? iCloud est le meilleur choix que vous puissiez utiliser ! C'est le stockage cloud des appareils Apple qui est responsable de la sauvegarde de leurs données. Dans ce processus, il vous suffit de déplacer les photos de l'iPhone vers iCloud Drive. Téléchargez les images sauvegardées sur le site officiel iCloud pour y accéder sur Mac. Pour plus d’informations, veuillez imiter les étapes détaillées ci-dessous. Passez.
Étape 1Allez à Photos application de votre iPhone et choisissez toutes les photos que vous souhaitez transférer. Après cela, veuillez appuyer sur le Partager icône dans le coin inférieur droit de l’écran principal de votre iPhone. Vous verrez plus d’options pour partager vos photos par la suite. Appuyez sur le Enregistrer dans des fichiers bouton, et un autre ensemble d’options sera affiché sur l’interface principale. Sélectionnez le icloud lecteur bouton une fois le Localisation rubrique apparaît.
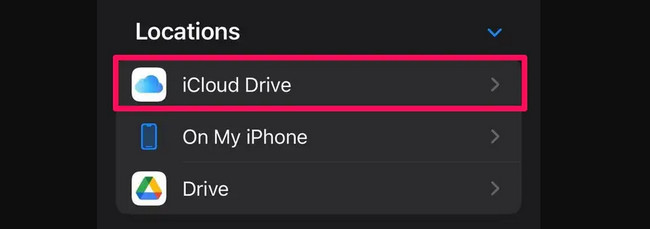
Étape 2Sur votre Mac, vous devez vous connecter avec le même identifiant Apple que vous avez utilisé sur votre iPhone via un navigateur Web. Il vous suffit de rechercher le site Web iCloud. Après vous être connecté, choisissez le DRIVE bouton en haut à droite. Vous allez maintenant accéder aux photos que vous avez ajoutées au lecteur iCloud sur votre iPhone. Cochez le Icône des trois points Et choisissez le Télécharger une copie bouton par la suite.
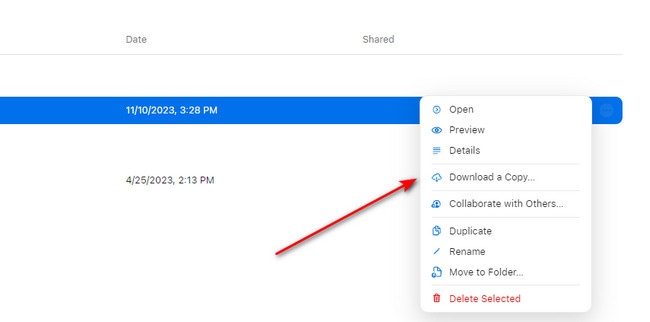
Avec FoneTrans pour iOS, vous profiterez de la liberté de transférer vos données d'un iPhone à un ordinateur. Vous pouvez non seulement transférer des messages texte iPhone sur un ordinateur, mais vous pouvez également transférer facilement des photos, des vidéos et des contacts sur un PC.
- Transférez des photos, des vidéos, des contacts, WhatsApp et plus de données en toute simplicité.
- Prévisualiser les données avant de transférer.
- iPhone, iPad et iPod touch sont disponibles.
Partie 2. Transférer des photos d'iPhone vers Mac via le Finder
Si vous utilisez le Finder pour transférer, il synchronisera les photos de l'iPhone vers le Mac. L'avantage de ce processus est que vous pouvez synchroniser toutes les photos en un seul processus. En outre, il peut transférer des photos de votre Mac vers chaque album. Découvrez comment cet outil fonctionne en suivant les étapes détaillées ci-dessous.
Étape 1Lancez l'outil Finder sur votre Mac. Connectez votre iPhone au Mac avec un câble USB compatible. Veuillez déverrouiller votre iPhone et autoriser les autorisations demandées par votre Mac. Plus tard, il apparaîtra sur le côté gauche de l’interface principale. Cliquez dessus pour voir plus d'options.
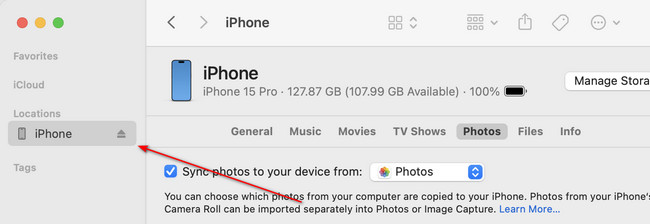
Étape 2Se il vous plaît cliquez sur le Photos onglet sous le nom de votre iPhone. Après cela, des options apparaîtront à l'écran. Si vous préférez transférer toutes les photos de votre iPhone vers votre Mac, cliquez sur le bouton Toutes les photos et albums Le bouton est recommandé. Mais si vous souhaitez déplacer un album en particulier, sélectionnez-le dans le Options section. Commencez à déplacer les photos en cliquant sur le Appliquer .
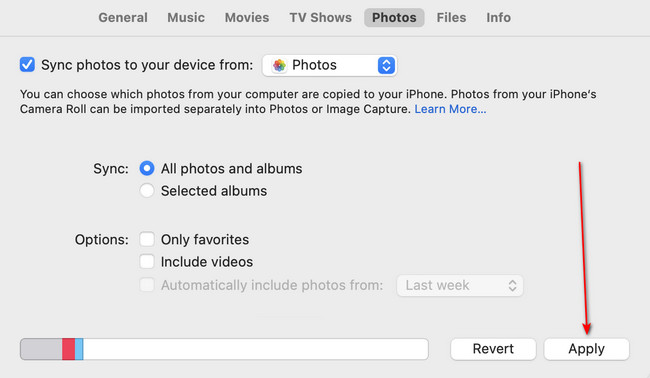
Partie 3. Transférer des photos d'iPhone vers Mac via l'application Photos intégrée
Vous pouvez également utiliser l'application Photos sur votre Mac pour transférer des photos depuis votre iPhone. Dans le processus, vous n'avez besoin que d'un câble USB pour connecter votre iPhone au Mac. La procédure d'importation démarrera automatiquement.
Cependant, vous pouvez rencontrer des photos de l'iPhone qui n'apparaissent pas sur une erreur Mac. Si vous en faites l'expérience, il vous suffit de vérifier si le câble USB est cassé. En cas de dysfonctionnement, il vous suffit de le remplacer par un nouveau compatible.
Veuillez consulter les étapes détaillées ci-dessous pour savoir comment effectuer cette procédure. Passez.
Étape 1Connectez l'iPhone au Mac à l'aide du câble USB compatible dont vous disposez. Après cela, veuillez lancer le Photos application sur votre Mac. L'application Photos vous montrera immédiatement l'interface d'importation. De plus, il sélectionnera automatiquement le Nom de l'iPhone or Appareil sur le côté gauche de l'interface principale.
Étape 2Les photos de votre iPhone apparaîtront désormais sur le Mac. Veuillez sélectionner les images que vous souhaitez transférer sur votre Mac. Après cela, cliquez sur le Importation sélectionnée bouton. Vous pouvez également cliquer sur le Importer toutes les nouvelles photos Le bouton vous amènera à transférer toutes les photos de votre iPhone.
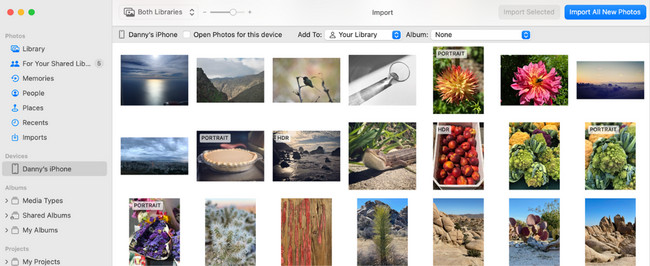
Partie 4. Transférer des photos d'iPhone vers Mac via Mac FoneTrans pour iOS
Mac FoneTrans pour iOS est l'alternative la plus fiable avec les outils intégrés ci-dessus pour transférer des photos d'iPhone vers Mac. L'outil peut transférer des photos de différents appareils. Il comprend les iPhones, iPads, iPods Touch, Windows et Mac. De plus, il peut transférer différents types de données. Certains sont des messages, des documents, des données WhatsApp, des contacts, des vidéos et des photos.
De plus, transférer votre fichier vers un autre appareil n'entraînera pas de perte de données. La raison en est que le logiciel ne supprime ni ne modifie les données que vous choisissez de déplacer. Cela les conservera dans leur qualité ou leur emplacement d’origine.
Avec FoneTrans pour iOS, vous profiterez de la liberté de transférer vos données d'un iPhone à un ordinateur. Vous pouvez non seulement transférer des messages texte iPhone sur un ordinateur, mais vous pouvez également transférer facilement des photos, des vidéos et des contacts sur un PC.
- Transférez des photos, des vidéos, des contacts, WhatsApp et plus de données en toute simplicité.
- Prévisualiser les données avant de transférer.
- iPhone, iPad et iPod touch sont disponibles.
Voulez-vous apprendre à transférer des photos d'iPhone vers Mac avec Mac FoneTrans pour iOS? Consultez les étapes détaillées pour savoir comment procéder.
Étape 1Localisez le Téléchargement gratuit bouton dans cet article. Après cela, cliquez dessus pour télécharger l'outil. Plus tard, configurez-le et lancez-le ensuite.
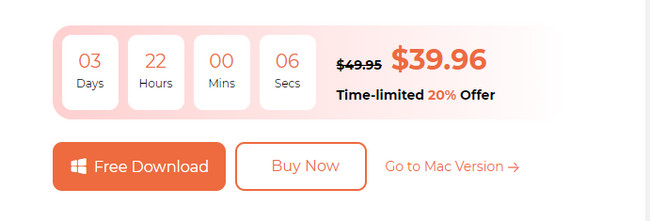
Étape 2Procurez-vous un câble USB et connectez les appareils. Après cela, vous recevrez les informations sur l'iPhone si le processus de connexion est terminé. Veuillez cliquer sur le Photos bouton à gauche. Le logiciel commencera à numériser les photos de votre iPhone.
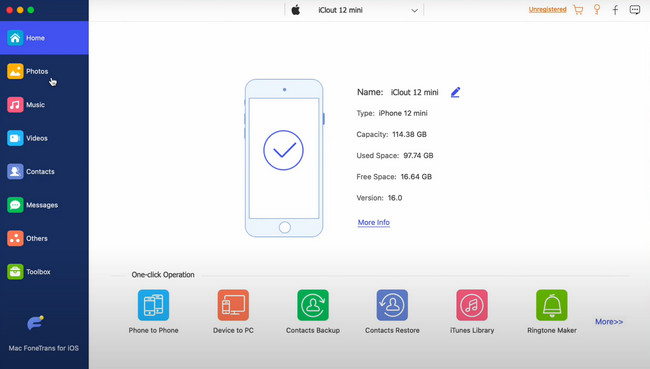
Étape 3Veuillez sélectionner les photos à droite de l'interface principale. Après cela, veuillez cliquer sur le Icône de l'ordinateur au sommet. Le logiciel commencera ensuite à transférer les images.
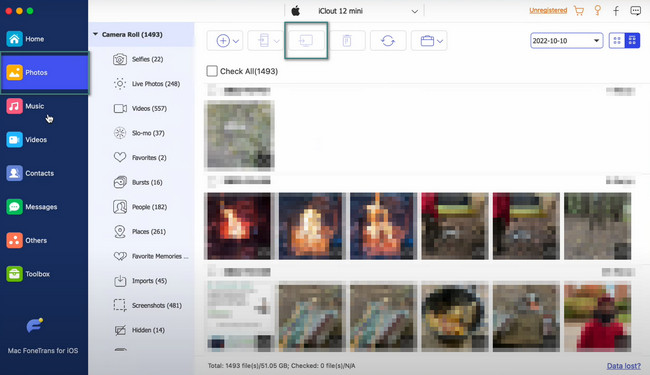
Avec FoneTrans pour iOS, vous profiterez de la liberté de transférer vos données d'un iPhone à un ordinateur. Vous pouvez non seulement transférer des messages texte iPhone sur un ordinateur, mais vous pouvez également transférer facilement des photos, des vidéos et des contacts sur un PC.
- Transférez des photos, des vidéos, des contacts, WhatsApp et plus de données en toute simplicité.
- Prévisualiser les données avant de transférer.
- iPhone, iPad et iPod touch sont disponibles.
Partie 5. FAQ sur le transfert d'une photo d'un iPhone vers un Mac
1. Pourquoi les photos de mon iPhone ne sont-elles pas importées sur mon Mac ?
Si vous utilisez le Finder ou iTunes, vos photos peuvent être stockées sur iCloud, pas sur votre iPhone. Ainsi, une fois que vous connectez votre iPhone à votre Mac, il ne peut pas lire les images car elles ne sont pas stockées sur votre iPhone.
2. Pourquoi mes photos Mac sont-elles bloquées lors des importations ?
Parfois, vous ressentez le Erreur lors de la préparation de l'importation de photos message depuis votre iPhone et Mac. L'une des raisons de ce problème est la version obsolète d'iOS, qui peut entraîner une incompatibilité. Pour résoudre ce problème, il vous suffit de redémarrer les deux appareils.
Avec FoneTrans pour iOS, vous profiterez de la liberté de transférer vos données d'un iPhone à un ordinateur. Vous pouvez non seulement transférer des messages texte iPhone sur un ordinateur, mais vous pouvez également transférer facilement des photos, des vidéos et des contacts sur un PC.
- Transférez des photos, des vidéos, des contacts, WhatsApp et plus de données en toute simplicité.
- Prévisualiser les données avant de transférer.
- iPhone, iPad et iPod touch sont disponibles.
Nous serons heureux de vous aider à transférer vos photos d'iPhone vers Mac. Maintenant vous pouvez libérer de l'espace sur votre iPhone sans supprimer les photos. As-tu plus de questions? N'hésitez pas à nous en informer. Merci!
