- Partie 1. Comment transférer des photos d'iCloud vers un disque dur externe à partir du site Web iCloud
- Partie 2. Comment transférer des photos d'iCloud vers un disque dur externe à partir de photos Mac
- Partie 3. Comment transférer des photos d'iCloud vers un disque dur externe avec iCloud pour Windows
- Partie 4. Comment transférer des photos iCloud d'un iPhone vers un disque dur externe via FoneTrans pour iOS
- Partie 5. FAQ sur la façon de transférer des photos d'iCloud vers un disque dur externe
Comment transférer efficacement des photos d'iCloud vers un disque dur externe
 posté par Lisa Ou / 04 janv.2022 09:00
posté par Lisa Ou / 04 janv.2022 09:00 Pourquoi devriez-vous apprendre à transférer des photos d'iCloud vers un disque dur externe ? Par exemple, l'objectif principal de l'utilisation des services de stockage en nuage, iCloud, est de remplir votre bibliothèque ou votre stockage en nuage plutôt que votre appareil. Cependant, le stockage iCloud n'est ni illimité ni gratuit pour toujours. Le temps viendra sûrement où votre stockage iCloud ou votre stockage iPhone manquera de temps. De plus, lorsque votre stockage iCloud est déjà plein, il cessera de sauvegarder ou de synchroniser vos photos ou données.
Lorsque la mémoire de stockage manque d'espace, les photos sont la première chose que vous voudrez peut-être supprimer ou déplacer. Cette action donne de l'espace aux nouvelles données sur votre appareil et le stockage iCloud. Avec cela, vous devez apprendre le moyen le plus efficace de transférer vos photos iCloud vers un stockage plus sécurisé avec plus d'espace de stockage pour vos photos. Avec cela, vous pouvez libérer votre stockage iCloud et le rendre utile pour plus de photos à venir. Apprenez à transférer des photos d'iCloud vers un disque dur externe avec les 4 meilleures solutions de transfert ci-dessous et maximisez votre stockage iCloud au maximum.
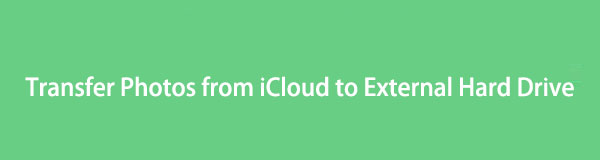

Liste de guide
- Partie 1. Comment transférer des photos d'iCloud vers un disque dur externe à partir du site Web iCloud
- Partie 2. Comment transférer des photos d'iCloud vers un disque dur externe à partir de photos Mac
- Partie 3. Comment transférer des photos d'iCloud vers un disque dur externe avec iCloud pour Windows
- Partie 4. Comment transférer des photos iCloud d'un iPhone vers un disque dur externe via FoneTrans pour iOS
- Partie 5. FAQ sur la façon de transférer des photos d'iCloud vers un disque dur externe
Avec FoneTrans pour iOS, vous profiterez de la liberté de transférer vos données d'un iPhone à un ordinateur. Vous pouvez non seulement transférer des messages texte iPhone sur un ordinateur, mais vous pouvez également transférer facilement des photos, des vidéos et des contacts sur un PC.
- Transférez des photos, des vidéos, des contacts, WhatsApp et plus de données en toute simplicité.
- Prévisualiser les données avant de transférer.
- iPhone, iPad et iPod touch sont disponibles.
Partie 1. Comment transférer des photos d'iCloud vers un disque dur externe à partir du site Web iCloud
Un site Web officiel pour iCloud est facilement disponible et accessible sur n'importe quel système d'exploitation et navigateur Web. Via le site officiel d'iCloud, vous pouvez accéder à vos données Apple sauvegardées et synchronisées n'importe où, n'importe quand en quelques clics. Sur cette note, vous pouvez télécharger vos photos iCloud depuis le site officiel d'iCloud et les copier ou les déplacer sur votre disque dur externe aussi facilement et rapidement que possible. Cette méthode est recommandée car vous pouvez le faire avec un ordinateur exécutant macOS ou Windows et sans aucun outil à télécharger.
Étapes pour transférer des photos d'iCloud vers un disque dur externe à partir du site Web d'iCloud :
Étape 1Tout d'abord, accédez au site Web officiel d'iCloud à partir du navigateur Web de votre Mac ou PC lorsque vous êtes sur le site Web d'iCloud, connectez-vous à votre compte iCloud.
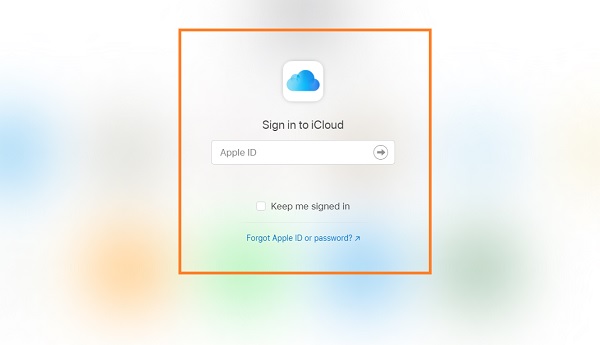
Étape 2Une fois connecté, cliquez sur Photos depuis l'interface, puis passez à l'onglet Photos. Par la suite, sélectionnez toutes les photos que vous souhaitez transférer ou enregistrer sur votre disque dur externe. Pour sélectionner rapidement plusieurs images à la fois, utilisez la touche Commande ou Ctrl sur votre Mac ou Windows, respectivement.
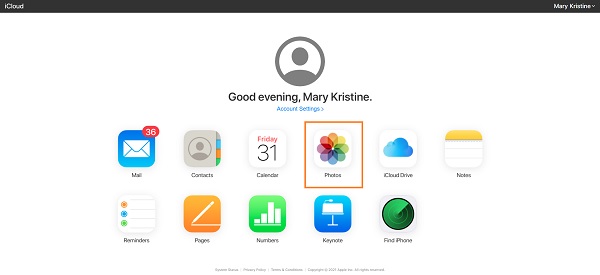
Étape 3Ensuite, cliquez sur le Télécharger icône une fois que vous avez terminé de sélectionner toutes les photos à transférer.
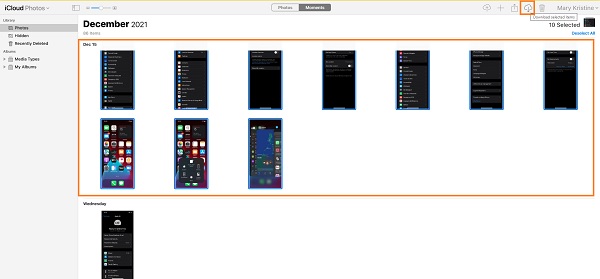
Étape 4Enfin, de la Télécharger dossier sur votre ordinateur, copiez ou déplacez vos photos vers votre disque dur externe comme destination.
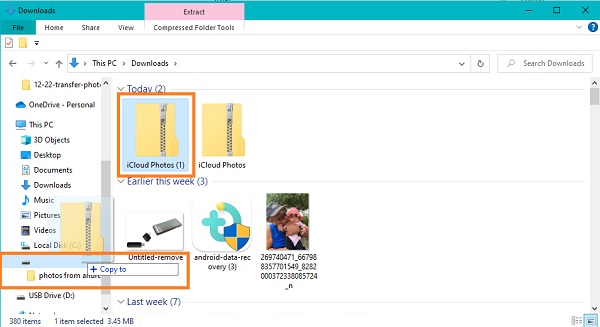
Veuillez noter que toutes vos photos téléchargées seront automatiquement enregistrées au format ZIP. De plus, supposons que vous utilisez un Mac. Vous souhaitez utiliser un programme local disponible sur votre appareil pour transférer vos photos. Dans ce cas, la solution suivante sera la meilleure pour vous.
Avec FoneTrans pour iOS, vous profiterez de la liberté de transférer vos données d'un iPhone à un ordinateur. Vous pouvez non seulement transférer des messages texte iPhone sur un ordinateur, mais vous pouvez également transférer facilement des photos, des vidéos et des contacts sur un PC.
- Transférez des photos, des vidéos, des contacts, WhatsApp et plus de données en toute simplicité.
- Prévisualiser les données avant de transférer.
- iPhone, iPad et iPod touch sont disponibles.
Partie 2. Comment transférer des photos d'iCloud vers un disque dur externe à partir de photos Mac
Mac Photos est un programme pour les appareils macOS qui montre vos photos soi-disant immersives et dynamiques. En plus de visualiser et de modifier vos photos, vous pouvez également utiliser ce programme pour exporter vos images iCloud de Mac vers votre disque dur externe en quelques étapes simples. Mais avant de commencer, notez que cette méthode ne fonctionnera que si vous activez d'abord la sauvegarde et la synchronisation iCloud sur votre Mac.
Étapes pour transférer des photos d'iCloud vers un disque dur externe à partir de photos Mac :
Étape 1Commencez par connecter votre disque dur externe à votre Mac. Par la suite, créez un nouveau dossier sur votre disque dur externe pour vos photos iCloud.
Étape 2Ensuite, ouvrez le Photos programme sur votre Mac et sélectionnez toutes les photos que vous souhaitez transférer ou enregistrer sur votre disque dur externe.
Étape 3Après avoir sélectionné toutes les photos à transférer, sélectionnez Exporter dans le menu Fichier. Vous avez la possibilité d'exporter Édité (par défaut) ou les versions originales non modifiées (recommandées) de vos photos. Enfin, définissez le dossier nouvellement créé sur votre disque dur externe comme dossier de destination.
Cependant, supposons que vous utilisez un ordinateur Windows et que vous souhaitez garder vos photos et données iCloud à jour simultanément. Dans ce cas, un programme iCloud est ce dont vous avez besoin. Heureusement, un programme iCloud disponible est principalement destiné à Windows.
Avec FoneTrans pour iOS, vous profiterez de la liberté de transférer vos données d'un iPhone à un ordinateur. Vous pouvez non seulement transférer des messages texte iPhone sur un ordinateur, mais vous pouvez également transférer facilement des photos, des vidéos et des contacts sur un PC.
- Transférez des photos, des vidéos, des contacts, WhatsApp et plus de données en toute simplicité.
- Prévisualiser les données avant de transférer.
- iPhone, iPad et iPod touch sont disponibles.
Partie 3. Comment transférer des photos d'iCloud vers un disque dur externe avec iCloud pour Windows
Si vous souhaitez garder vos photos iCloud à jour et accessibles sur tous vos appareils, vous pouvez utiliser le programme iCloud pour Windows. De plus, c'est un grand avantage que vos données iCloud, y compris vos photos, se reflètent sur votre ordinateur sans accéder à votre compte iCloudCompte sur le navigateur Web. En outre, vous pouvez utiliser iCloud pour Windows pour transférer vos photos iCloud sur votre disque dur externe. Lisez attentivement et suivez les étapes simplifiées ci-dessous pour déplacer des photos iCloud via le programme iCloud pour Windows.
Étapes pour transférer des photos d'iCloud vers un disque dur externe avec iCloud pour Windows :
Étape 1Tout d'abord, accédez à l'application Paramètres sur votre iPhone et appuyez sur votre nom tout en haut de votre écran. Après cela, dirigez-vous ensuite vers iCloud, sélectionnez Photos. À partir de là, activez les photos iCloud.
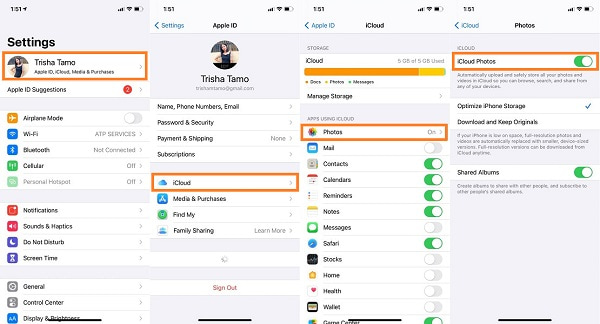
Étape 2D'autre part, téléchargez et installez le programme iCloud pour Windows sur votre ordinateur. Une fois le programme installé avec succès, connectez-vous avec votre compte iCloud en utilisant votre identifiant Apple et votre mot de passe. Assurez-vous d'utiliser le même compte iCloud pour votre iPhone et votre ordinateur.
Étape 3Après cela, cliquez sur Options à côté de Photos. Ensuite, cochez iCloud Photo Library et Télécharger de nouvelles photos et vidéos sur mon PC.
Étape 4Enfin, cliquez sur Modifier sous le Télécharger de nouvelles photos et vidéos sur mon PC. Après cela, vous pouvez enfin définir votre disque dur externe comme destination par défaut de vos photos iCloud. Enfin, cliquez sur OK, Suivie par Appliquer.
Cependant, supposons que vous trouviez inutile de conserver toutes vos données iCloud et de les mettre à jour sur votre ordinateur. Dans ce cas, un outil de transfert tiers est la solution la plus recommandée pour vous.
Partie 4. Comment transférer des photos iCloud d'un iPhone vers un disque dur externe via FoneTrans pour iOS
Rien ne vaut une solution qui garantit un processus de transfert réussi sans perte de qualité, efficace en plus. FoneTrans pour iOS se démarque sans aucun doute parmi tous les outils de transfert lorsqu'on parle du meilleur outil de transfert. FoneTrans pour iOS est un outil disponible sur Windows et Mac. Il a une interface simple qui le rend accessible et convivial. FoneTrans pour iOS vous permet de voir un aperçu de vos photos et autres données avant le transfert et est un programme de chargement rapide qui le rend efficace.
Étapes pour transférer des photos d'iCloud vers un disque dur externe via FoneTrans pour iOS :
Avec FoneTrans pour iOS, vous profiterez de la liberté de transférer vos données d'un iPhone à un ordinateur. Vous pouvez non seulement transférer des messages texte iPhone sur un ordinateur, mais vous pouvez également transférer facilement des photos, des vidéos et des contacts sur un PC.
- Transférez des photos, des vidéos, des contacts, WhatsApp et plus de données en toute simplicité.
- Prévisualiser les données avant de transférer.
- iPhone, iPad et iPod touch sont disponibles.
Étape 1Tout d'abord, dirigez-vous vers les paramètres de votre iPhone et appuyez sur votre nom en haut de votre écran. Activez ensuite les photos iCloud sous Photos.
Étape 2Deuxièmement, téléchargez et installez FoneTrans pour iOS sur votre ordinateur. Veuillez noter que FoneTrans pour iOS est disponible dans une version Mac et Windows. Dans le même temps, connectez votre disque dur externe et votre iPhone à votre ordinateur à l'aide d'un câble USB.

Étape 3Troisièmement, ouvrez FoneTrans pour iOS. Cliquez ensuite sur Photos dans la partie gauche du panneau lorsque le programme reconnaît enfin votre iPhone.

Étape 4Enfin, sélectionnez toutes les photos iCloud que vous avez l'intention de transférer sur votre disque dur externe à partir du panneau de prévisualisation sur le côté droit et cliquez sur le bouton Exportations.

Étape 5Enfin, définissez votre disque dur externe comme emplacement de destination.
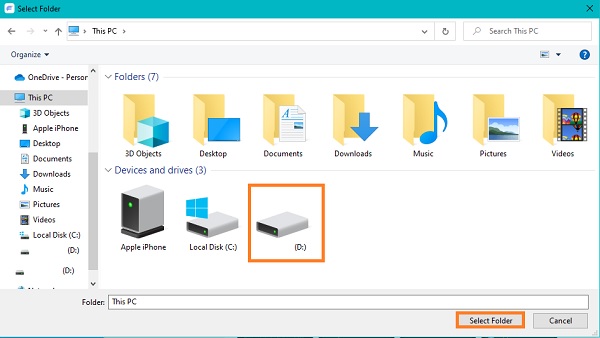
Avec FoneTrans pour iOS, vous profiterez de la liberté de transférer vos données d'un iPhone à un ordinateur. Vous pouvez non seulement transférer des messages texte iPhone sur un ordinateur, mais vous pouvez également transférer facilement des photos, des vidéos et des contacts sur un PC.
- Transférez des photos, des vidéos, des contacts, WhatsApp et plus de données en toute simplicité.
- Prévisualiser les données avant de transférer.
- iPhone, iPad et iPod touch sont disponibles.
Partie 5. FAQ sur la façon de transférer des photos d'iCloud vers un disque dur externe
Quelle est la différence entre la version modifiée et la version originale non modifiée sur Mac Photos ?
Vous pourriez être confus et vous demander lequel des deux est le meilleur et quelle version enregistrer sur votre disque dur externe. Pour votre information, la version retouchée est celle qui conserve toutes les retouches apportées lors de l'import de vos photos. Dans le même temps, la version originale non modifiée est l'original qui montre les images telles quelles et n'a aucune modification, même à partir de la bibliothèque source. De plus, vous ne pouvez pas rétablir la version pré-importée de vos images si vous choisissez la version modifiée. En revanche, vous devez recréer les modifications que vous avez apportées dans la version originale non modifiée.
Pourquoi mes photos iCloud sont-elles floues ?
Dans certains cas, les photos iCloud peuvent sembler plus floues que prévu. L'une des raisons en est l'optimisation du stockage Apple ou iPhone. L'optimisation du stockage Apple ou iPhone est une fonctionnalité qui réduit la qualité de vos photos dans le but de réduire la taille de leur fichier. Ce flou se produit lorsque vous manquez d'espace mémoire ou que vous économisez de l'espace mémoire pour les photos.
De combien de mémoire ai-je besoin pour mes photos ?
La taille du fichier de chaque photo se résume au type de fichier utilisé pour les enregistrer. Des exemples de types de fichiers photo sont JPEG, BMP, GIFF, etc. De plus, la taille du fichier des photos diffère également selon que vous les avez compressées ou non, si compressées, quelle compression a été utilisée. En termes simples, les photos utilisent des pixels ou des points pour créer l'image entière. Ainsi, plus le pixel est élevé, plus la prise de vue est précise et plus la photo est claire, plus la taille du fichier est importante. Par exemple, les photos iPhone utilisent environ 2 Mo par image.
Conclusion
Toutes nos félicitations! Vous venez d'apprendre à transférer des photos d'iCloud vers un disque dur externe selon 4 méthodes distinctes. De plus, tous les processus sont garantis efficaces et efficients. Ils se distinguent par leur multifonctionnalité et leur accessibilité avec les avantages correspondants. Par ailleurs, FoneTrans pour iOS est l'outil le plus recommandé pour vous car il est spécialement conçu pour le transfert et s'est avéré efficace sur la base d'une expérience de première main. Enfin, le choix vous appartient et assurez-vous de suivre la solution qui correspond le mieux à vos besoins.
Avec FoneTrans pour iOS, vous profiterez de la liberté de transférer vos données d'un iPhone à un ordinateur. Vous pouvez non seulement transférer des messages texte iPhone sur un ordinateur, mais vous pouvez également transférer facilement des photos, des vidéos et des contacts sur un PC.
- Transférez des photos, des vidéos, des contacts, WhatsApp et plus de données en toute simplicité.
- Prévisualiser les données avant de transférer.
- iPhone, iPad et iPod touch sont disponibles.
