- Partie 1. Comment transférer des photos de Mac à Mac avec iCloud
- Partie 2. Comment transférer des photos de Mac à Mac via l'assistant de migration
- Partie 3. Comment transférer des photos de Mac à Mac avec le partage de fichiers
- Partie 4. Comment transférer des photos de Mac à Mac via AirDrop
- Partie 5. Comment transférer des photos de Mac à Mac via Bluetooth
- Partie 6. Comment transférer des photos de Mac vers iPhone avec FoneTrans pour iOS
- Partie 7. FAQ sur le transfert de photos de Mac à Mac
Comment transférer des photos d'un Mac à un autre
 posté par Lisa Ou / 25 janv.2022 09:00
posté par Lisa Ou / 25 janv.2022 09:00 Transférer des photos d'un Mac vers un disque dur externe est une tâche consistant à sauvegarder des photos sur un disque dur externe. Un tel transfert est intelligent car la création d'une sauvegarde et la conservation de vos photos dans un endroit sûr vous permettent de conserver les photos aussi longtemps que vous le souhaitez. Mais la question est, savez-vous comment transférer vos photos préférées de votre Mac sur un disque dur externe ? Il est crucial de trouver la meilleure solution pour que vos photos soient 100% sûres et sécurisées. Avec cela, cet article vous montrera différentes manières de transférer des photos de Mac vers un disque dur externe et les derniers modèles.
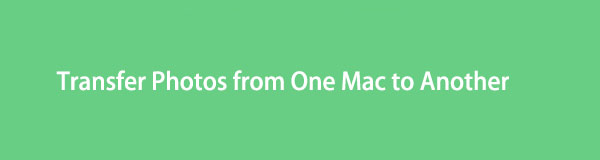

Liste de guide
- Partie 1. Comment transférer des photos de Mac à Mac avec iCloud
- Partie 2. Comment transférer des photos de Mac à Mac via l'assistant de migration
- Partie 3. Comment transférer des photos de Mac à Mac avec le partage de fichiers
- Partie 4. Comment transférer des photos de Mac à Mac via AirDrop
- Partie 5. Comment transférer des photos de Mac à Mac via Bluetooth
- Partie 6. Comment transférer des photos de Mac vers iPhone avec FoneTrans pour iOS
- Partie 7. FAQ sur le transfert de photos de Mac à Mac
Avec FoneTrans pour iOS, vous profiterez de la liberté de transférer vos données d'un iPhone à un ordinateur. Vous pouvez non seulement transférer des messages texte iPhone sur un ordinateur, mais vous pouvez également transférer facilement des photos, des vidéos et des contacts sur un PC.
- Transférez des photos, des vidéos, des contacts, WhatsApp et plus de données en toute simplicité.
- Prévisualiser les données avant de transférer.
- iPhone, iPad et iPod touch sont disponibles.
Partie 1. Comment transférer des photos de Mac à Mac avec iCloud
La synchronisation des photos de données fait spécifiquement partie des principales fonctionnalités d'iCloud. Avec iCloud, le partage de photos entre deux appareils macOS et iOS n'a jamais été aussi accessible. De plus, iCloud est un excellent choix car vous pouvez conserver la résolution d'origine des photos sur son serveur cloud tout en enregistrant une version optimisée sur vos autres appareils.
Étapes pour transférer des photos de Mac à Mac avec iCloud :
Étape 1Pour commencer, ouvrez Préférences de système sur le Mac où vous souhaitez transférer vos photos, puis cliquez sur Se connecter.
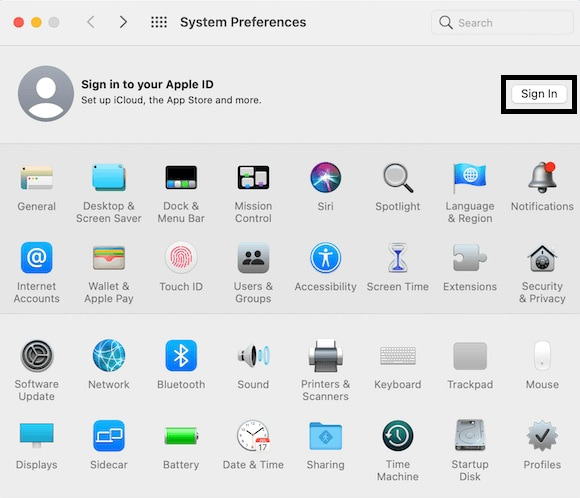
Étape 2Après cela, connectez-vous avec le même compte iCloud connecté sur le Mac où les photos sont actuellement enregistrées. Enfin, cochez Photos pour synchroniser les photos iCloud entre les deux Mac.
Alternativement, vous pouvez utiliser une autre fonctionnalité Apple pour migrer entre les ordinateurs Mac.
Avec FoneTrans pour iOS, vous profiterez de la liberté de transférer vos données d'un iPhone à un ordinateur. Vous pouvez non seulement transférer des messages texte iPhone sur un ordinateur, mais vous pouvez également transférer facilement des photos, des vidéos et des contacts sur un PC.
- Transférez des photos, des vidéos, des contacts, WhatsApp et plus de données en toute simplicité.
- Prévisualiser les données avant de transférer.
- iPhone, iPad et iPod touch sont disponibles.
Partie 2. Comment transférer des photos de Mac à Mac via l'assistant de migration
Le transfert de toutes les données, y compris les fichiers multimédias, les comptes d'utilisateurs, les paramètres de l'ordinateur et les applications, d'un Mac à un autre est l'objectif principal de Migration Assistant. Grâce à l'assistant de migration, vous pouvez transférer depuis un Mac ou remonter sur un autre Mac.
Étapes pour transférer des photos de Mac à Mac via l'assistant de migration :
Étape 1Depuis le dossier Applications sur le Mac nouveau ou de destination et ouvrez Migration Assistant. Ensuite, entrez votre mot de passe administrateur. Lorsqu'une notification d'autorisation apparaît, cliquez sur OK. Connectez-vous à votre Mac.
Étape 2Après cela, sélectionnez Depuis un Mac, Sauvegarde Time Machineou Disque de démarrage, puis clique Continuer. Pendant ce temps, ouvrez assistant de migration sur l'ancien Mac ou le Mac source. À partir de là, sélectionnez la même option de transfert que vous avez sélectionnée sur le nouveau Mac.
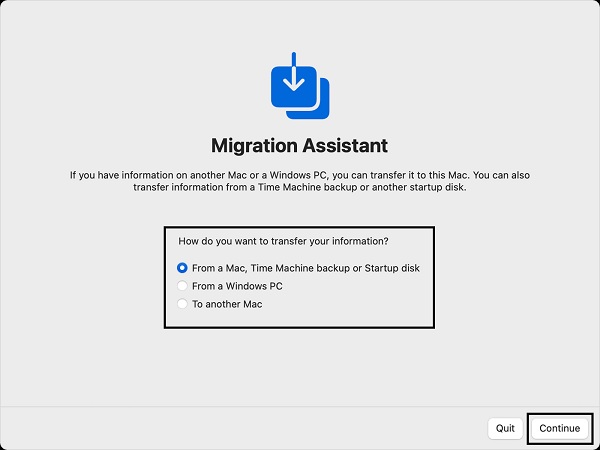
Étape 3Maintenant sur le nouveau Mac, cliquez sur Sélectionnez un Mac, puis Continuer. Sous peu, un code de sécurité apparaîtra sur les deux Mac. Cliquez sur Continuer une fois que vous avez vérifié qu'ils ont le même code de sécurité.
Étape 4Enfin, sélectionnez le type de données que vous souhaitez transférer sur le nouveau Mac, puis cliquez sur Continuer. Enfin, fermez Assistant Migration sur les deux Mac lorsque le transfert est terminé.
Alternativement, vous pouvez également utiliser un autre mode de partage pour Mac si vous n'avez pas l'intention de partager toutes vos données Mac avec d'autres.
Avec FoneTrans pour iOS, vous profiterez de la liberté de transférer vos données d'un iPhone à un ordinateur. Vous pouvez non seulement transférer des messages texte iPhone sur un ordinateur, mais vous pouvez également transférer facilement des photos, des vidéos et des contacts sur un PC.
- Transférez des photos, des vidéos, des contacts, WhatsApp et plus de données en toute simplicité.
- Prévisualiser les données avant de transférer.
- iPhone, iPad et iPod touch sont disponibles.
Partie 3. Comment transférer des photos de Mac à Mac avec le partage de fichiers
Le partage de fichiers fait partie du système d'exploitation de Mac qui est intégré et spécialement conçu pour partager des données Mac avec d'autres ordinateurs Apple. Contrairement à l'assistant de migration, le partage de fichiers vous permet de partager des dossiers spécifiques plutôt que l'ensemble du Mac. Ainsi, c'est une méthode meilleure et plus rapide pour transférer des photos d'un Mac à un autre.
Étapes pour transférer des photos de Mac à Mac avec le partage de fichiers :
Étape 1Tout d'abord sur le Mac expéditeur, cliquez sur le logo Apple dans le coin gauche de l'écran, puis ouvrez les Préférences Système.
Étape 2Deuxièmement, cliquez sur Partage, puis sélectionnez Partage de fichiers. Après cela, cliquez sur le bouton Ajouter et sélectionnez le dossier contenant les photos que vous souhaitez transférer.
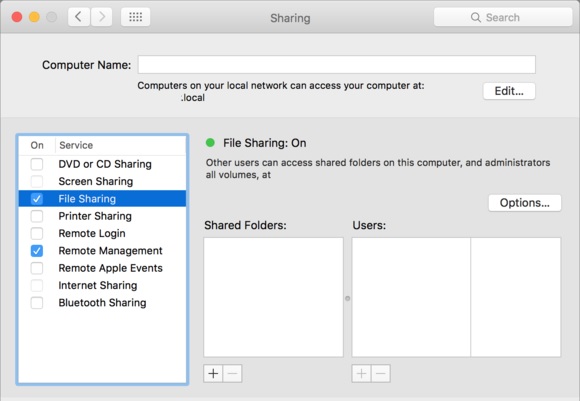
Étape 3Troisièmement, appuyez sur le Ctrl lorsque vous cliquez sur le nom du dossier que vous avez l'intention de transférer, puis cliquez sur options avancées. À partir de là, modifiez les paramètres selon vos préférences, puis cliquez sur OK.
Cependant, les solutions précédentes semblent être compliquées et un gaspillage d'espace mémoire puisque vous devrez transférer des photos par dossier ou avec toutes les données de votre Mac. Mais vous n'avez pas à suivre de telles solutions. Au lieu de cela, vous préférerez peut-être des solutions qui vous permettent de transférer de manière sélective.
Partie 4. Comment transférer des photos de Mac à Mac via AirDrop
En termes de transfert sélectif de photos entre appareils Apple, AirDrop est l'une des méthodes sans fil que vous pourriez envisager. AirDrop est une solution de transfert introduite par Apple pour ses appareils.
Étapes pour transférer des photos de Mac à Mac via AirDrop :
Étape 1Tout d'abord, connectez les deux ordinateurs Mac au même WIFI. Ensuite, ouvrez le programme Photos sur le Mac source et sélectionnez toutes les images que vous souhaitez transférer sur l'autre Mac.
Étape 2Ensuite, cliquez sur le Partager dans le coin supérieur droit de l'écran et sélectionnez AirDrop dans le menu déroulant. Enfin, cliquez sur Accepter sur le Mac récepteur pour commencer le transfert.

Au lieu d'AirDrop, vous pouvez utiliser une autre solution de transfert rapide et sans fil intégrée pour vos photos Mac.
Avec FoneTrans pour iOS, vous profiterez de la liberté de transférer vos données d'un iPhone à un ordinateur. Vous pouvez non seulement transférer des messages texte iPhone sur un ordinateur, mais vous pouvez également transférer facilement des photos, des vidéos et des contacts sur un PC.
- Transférez des photos, des vidéos, des contacts, WhatsApp et plus de données en toute simplicité.
- Prévisualiser les données avant de transférer.
- iPhone, iPad et iPod touch sont disponibles.
Partie 5. Comment transférer des photos de Mac à Mac via Bluetooth
Tous les appareils Apple disposent d'une fonction Bluetooth intégrée qui s'avère pratique lorsque vous souhaitez transférer des photos et d'autres données. Bluetooth est une méthode de transfert sous-estimée pour les appareils Apple car elle est la plus courante pour les appareils Android. Cependant, vous ne saviez pas que vous pouvez utiliser Bluetooth pour transférer de manière sélective des photos entre MacBook Pro, MacBook Air ou iMac. Vous devez conserver les ordinateurs de l'expéditeur et du destinataire l'un avec l'autre.
Étapes pour transférer des photos de Mac à Mac via Bluetooth :
Étape 1Pour les deux Mac, ouvrez les Préférences Système et accédez à Partage. À partir de là, cochez la case à côté Partage Bluetooth et activez le Bluetooth.
Étape 2Sur le Mac d'où proviennent les photos, double-cliquez Périphériques Bluetooth puis cliquez sur le Mac où vous souhaitez envoyer des photos.
Étape 3Dans la fenêtre contextuelle du Finder, cliquez sur Photos et sélectionnez toutes les photos que vous souhaitez envoyer. Ensuite, cliquez sur le Envoyer bouton. Enfin, cliquez sur Accepter sur le Mac récepteur.
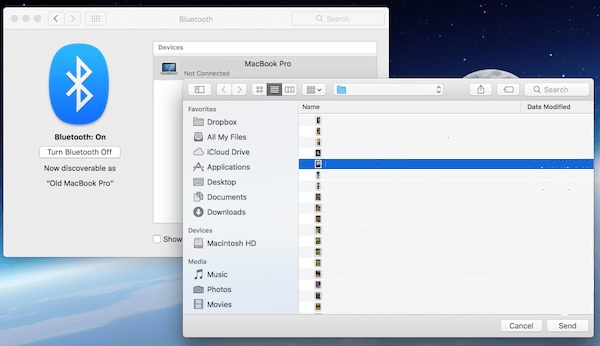
Mais que se passe-t-il si vous avez l'intention de transférer vos photos Mac sur un iPhone plutôt que sur un autre Mac ? Eh bien, ne vous inquiétez pas, car ce message vous soutient. Continuez à lire si vous voulez savoir comment transférer des photos de Mac vers un iPhone de la manière la plus efficace.
Partie 6. Comment transférer des photos de Mac vers iPhone avec FoneTrans pour iOS
FoneTrans pour iOS est un outil de transfert et de gestion de données pour les appareils Apple que vous pouvez sans aucun doute utiliser chaque fois que vous en avez besoin. Il est facilement disponible sur n'importe quel ordinateur que vous utilisez, Mac, par exemple, et transféré avec n'importe quel appareil iOS. Avec FoneTrans pour iOS, vous n'avez jamais à vous soucier de perdre la qualité des données. De plus, il est très efficace et efficace en raison de son algorithme de haute technologie.
Avec FoneTrans pour iOS, vous profiterez de la liberté de transférer vos données d'un iPhone à un ordinateur. Vous pouvez non seulement transférer des messages texte iPhone sur un ordinateur, mais vous pouvez également transférer facilement des photos, des vidéos et des contacts sur un PC.
- Transférez des photos, des vidéos, des contacts, WhatsApp et plus de données en toute simplicité.
- Prévisualiser les données avant de transférer.
- iPhone, iPad et iPod touch sont disponibles.
Étapes pour transférer des photos de Mac vers iPhone avec FoneTrans pour iOS :
Étape 1Avant tout, installez et ouvrez FoneTrans pour iOS sur votre Mac. Ensuite, connectez votre iPhone à votre Mac via un câble USB.

Étape 2Après cela, sélectionnez Photos dans la barre latérale gauche du programme. Ensuite, cliquez sur le Ajouter des fichiers icône.

Étape 3Maintenant, accédez au stockage local de votre Mac, sélectionnez toutes les photos que vous souhaitez transférer sur votre iPhone, puis cliquez sur OK.

De plus, vous pouvez l'utiliser pour transférer des photos d'iPhone vers Mac, même d'iPhone vers un autre iPhone, comme FoneTrans pour iOS prend en charge le transfert de données entre iPhone, iPad, iPod Touch et ordinateur en toute simplicité.
Partie 7. FAQ sur le transfert de photos de Mac à Mac
Deux Mac peuvent-ils partager la même photothèque ?
Actuellement, le partage de photos iCloud est le seul moyen natif de synchronisation entre les bibliothèques de photos de deux Mac.
L'assistant de migration Mac copie-t-il tout ?
Oui, Migration Assistant pour Mac copie tout. Les données copiées comprennent des photos, des documents, des applications, des comptes d'utilisateurs et des paramètres.
Mon ancien Mac est-il toujours utilisable même après avoir utilisé l'assistant de migration ?
Techniquement, rien ne se passe sur l'ancien Mac après l'utilisation de l'assistant de migration, sauf si vous supprimez les données après le processus.
Conclusion
Toutes nos félicitations! Dans les solutions les plus renommées disponibles, vous venez d'apprendre comment transférer des photos d'un Mac à un autre. Vous avez vu à quel point le transfert de photos Mac était faisable, vous pouvez donc réaliser à quel point cela dépend de la solution dont vous disposez. Transférez vos photos Mac maintenant et travaillez-les comme vous l'aviez initialement prévu.
Avec FoneTrans pour iOS, vous profiterez de la liberté de transférer vos données d'un iPhone à un ordinateur. Vous pouvez non seulement transférer des messages texte iPhone sur un ordinateur, mais vous pouvez également transférer facilement des photos, des vidéos et des contacts sur un PC.
- Transférez des photos, des vidéos, des contacts, WhatsApp et plus de données en toute simplicité.
- Prévisualiser les données avant de transférer.
- iPhone, iPad et iPod touch sont disponibles.
