- Partie 1. Transférer des photos du PC vers l'iPad avec iCloud
- Partie 2. Transférer des photos du PC vers l'iPad avec iTunes/Finder
- Partie 3. Transférer des photos du PC vers l'iPad avec FoneTrans pour iOS
- Partie 4. Transférer des photos du PC vers l'iPad avec Google Photos
- Partie 5. FAQ Transférer des photos du PC vers l'iPad
Transférer des photos d'un PC vers un iPad : les 6 meilleures façons éprouvées de le faire
 posté par Lisa Ou / 30 déc.2021 09:00
posté par Lisa Ou / 30 déc.2021 09:00 Les gens ont tendance à garder les photos comme souvenirs d'un lieu, d'un repas, d'un moment et bien plus encore. Encore et encore, nous regardons nos photos et nous nous souvenons de ce que nous avons ressenti pendant ce temps. En fait, nous voulons voir ces images sur un appareil portable avec un écran plus grand, pas seulement assis devant un PC. C'est pourquoi les gens aiment avoir ou acheter un iPad, qui est devenu un utilitaire de divertissement et une aide de bureau. Cependant, si ces photos proviennent de l'ordinateur, il sera toujours nécessaire de les télécharger au préalable si vous souhaitez les visualiser sur votre iPad.
Au lieu de cela, nous recherchons des méthodes pour simplement transférer vos photos du PC vers votre iPad. Eh bien, cet article a peut-être été préparé pour vous, car ici, nous allons vous montrer comment transférer des photos depuis un PC.
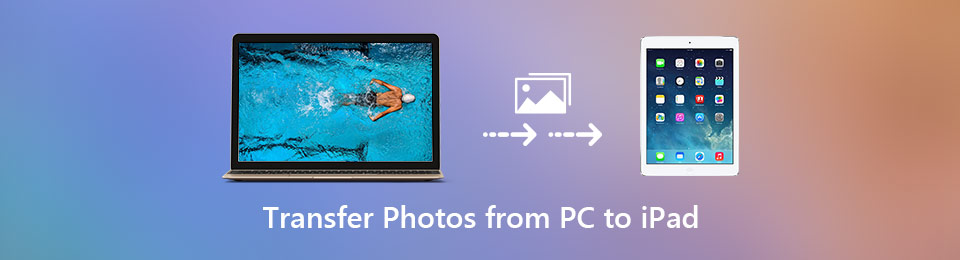

Liste de guide
- Partie 1. Transférer des photos du PC vers l'iPad avec iCloud
- Partie 2. Transférer des photos du PC vers l'iPad avec iTunes/Finder
- Partie 3. Transférer des photos du PC vers l'iPad avec FoneTrans pour iOS
- Partie 4. Transférer des photos du PC vers l'iPad avec Google Photos
- Partie 5. FAQ Transférer des photos du PC vers l'iPad
Si vous avez un lot de photos sur votre PC Windows que vous envisagez de passer à l'iPad, vous êtes au bon endroit. Vous pouvez compter sur la méthode de synchronisation iTunes pour copier des images d'un ordinateur vers un iPad. Cependant, la plupart des utilisateurs iOS n'aiment pas le mode de transfert de données Apple.
Compte tenu de cela, nous partageons avec 3 des moyens simples pour vous aider à transférer facilement des photos de PC à iPad.
Avec FoneTrans pour iOS, vous profiterez de la liberté de transférer vos données d'un iPhone à un ordinateur. Vous pouvez non seulement transférer des messages texte iPhone sur un ordinateur, mais vous pouvez également transférer facilement des photos, des vidéos et des contacts sur un PC.
- Transférez des photos, des vidéos, des contacts, WhatsApp et plus de données en toute simplicité.
- Prévisualiser les données avant de transférer.
- iPhone, iPad et iPod touch sont disponibles.
Partie 1. Transférer des photos du PC vers l'iPad avec iCloud
Une façon de transférer vos photos d'un PC vers un iPad est d'utiliser votre iCloud. Et, il y a deux manières sous cette méthode ou iCloud que vous pouvez faire sur votre PC Windows. La première chose est de transférer vos photos depuis un PC en utilisant iCloud.com et la suivante est le programme Windows iCloud. Découvrez comment vous pouvez effectuer le transfert en utilisant ces deux et leurs étapes.
Méthode 1. Comment transférer des photos d'un PC vers un iPad avec iCloud.com :
Étape 1Tout d'abord, sur votre navigateur de recherche, recherchez et visitez iCloud.com. Et connectez-vous à votre identifiant Apple.
Étape 2Ensuite, sur l'interface principale, choisissez le Photos icône.
Étape 3Ensuite, dans le coin supérieur gauche, cliquez sur le Téléchargez des Photos icône.
Étape 4Enfin, sélectionnez les photos que vous souhaitez télécharger sur votre ordinateur depuis votre PC.
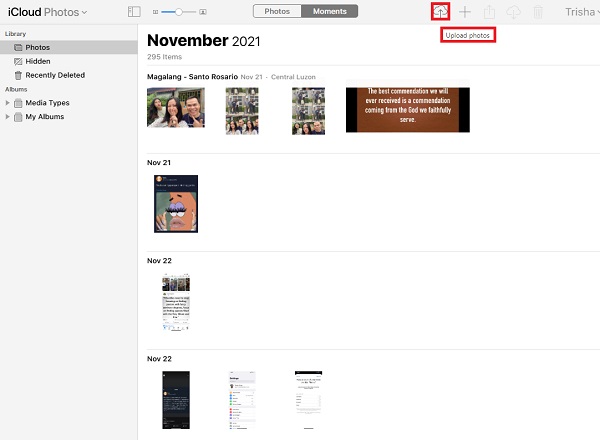
Ainsi, lorsque vous regardez votre application Photos sur votre iPad, vous verrez ces images. Les photos que vous avez transférées depuis votre ordinateur seront synchronisées grâce à votre iCloud.
Une autre chose, iCloud vous permet également de synchroniser vos photos ou fichiers sur des appareils Apple et non Apple. Ainsi, vous pouvez également télécharger une application iCloud sur votre ordinateur. Notez que, dans la méthode suivante, vous devez vous assurer que vous avez activé les photos iCloud sur votre iPad.
Méthode 2. Transférez des photos du PC vers l'iPad avec l'application iCloud sous Windows :
Étape 1La première chose que vous devez faire est de télécharger iCloud pour Windows sur le Microsoft Store sur votre PC.
Étape 2Après cela, l'application sera automatiquement lancée. Et connectez-vous simplement à votre identifiant Apple que vous utilisez sur votre iPad.
Étape 3Ensuite, cliquez sur le Options à côté de l'icône Photos et activez iCloud Photos Library en cliquant sur la case à côté.
Étape 4Ensuite, assurez-vous que le Télécharger de nouvelles photos et vidéos depuis mon PC sont activés. Sous cette option, cliquez sur Modifier pour sélectionner le dossier contenant les photos que vous souhaitez transférer de votre PC vers votre iPad.
Étape 5Une fois les photos synchronisées, vous pouvez maintenant les afficher dans le Photos application sur votre iPad.
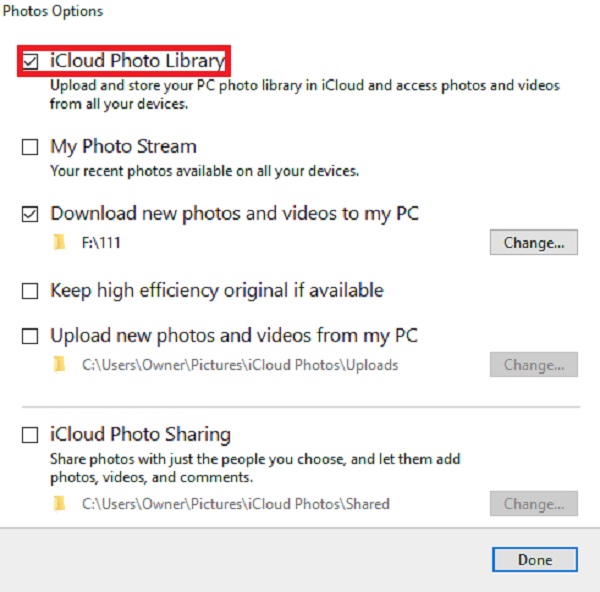
Et c'est tout! Vous pourrez visualiser ou voir les photos sur votre iPad que vous avez transférées depuis votre PC. Ensuite, vous pouvez également transférer vos photos depuis votre PC ou Mac à l'aide d'iTunes ou du Finder. Vous voulez savoir comment ? Voir la suite de cet article.
Avec FoneTrans pour iOS, vous profiterez de la liberté de transférer vos données d'un iPhone à un ordinateur. Vous pouvez non seulement transférer des messages texte iPhone sur un ordinateur, mais vous pouvez également transférer facilement des photos, des vidéos et des contacts sur un PC.
- Transférez des photos, des vidéos, des contacts, WhatsApp et plus de données en toute simplicité.
- Prévisualiser les données avant de transférer.
- iPhone, iPad et iPod touch sont disponibles.
Partie 2. Transférer des photos du PC vers l'iPad avec iTunes/Finder
En ce qui concerne le transfert de données, iTunes pourrait être la première chose et votre première option qui vous viendra à l'esprit car vous savez que ce programme permet aux utilisateurs de faire une copie de leur iPhone ou iPad et de gérer les fichiers et données iOS. Mais, vous devez garder à l'esprit qu'il obtiendra vos photos de votre iPad et les échangera avec les images nouvellement synchronisées. Néanmoins, ce sont les étapes pour transférer vos photos du PC vers l'iPad avec iTunes ou le Finder.
Étapes pour transférer des photos d'un PC vers un iPad avec iTunes/Finder :
Étape 1Tout d'abord, téléchargez et installez iTunes sur votre PC.
Étape 2Lorsque iTunes s'ouvre automatiquement après le processus d'installation, connectez votre iPad à l'ordinateur à l'aide d'un câble USB lors de son ouverture.
Étape 3Ensuite, cliquez sur le iPhone icône de l'appareil sur l'interface principale d'iTunes. Ensuite, sélectionnez Photos dans le coin de la colonne de gauche.
Étape 4Après cela, vérifiez le Photos Sync et cochez la case à côté de Dossier sélectionné. Où se trouvent vos photos que vous souhaitez transférer.
Étape 5Enfin, cliquez sur le Appliquer et attendre. C'est ça!
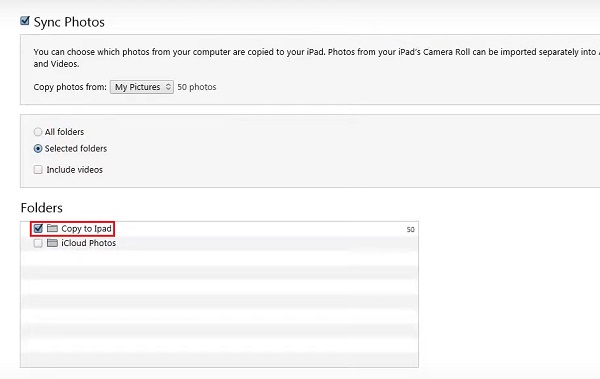
Même chose et procédure que vous ferez pour l'application Finder sur votre Mac. C'est ainsi que vous pouvez transférer, ou pour être précis, copier vos photos depuis votre PC ou ordinateur à l'aide de l'application iTunes. Dans la partie suivante, nous avons l'une des meilleures alternatives que vous pouvez utiliser pour transférer vos photos d'un PC vers votre ordinateur.
Avec FoneTrans pour iOS, vous profiterez de la liberté de transférer vos données d'un iPhone à un ordinateur. Vous pouvez non seulement transférer des messages texte iPhone sur un ordinateur, mais vous pouvez également transférer facilement des photos, des vidéos et des contacts sur un PC.
- Transférez des photos, des vidéos, des contacts, WhatsApp et plus de données en toute simplicité.
- Prévisualiser les données avant de transférer.
- iPhone, iPad et iPod touch sont disponibles.
Partie 3. Transférer des photos du PC vers l'iPad avec FoneTrans pour iOS
Recherchez-vous plutôt la meilleure alternative pour transférer des photos d’un PC vers un iPad ? Cet outil doit être fait pour vous, FoneTrans pour iOS. FoneTrans pour iOS est un programme puissant et fiable sur lequel vous pouvez compter lors du transfert de données depuis vos appareils. De plus, cet outil est disponible pour Mac et Windows. Vous pouvez déplacer sélectivement des données entre des ordinateurs, des appareils iOS, le Finder et la bibliothèque iTunes. De plus, il prend en charge les données de différents appareils. Avec cet outil, vous pouvez définitivement transférer vos photos du PC vers l'iPad. Découvrez comment procéder en suivant les instructions ci-dessous.
Étapes sur la façon de transférer des photos d'un PC vers un iPad avec FoneTrans pour iOS:
Étape 1Tout d'abord, rendez-vous sur le site officiel de FoneTrans pour iOS pour le télécharger et l'installer sur votre ordinateur.
Étape 2Une fois le processus d'installation terminé, il s'ouvrira automatiquement, connectez votre iPad à votre ordinateur. Et vous verrez les détails de votre iPad. Ensuite, cliquez sur le Photos option dans le coin gauche de la colonne.

Étape 3Ensuite, il commencera à charger vos photos depuis votre iPad. Ensuite, cliquez sur le Ajouter bouton, et choisissez Ajouter un fichier.
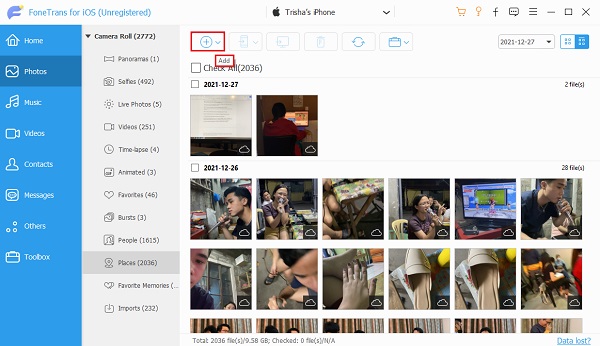
Étape 4Ensuite, recherchez le dossier de votre ordinateur où se trouvent les photos que vous souhaitez transférer. Ensuite, sélectionnez les images. Et cliquez Ouvert.
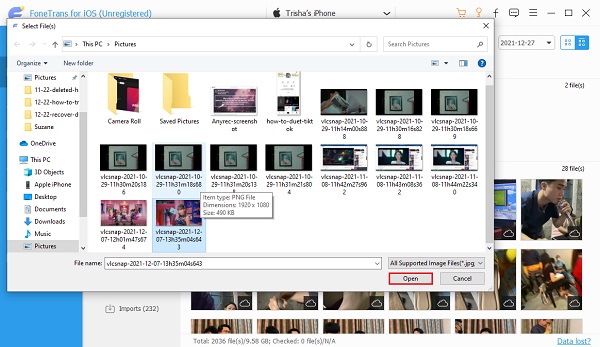
Étape 5Attendez que les photos soient transférées, et c'est tout !
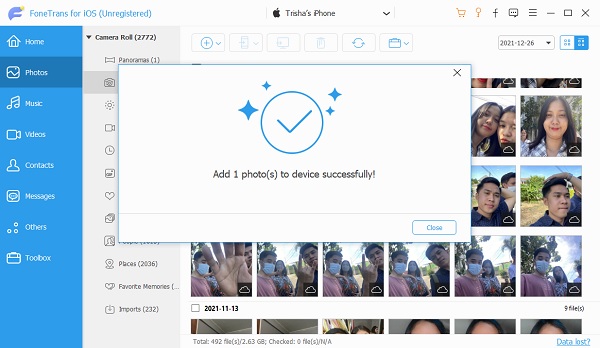
Enfin, après avoir ajouté ou transféré avec succès vos photos de votre PC vers votre iPad, vous pouvez les visualiser et y accéder sur votre iPad. En effet, avec l'aide de cet outil, vous pourrez transférer vos photos avec beaucoup de facilité. De plus, cela n'a pas nécessité beaucoup de choses, vous pouvez simplement connecter votre téléphone et commencer le transfert. Dans la quatrième partie de cet article, vous apprendrez également à partager des photos avec Google Drive.
Partie 4. Transférer des photos du PC vers l'iPad avec Google Photos
Google Photos est un autre stockage de données en ligne qui vous permettra de synchroniser et de stocker vos photos sur plusieurs PC, smartphones et tablettes. Cependant, vous devez garder à l'esprit qu'il ne vous donnera qu'une limite de stockage gratuit de 15 Go pour le stockage de vos données. Ainsi, si vous souhaitez transférer plus que cet espace de stockage, vous devrez augmenter ou mettre à niveau votre plan. Et voici les étapes pour obtenir des photos de votre PC à transférer sur iPad à l'aide de Google Photos.
Étapes pour transférer des photos d'un PC vers un iPad avec Google Photos :
Étape 1Tout d'abord, accédez au site Google Photos et connectez-vous à votre compte Google.
Étape 2Ensuite, dans le coin gauche de la colonne, cliquez sur le bouton Télécharger. Puis clique L'ordinateur. Ensuite, sélectionnez les photos que vous souhaitez transférer ou copier de votre PC vers votre iPad.
Étape 3Après cela, une notification apparaîtra, puis choisissez votre taille de téléchargement. Ensuite, cliquez sur Continuer. Ensuite, il sera téléchargé sur Google Photos. Vous pouvez également cliquer sur le Ajouter à l'album, où vous pouvez facilement retrouver vos photos lorsque vous les voyez sur votre iPad.
Étape 4Ensuite, sur votre iPad, ouvrez Google Photos. Ensuite, recherchez l'album où se trouvent les photos téléchargées pour les déplacer sur votre iPad.
Étape 5Ensuite, choisissez les photos, puis cliquez sur le Partager icône. Enfin, appuyez sur le Épargnez à l'appareil. Et c'est tout!
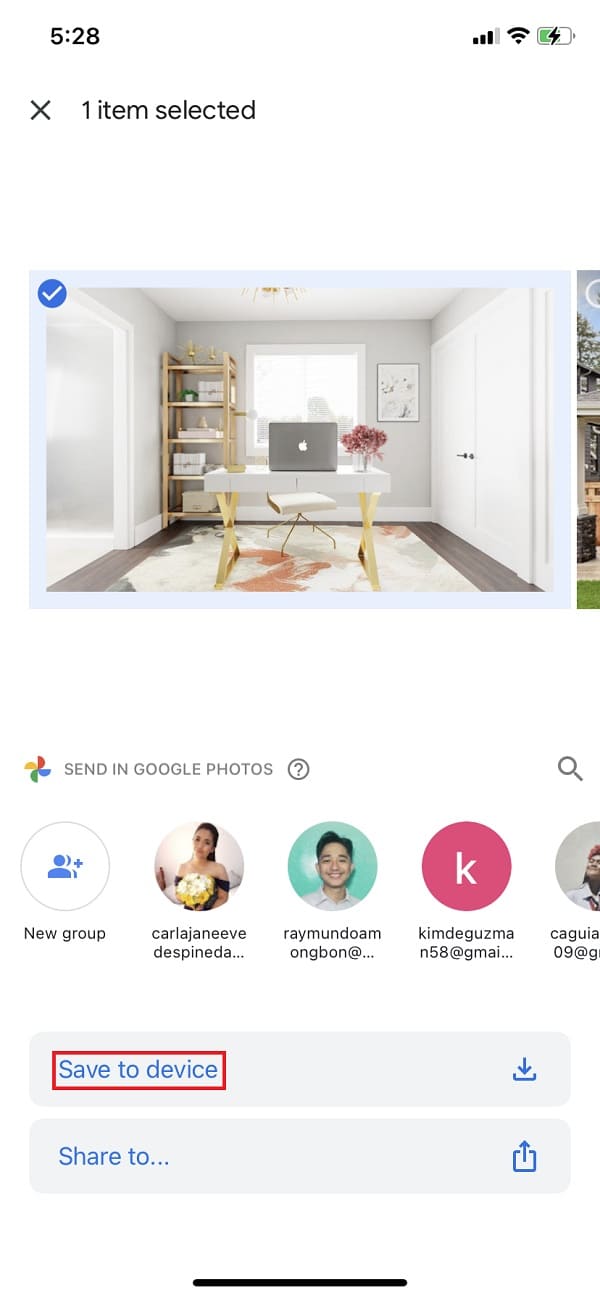
C'est ainsi que vous pouvez transférer vos photos d'un PC vers votre iPad avec Google Photos. Cependant, il existe de nombreux processus à droite, contrairement aux méthodes précédemment introduites. Néanmoins, il est possible de partager vos photos du PC vers l'iPad en utilisant cette application.
Partie 5. FAQ Transférer des photos du PC vers l'iPad
1. Le transfert de photos du PC vers l'iPad affecte-t-il la qualité des images ?
Cela peut être un oui ou un non car cela dépend de la méthode que vous avez utilisée pour le transfert affectera la qualité de vos photos.
2. Puis-je transférer un dossier contenant des photos d'un PC vers un iPad ?
Bien sur, c'est possible! Avec l'aide de FoneTrans pour iOS discuté ci-dessus, vous pouvez non seulement transférer ou copier des photos de manière sélective ou seulement choisir des images, il existe une option où vous cliquez sur le bouton Ajouter, vous sélectionnerez Ajouter un fichier ou Ajouter un dossier. Lorsque vous cliquez sur le bouton Ajouter un fichier, toutes les images contenues dans le dossier choisi seront également ajoutées à votre application iPad Photos.
Conclusion
Pour conclure, voici les 6 meilleures méthodes éprouvées que vous pouvez utiliser si vous souhaitez transférer vos photos d'un PC vers votre iPad. De plus, vous pouvez certainement compter sur ces moyens car nous avons sélectionné les meilleures approches pour votre problème. Pourtant, parmi ces méthodes, cet outil est remarquable par ses fonctionnalités et ses meilleures performances, FoneTrans pour iOS. Même ainsi, ce sera toujours à vous de décider quel moyen utiliser.
Avec FoneTrans pour iOS, vous profiterez de la liberté de transférer vos données d'un iPhone à un ordinateur. Vous pouvez non seulement transférer des messages texte iPhone sur un ordinateur, mais vous pouvez également transférer facilement des photos, des vidéos et des contacts sur un PC.
- Transférez des photos, des vidéos, des contacts, WhatsApp et plus de données en toute simplicité.
- Prévisualiser les données avant de transférer.
- iPhone, iPad et iPod touch sont disponibles.
