- Partie 1. Comment transférer des photos de l'ancien iPad vers le nouvel iPad via un démarrage rapide
- Partie 2. Comment transférer des photos d'iPad vers iPad via AirDrop
- Partie 3. Comment transférer des photos d'iPad à iPad via iCloud
- Partie 4. Comment transférer des photos d'iPad vers iPad via iTunes/Finder
- Partie 5. Comment transférer des photos d'iPad vers iPad via FoneTrans pour iOS
- Partie 6. FAQ sur le transfert de photos sur iPad
5 Meilleures applications de transfert de photos sur iPad pour transférer des photos sur un iPhone / iPad
 posté par Lisa Ou / 19 janv.2022 09:00
posté par Lisa Ou / 19 janv.2022 09:00 Vous avez un nouvel iPad et souhaitez enregistrer vos photos iPad actuelles sur votre nouveau ? Ou partagez-vous des photos de votre iPad avec votre frère ou vos amis ? Peut-être avez-vous deux iPads et souhaitez-vous conserver vos photos sur les deux iPads. Si votre cas fait partie de ces cas, ou si vous devez apprendre à transférer des photos d'iPad à iPad, cet article est fait pour vous.
Cet article vous montrera comment transférer des photos iPad selon 5 méthodes différentes qui conviennent à vos préférences et à vos besoins. Assurez-vous de lire attentivement pour le faire efficacement, comme un pro, mais rapidement.
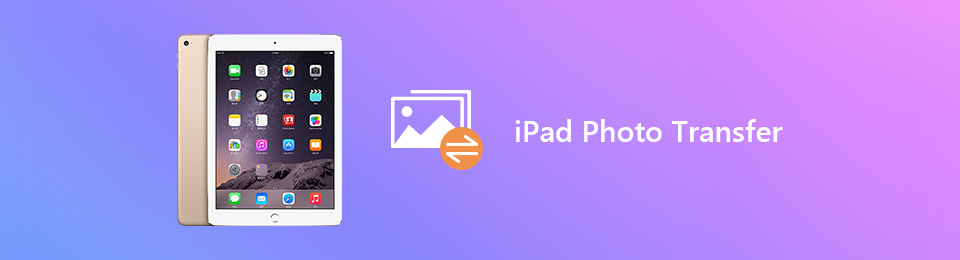

Liste de guide
- Partie 1. Comment transférer des photos de l'ancien iPad vers le nouvel iPad via un démarrage rapide
- Partie 2. Comment transférer des photos d'iPad vers iPad via AirDrop
- Partie 3. Comment transférer des photos d'iPad à iPad via iCloud
- Partie 4. Comment transférer des photos d'iPad vers iPad via iTunes/Finder
- Partie 5. Comment transférer des photos d'iPad vers iPad via FoneTrans pour iOS
- Partie 6. FAQ sur le transfert de photos sur iPad
Partie 1. Comment transférer des photos de l'ancien iPad vers le nouvel iPad via un démarrage rapide
Quick Start pour iPad est une solution destinée à faciliter et à accélérer la migration des données entre un appareil existant et actuellement utilisé vers un nouveau. Heureusement, l'iPad dispose d'un démarrage rapide, ce qui signifie que vous pouvez utiliser cette fonctionnalité pour transférer vos photos iPad vers un nouvel iPad avec facilité et commodité. Mais avant de continuer, notez que cette méthode prend du temps, alors assurez-vous que vous n'aurez pas besoin d'utiliser votre appareil actuel car vous ne voudriez pas interrompre le processus.
Étapes pour transférer des photos d'un ancien iPad vers un nouvel iPad via un démarrage rapide :
Étape 1Tout d'abord, veuillez allumer votre nouvel iPad et le garder à côté ou à proximité de votre iPad actuel. Après cela, une notification apparaîtra sur votre iPad actuel vous demandant si vous souhaitez utiliser votre identifiant Apple pour configurer un nouvel iPad. Avec cette notification, appuyez sur Continuer.
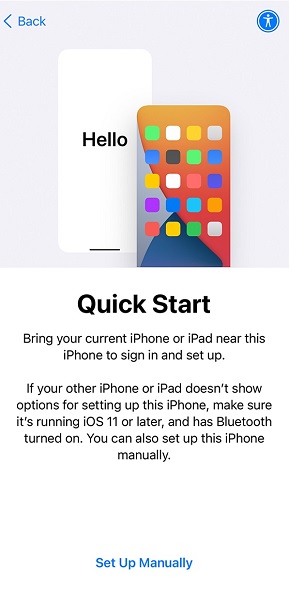
Étape 2Deuxièmement, placez le nouvel iPad sous votre iPad actuel en vous assurant qu'il se trouve dans le viseur de l'autre iPad. Faites-le jusqu'à ce qu'une notification indiquant Terminer sur le nouvel iPad apparaît. Alternativement, vous pouvez également sélectionner Authentifier manuellement si l'appareil photo de votre iPad actuel n'est pas disponible.
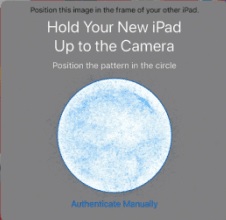
Étape 3Troisièmement, entrez votre code d'accès iPad actuel sur votre nouvel iPad. Ensuite, suivez les instructions à l'écran pour configurer votre nouvel iPad. Robinet Continuer quand Transférer des données depuis l'iPad apparaît. Cette étape commencera à synchroniser toutes les données entre ces deux iPads.
De plus, notez que Bluetooth doit être activé sur votre iPad actuel pour que cette méthode fonctionne. De plus, cette méthode ne fonctionnera que sur un nouvel iPad. Sinon, vous devrez réinitialiser l'iPad en usine en tant que nouveau avant le transfert. Cependant, vous pouvez également utiliser une autre solution de transfert d'images.
Avec FoneTrans pour iOS, vous profiterez de la liberté de transférer vos données d'un iPhone à un ordinateur. Vous pouvez non seulement transférer des messages texte iPhone sur un ordinateur, mais vous pouvez également transférer facilement des photos, des vidéos et des contacts sur un PC.
- Transférez des photos, des vidéos, des contacts, WhatsApp et plus de données en toute simplicité.
- Prévisualiser les données avant de transférer.
- iPhone, iPad et iPod touch sont disponibles.
Partie 2. Comment transférer des photos d'iPad vers iPad via AirDrop
Le transfert sans fil de photos entre appareils Apple est facilité grâce à AirDrop. Vous pouvez certainement opter pour cette méthode, surtout si vous souhaitez transférer rapidement ou en déplacement.
Étapes pour transférer des photos d'iPad vers iPad via AirDrop :
Étape 1Tout d'abord, activez Bluetooth, Wi-Fi et AirDrop sur le centre de contrôle pour les deux iPads. Notez également que les iPad doivent être proches les uns des autres pendant la durée du transfert.

Étape 2Deuxièmement, dirigez-vous vers le Photos app sur l'iPad, où les photos à transférer sont enregistrées. Ensuite, sélectionnez toutes les photos que vous souhaitez transférer et appuyez sur l'icône Partager dans le coin inférieur gauche de votre écran.
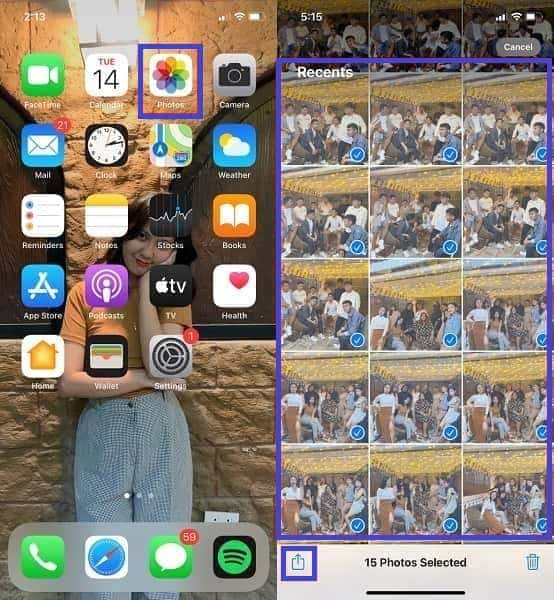
Étape 3Après cela, sélectionnez parachutage comme méthode de transfert. Enfin, appuyez sur le nom de l'iPad destinataire. Enfin, appuyez sur Accepter sur l'iPad du destinataire pour transférer les photos.

Cependant, cette méthode peut être un peu compliquée car il y a des facteurs de connectivité à mettre en place. De plus, cela peut prendre un peu plus de temps si vous transférez de nombreuses photos. Mais le pire de tout est de subir des interruptions ou des pertes de connexion entre vos iPads. Ce sont des raisons suffisantes pour envisager d'utiliser une méthode différente.
Avec FoneTrans pour iOS, vous profiterez de la liberté de transférer vos données d'un iPhone à un ordinateur. Vous pouvez non seulement transférer des messages texte iPhone sur un ordinateur, mais vous pouvez également transférer facilement des photos, des vidéos et des contacts sur un PC.
- Transférez des photos, des vidéos, des contacts, WhatsApp et plus de données en toute simplicité.
- Prévisualiser les données avant de transférer.
- iPhone, iPad et iPod touch sont disponibles.
Partie 3. Comment transférer des photos d'iPad à iPad via iCloud
Si vous avez l'intention d'utiliser le même compte iCloud pour les deux iPads, la synchronisation des données entre eux est une excellente option. Plutôt que de transférer, vous pouvez choisir de synchroniser automatiquement vos photos à la place. Si tel est le cas, iCloud est le candidat.
Étapes pour transférer des photos d'iPad vers iPad via iCloud :
Étape 1Tout d'abord, accédez à votre identifiant Apple sur l'application Paramètres de l'iPad expéditeur. De là, appuyez sur iCloud.
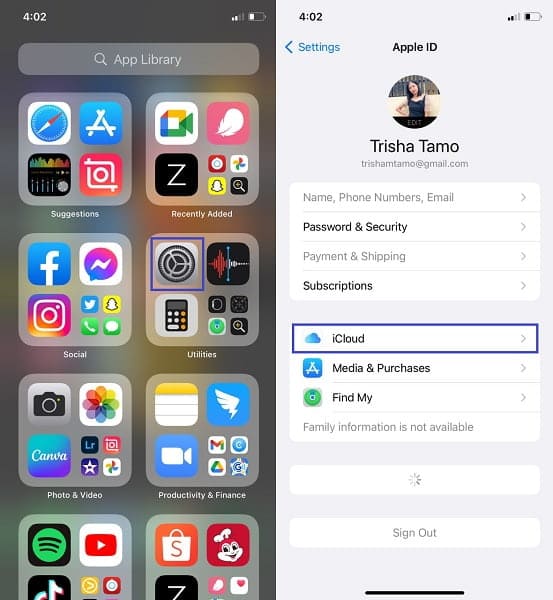
Étape 2Deuxièmement, sélectionnez Photos. Après cela, activez icloud Photos.
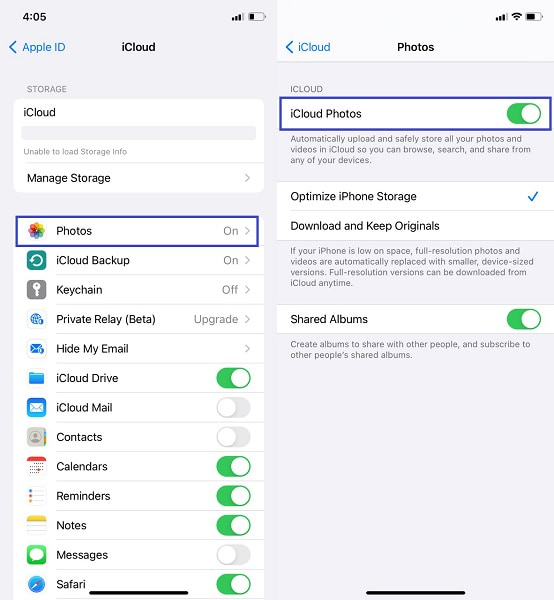
Étape 3Troisièmement, faites la même chose sur l'iPad de destination. Aller à Paramètres, tête à iCloudet activer les photos iCloud.
Cependant, vous n'avez peut-être pas assez d'espace sur votre iCloud, ce qui empêche vos photos d'être continuellement sauvegardées et synchronisées. Ne vous inquiétez pas car il existe une autre méthode de synchronisation pour vous. Grâce à un ordinateur cette fois.
Partie 4. Comment transférer des photos d'iPad vers iPad via iTunes/Finder
Finder et iTunes sont les plus fiables pour gérer et synchroniser les données entre les iPad et les autres appareils Apple. Finder et iTunes sont les gestionnaires de données d'Apple pour ses appareils. Par conséquent, vous pouvez certainement utiliser l'un ou l'autre lorsque vous souhaitez synchroniser des photos de votre iPad actuel sur votre nouveau.
Étapes pour transférer des photos d'iPad vers iPad via iTunes/Finder :
Étape 1Tout d'abord, connectez l'iPad aux photos et lancez iTunes ou Finder. Pendant ce temps, appuyez sur Faire confiance sur votre iPad pour autoriser l'accès à votre ordinateur.
Étape 2Maintenant, cliquez sur le nom de votre iPad et dirigez-vous vers la section Photos. À partir de là, sélectionnez le dossier de photos que vous souhaitez synchroniser, puis cliquez sur Appliquer. Après cela, éjectez cet iPad et connectez l'autre.
Étape 3Comme ce que vous avez fait avec le premier iPad, rendez-vous dans la section Photos sur iTunes ou Finder sous le nom de votre iPad. Sélectionnez ensuite l'option similaire que vous avez définie pour synchroniser à partir du premier iPad, puis cliquez sur Appliquer.
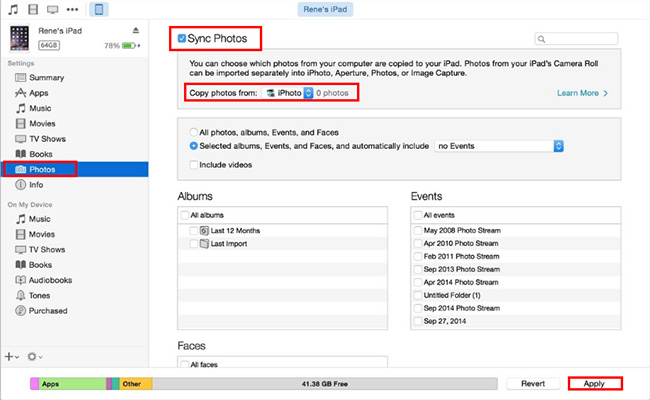
Cependant, certains problèmes incluent l'utilisation d'iTunes ou du Finder pour synchroniser les photos entre les appareils. Ces problèmes incluent les photos en double et prennent du temps, car il ne s'agit pas d'une synchronisation directe. Ainsi, vous synchronisez les photos deux fois.
De plus, bien que ce soit en effet une excellente option pour synchroniser les photos entre les deux iPads, ce n'est pas toujours la meilleure option. Que faire si vous ne souhaitez pas synchroniser toutes les photos entre les iPad et que vous n'avez besoin de transférer que quelques photos ? N'est-ce pas un gaspillage de stockage de stocker toutes les autres photos non pertinentes, alors ? Alors une solution de transfert direct est la meilleure option pour vous.
Partie 5. Comment transférer des photos d'iPad vers iPad via FoneTrans pour iOS
Le transfert direct de photos est le moyen le plus efficace de le faire. Ainsi, il est préférable d'utiliser un outil de transfert pour transférer directement de l'appareil source vers l'appareil de destination. En plus de cela, une fonctionnalité polyvalente à chargement rapide et une technologie efficace doivent également être présentes. FoneTrans pour iOS fonctionne exactement comme mentionné. FoneTrans pour iOS est un outil de transfert pour tous les appareils iOS et iPadOS qui est facile à utiliser, efficace, efficace et pratique. Il prend en charge tous les formats d'image et les transferts sans perte de qualité.
Avec FoneTrans pour iOS, vous profiterez de la liberté de transférer vos données d'un iPhone à un ordinateur. Vous pouvez non seulement transférer des messages texte iPhone sur un ordinateur, mais vous pouvez également transférer facilement des photos, des vidéos et des contacts sur un PC.
- Transférez des photos, des vidéos, des contacts, WhatsApp et plus de données en toute simplicité.
- Prévisualiser les données avant de transférer.
- iPhone, iPad et iPod touch sont disponibles.
Étapes pour transférer des photos d'iPad vers iPad via FoneTrans pour iOS:
Étape 1La première chose à faire est de télécharger, installer et exécuter FoneTrans pour iOS sur votre ordinateur. Notez que ce programme est disponible pour Mac et Windows, il répondra donc sûrement à vos besoins, quel que soit l'ordinateur que vous utilisez.

Étape 2Deuxièmement, connectez les deux iPad à votre ordinateur à l'aide d'un câble USB. Puis clique Photos dans le panneau de la barre latérale gauche.
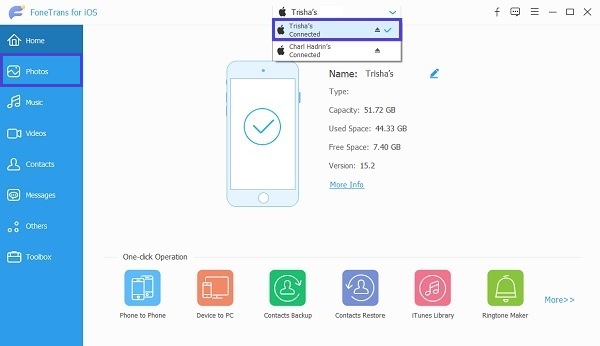
Étape 3Après cela, vous pouvez maintenant commencer à sélectionner et à mettre en surbrillance toutes les photos que vous souhaitez transférer sur un autre iPad. Vous pouvez transférer de manière sélective vos photos iPad ou transférer toutes les photos à la fois à l'aide de FoneTrans pour iOS.
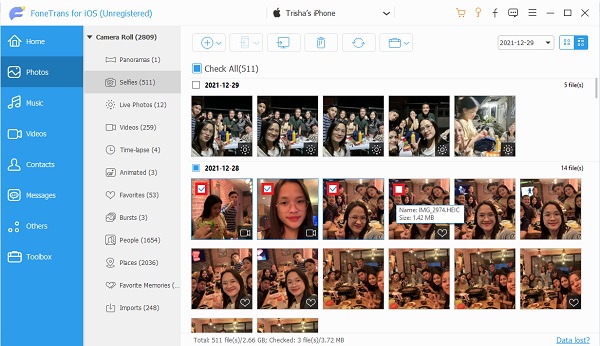
Étape 4Enfin, cliquez sur le Exportation de périphérique icône, puis sélectionnez l'iPad de destination.
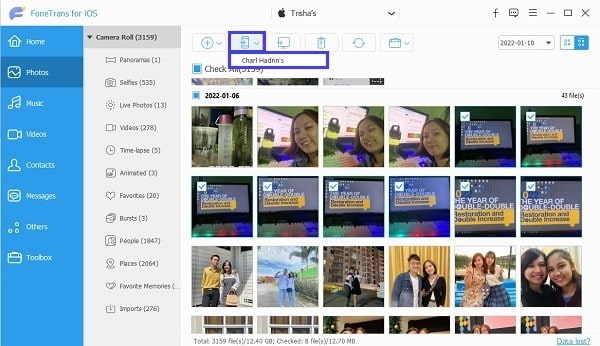
Partie 6. FAQ sur le transfert de photos sur iPad
Combien de temps faut-il pour transférer iPad vers iPad via Quick Start ?
Selon les avis des utilisateurs, le processus global de configuration d'un nouvel iPad via Quick Start prend environ 30 à 45 minutes. Ce processus comprend l'activation en direct, la configuration et la synchronisation des données.
Comment sauvegarder votre iPad sur iCloud ?
Pour sauvegarder votre iPad sur iCloud, vous devez d'abord accéder à l'application Paramètres, appuyer sur le nom de votre iPad en haut et sélectionner iCloud. Après cela, appuyez sur iCloud Backup, puis activez iCloud Backup. Cette commande permettra à iCloud de sauvegarder quotidiennement votre iPad chaque fois qu'il est branché, verrouillé et dispose du Wi-Fi, ou lorsque vous le configurez pour le faire.
Alternativement, vous pouvez également sauvegarder manuellement votre iPad sur iCloud si vous le souhaitez. Pour ce faire, accédez aux paramètres iCloud similaires à la première méthode, mais cette fois, appuyez sur Sauvegarder maintenant.
Pourquoi mes photos ne sont-elles pas sur iCloud ?
Si les photos de votre iPad ne sont pas sauvegardées sur iCloud, la première chose que vous devez vérifier est vos paramètres iCloud. Pour vérifier si iCloud Photos est activé sur votre iPad, accédez à Paramètres, accédez à votre identifiant Apple, appuyez sur iCloud et voyez si iCloud Photos est bien activé. Parallèlement à cela, assurez-vous d'activer le téléchargement vers mon flux de photos.
Cela conclut ce post. Vous venez d'apprendre comment transférer des photos de l'ancien iPad vers le nouvel iPad de 5 manières différentes. Félicitations, car vous avez déjà découvert les meilleures façons de transférer des photos iPad en fonction de votre situation, de vos besoins et de vos préférences. Les solutions ci-dessus incluent la configuration d'un nouvel iPad, le transfert sans fil, la synchronisation des photos entre les iPad et une solution de transfert direct à l'aide d'un outil de transfert. Surtout, la solution la plus recommandée consiste à utiliser FoneTrans pour iOS. FoneTrans pour iOS est un outil de transfert fiable qui assure une procédure sûre et sécurisée en plus d'être une solution efficace et rapide.
Encore une fois, félicitations pour avoir été équipé des bonnes solutions. Vous pouvez maintenant transférer vos photos iPad et ne plus jamais être stressé à ce sujet.
Avec FoneTrans pour iOS, vous profiterez de la liberté de transférer vos données d'un iPhone à un ordinateur. Vous pouvez non seulement transférer des messages texte iPhone sur un ordinateur, mais vous pouvez également transférer facilement des photos, des vidéos et des contacts sur un PC.
- Transférez des photos, des vidéos, des contacts, WhatsApp et plus de données en toute simplicité.
- Prévisualiser les données avant de transférer.
- iPhone, iPad et iPod touch sont disponibles.
