Comment imprimer des photos depuis un iPhone en quelques secondes
 posté par Boey Wong / 14 juillet 2023 09:00
posté par Boey Wong / 14 juillet 2023 09:00 Salut! Je veux imprimer certaines des photos sur mon iPhone. Cependant, je ne sais pas comment faire car c'est ma première fois. Aidez-moi, s'il vous plaît. Je veux les décorer dans ma chambre car mes amis passeront une nuit. Merci beaucoup d'avance, les gars!
Certains d'entre nous préfèrent imprimer des images comme décorations dans nos chambres. Ils donnent une bonne ambiance à l'intérieur, en particulier les images de souvenirs spéciaux. Le truc, c'est comment imprimer des images plus petites sur iPhone ? Heureusement, nous avons préparé les méthodes les plus simples et les plus efficaces pour résoudre le problème. Veuillez les voir ci-dessous de tout cœur.


Liste de guide
Partie 1. Comment imprimer des photos depuis l'iPhone sur l'application Photos
L'iPhone a prouvé qu'il est plus pratique que les autres téléphones. En plus de cette déclaration, l'iPhone vous permet d'imprimer directement des photos à l'aide de sa fonction intégrée. Il vous suffit de connecter votre téléphone à l'imprimante la plus proche et de choisir votre quantité préférée. Assurez-vous que l'imprimante est compatible avec l'iPhone et fonctionne correctement pour éviter tout retard dans le processus. Veuillez consulter les étapes ci-dessous et les exécuter en conséquence pour savoir comment cela fonctionne.
Étape 1Trouvez le Photos application sur votre iPhone. Après cela, appuyez dessus pour l'ouvrir instantanément sur votre téléphone. La première interface que vous verrez est le résumé de toutes les photos de votre iPhone. Si vous préférez voir facilement les photos que vous souhaitez imprimer, appuyez sur l'icône Album bouton en bas.
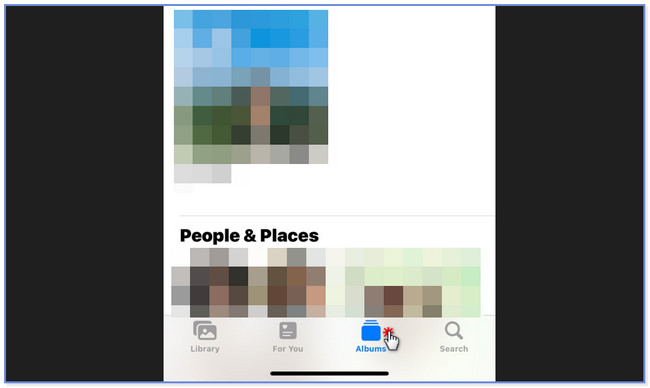
Étape 2Choisissez l'album dans lequel vous avez enregistré les photos que vous souhaitez imprimer. Appuyez sur le Sélectionnez bouton en haut de l'interface principale. Après cela, sélectionnez les photos que vous souhaitez imprimer parmi toutes les images. Plus tard, veuillez appuyer sur le Flèche vers le haut bouton dans le coin inférieur droit. Une liste d'options apparaîtra sur votre écran.
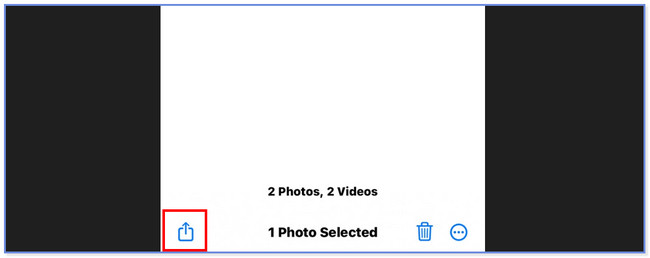
Étape 3En bas, faites glisser votre doigt vers le bas jusqu'à ce que vous voyiez la fin de l'écran. Après cela, appuyez sur le Commercial .
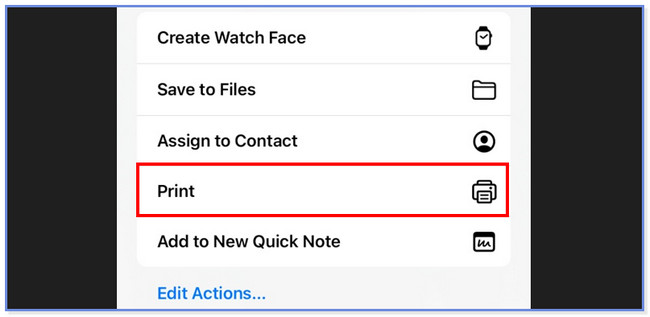
Étape 4Appuyez sur le Imprimante bouton en haut et choisissez l'imprimante que vous préférez pour imprimer vos photos. Après cela, vous pouvez sélectionner le nombre de copies que vous voulez en appuyant sur le Copies plus or Le Mastin icône. De plus, vous pouvez appuyer sur le Taille du papier section si vous souhaitez personnaliser la longueur et la largeur de vos tailles de photo sur le papier. Plus tard, appuyez sur le Commercial bouton pour démarrer le processus d'impression.
Partie 2. Comment imprimer des photos depuis un iPhone via un ordinateur
Outre l'application iPhone Photos, vous pouvez imprimer des photos iPhone sur un ordinateur. Mais d'abord, vous devez les transférer sur l'ordinateur auquel votre imprimante est connectée. Si vous êtes novice dans le transfert de photos de l'iPhone vers l'ordinateur, cette section est faite pour vous ! Vous n'avez qu'à choisir la manière la plus appropriée et la plus simple d'effectuer. Veuillez consulter les méthodes ci-dessous pour savoir comment imprimer de petites images à partir de l'iPhone.
Avec FoneTrans pour iOS, vous profiterez de la liberté de transférer vos données d'un iPhone à un ordinateur. Vous pouvez non seulement transférer des messages texte iPhone sur un ordinateur, mais vous pouvez également transférer facilement des photos, des vidéos et des contacts sur un PC.
- Transférez des photos, des vidéos, des contacts, WhatsApp et plus de données en toute simplicité.
- Prévisualiser les données avant de transférer.
- iPhone, iPad et iPod touch sont disponibles.
Option 1. Transférer des photos iPhone avec iTunes
La première méthode de la liste est l'utilisation d'iTunes. Ce logiciel intégré peut vous aider à transférer des images iPhone sur votre ordinateur via la procédure de synchronisation.
Cependant, il a été remplacé sur les dernières versions de macOS. Mais vous pouvez toujours l'utiliser sur les anciens systèmes d'exploitation macOS et Windows. Veuillez consulter les étapes ci-dessous concernant la synchronisation des photos de l'iPhone via iTunes afin de pouvoir les imprimer.
Étape 1Connectez l'iPhone à iTunes via un câble USB compatible. Après cela, appuyez sur le La confiance bouton sur votre iPhone si vous y êtes invité. Une fois que vous avez réussi à connecter les appareils, vous verrez l'icône iPhone dans le coin supérieur gauche. Veuillez appuyer dessus ensuite pour voir son contenu.
Étape 2Localisez le Paramètres section sur le côté gauche de l'outil. En dessous, veuillez cliquer sur le Photos section. Après cela, vous verrez le contenu ou les paramètres de vos photos sur iTunes. Veuillez personnaliser les fichiers que vous souhaitez synchroniser sur votre ordinateur. Plus tard, cliquez sur le Appliquer bouton sur votre écran. Mais si le processus de synchronisation n'a pas démarré, veuillez cliquer sur le Sync bouton en bas.
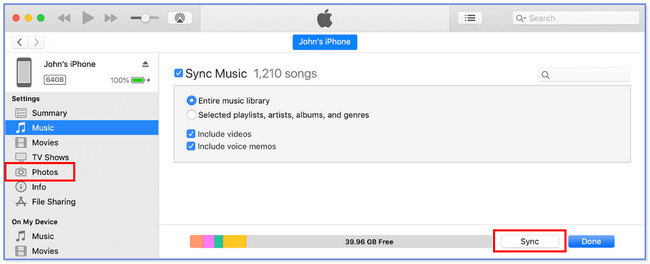
Étape 3Sur Mac, localisez les photos sur l'application Photos de votre ordinateur. Après cela, cliquez sur le Bibliothèque bouton. Sélectionnez les photos que vous souhaitez imprimer. Après cela, cliquez sur le Déposez votre dernière attestation bouton et cochez le bouton Imprimer. Personnalisez le format de vos photos. Choisissez l'imprimante que vous utiliserez et cliquez sur le Commercial bouton par la suite.
Remarque : Si vous utilisez un PC, vous devez rechercher son application Photos sur le Accueil bouton. Lancez-le ensuite. Localisez les photos que vous souhaitez imprimer. Plus tard, cliquez sur le Trois points icône en haut et choisissez l'icône Commercial bouton. Personnalisez le format des photos et choisissez l'imprimante que vous utiliserez. Clique le Commercial bouton ensuite pour les imprimer.
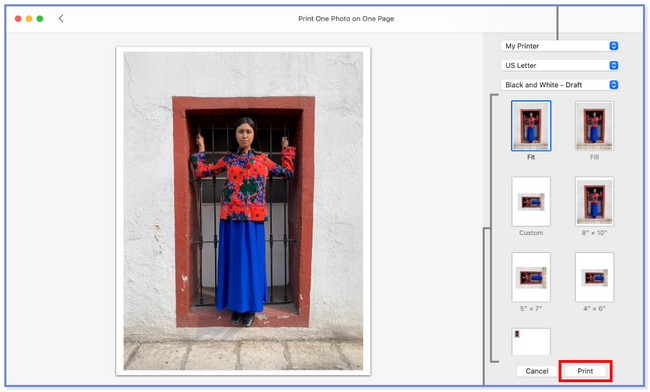
Option 2. Transférer des photos iPhone avec Finder
Vous pouvez également transférer des fichiers, comme des photos, de l'iPhone vers le Finder. En fait, iTunes et Finder ont le même processus pour synchroniser vos photos sur votre ordinateur. Leurs seules différences sont leurs boutons. De plus, Finder est l'une des principales alternatives lors de la sauvegarde des fichiers de vos appareils Apple.
Si vous souhaitez que le Finder synchronise les photos de l'iPhone avec un ordinateur, veuillez consulter les méthodes. Imprimez ensuite les images une fois que vous les avez déjà transférées.
Étape 1Comme iTunes, veuillez connecter votre iPhone au Finder via un câble USB. Après cela, déverrouillez votre appareil. S'il a un mot de passe, encodez-le. Appuyez ensuite sur le bouton Trust de votre iPhone pour permettre à l'ordinateur d'accéder à vos fichiers, en particulier les photos. Veuillez vous rendre dans la section Emplacements en bas à gauche. Clique le iPhone icône à gauche pour voir son contenu à droite.
Étape 2Cliquez Photos bouton en haut. Après cela, cochez la Box sur le côté gauche du Synchroniser des photos sur votre appareil à partir de icône. Vous pouvez synchroniser toutes les photos ou seulement certains des albums. Vous n'avez qu'à choisir celui que vous préférez. Plus tard, cliquez sur le bouton Appliquer dans le coin inférieur droit de l'interface principale. Veuillez cliquer sur le Sync ensuite si le processus de synchronisation ne démarre pas. Plus tard, accédez à Photos de votre Mac et choisissez les photos que vous souhaitez imprimer. Clique le Déposez votre dernière attestation et Commercial boutons ensuite. Choisissez le format de vos photos et sélectionnez le nom de l'imprimante que vous utiliserez. Clique le Commercial ensuite pour lancer l'impression de vos photos.
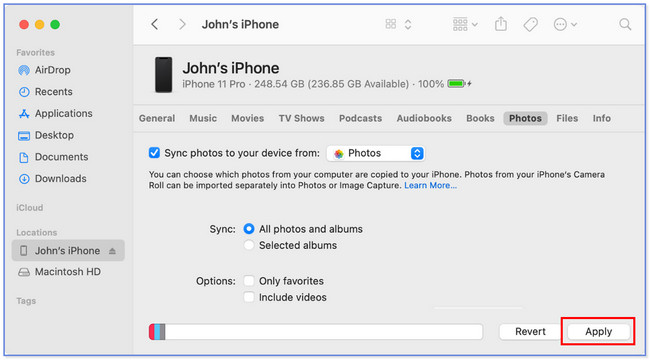
Option 3. Transférer des images iPhone avec FoneTrans pour iOS
Il existe également un outil tiers que vous pouvez utiliser pour transférer des photos iPhone vers un ordinateur appelé FoneTrans pour iOS. Certaines de ses fonctionnalités que vous aimerez sûrement seront énumérées ci-dessous.
- Vous pouvez gérer vos fichiers à l'aide de ce logiciel en un seul clic.
- Disponible sur les systèmes d'exploitation Mac et Windows.
- Il n'effacera pas vos données après le processus de transfert.
- Cela ne modifiera pas les données que vous transférez.
Il y a plus que vous pouvez découvrir sur cet outil. Obtenez-le et suivez les étapes ci-dessous.
Avec FoneTrans pour iOS, vous profiterez de la liberté de transférer vos données d'un iPhone à un ordinateur. Vous pouvez non seulement transférer des messages texte iPhone sur un ordinateur, mais vous pouvez également transférer facilement des photos, des vidéos et des contacts sur un PC.
- Transférez des photos, des vidéos, des contacts, WhatsApp et plus de données en toute simplicité.
- Prévisualiser les données avant de transférer.
- iPhone, iPad et iPod touch sont disponibles.
Étape 1Cliquez sur le bouton Téléchargement gratuit pour l'obtenir. Plus tard, configurez-le et lancez-le sur votre ordinateur.
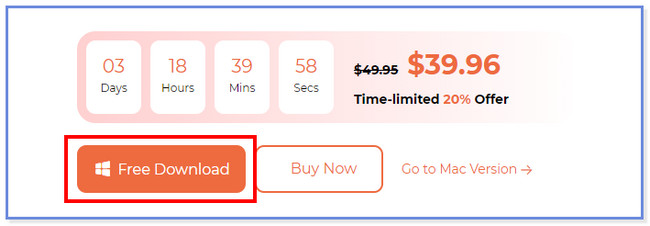
Étape 2Connectez l'iPhone au logiciel via un câble USB. Robinet La confiance sur votre iPhone et cliquez sur OK sur le logiciel.
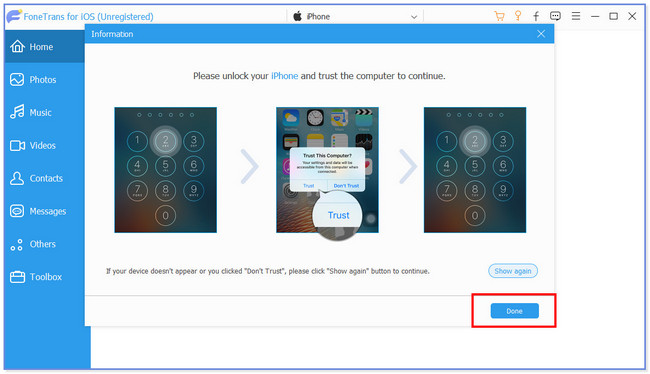
Étape 3Cliquez Photos bouton à gauche. L'outil analysera vos fichiers par la suite.
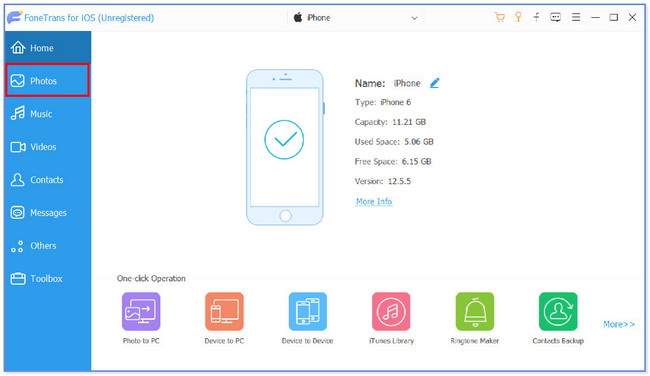
Étape 4Choisissez les fichiers que vous souhaitez transférer. Après cela, cliquez sur le L'ordinateur icône en haut. Choisissez un dossier et cliquez sur le Sélectionner le dossier bouton pour transférer. Si vous utilisez un PC, trouvez les photos sur son application. Cliquez sur les photos et cliquez sur le Trois points icône en haut. Clique le Commercial et choisissez le format de vos photos. Plus tard, cliquez sur le Commercial bouton pour les imprimer par la suite. Mais si vous utilisez Mac, allez à la Déposez votre dernière attestation section et cliquez sur le Commercial bouton. Configurez le format de vos photos et sélectionnez l'imprimante que vous préférez. Plus tard, cliquez sur le Commercial ensuite pour commencer à les imprimer.
Option 4. Transférer des photos iPhone avec iCloud
Vous pouvez également transférer des photos de l'iPhone vers un ordinateur via iCloud. Il vous suffit de vous connecter à votre compte iCloud sur le navigateur Web du Mac. Assurez-vous de sauvegarder les photos de votre iPhone à l'aide d'iCloud. Pour le voir clairement, veuillez suivre les étapes ci-dessous.
Étape 1Visitez le site Web d'iCloud. Après cela, cliquez sur le Se connecter bouton et entrez vos informations d'identification.
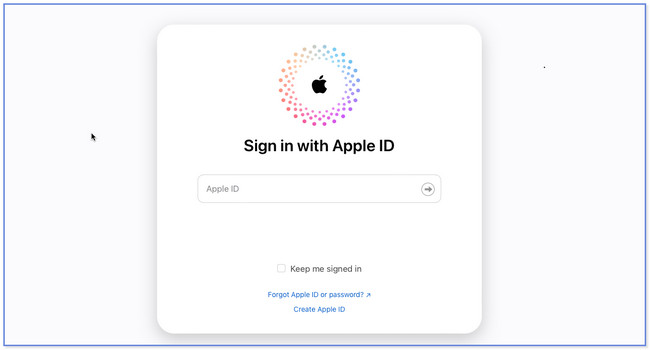
Étape 2Cliquez sur le bouton Drive à droite et localisez les photos. Après cela, sélectionnez ceux que vous souhaitez imprimer. Plus tard, cliquez sur le Nuage flèche vers le bas bouton pour les télécharger. Imprimez-les ensuite. Si vous utilisez Mac, il vous suffit de cliquer sur la photo et sur le bouton Fichier. Après cela, veuillez choisir le bouton Imprimer parmi toutes les options. Sélectionnez le format des photos sur le processus d'impression et choisissez l'imprimante que vous utiliserez. Plus tard, cliquez sur le Commercial icône pour démarrer le processus d'impression. Si vous utilisez un PC, veuillez trouver les photos sur l'application Photos de votre PC. Cliquez sur la photo que vous préférez imprimer et cliquez sur l'icône Plus en haut. Clique le Commercial bouton et choisissez le format photo sur la session d'impression. Plus tard, choisissez l'imprimante que vous utiliserez et cliquez sur le Commercial bouton ensuite pour démarrer le processus.
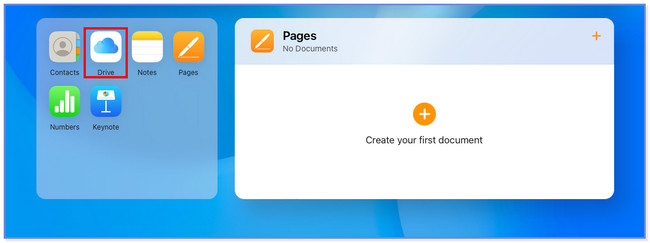
Option 5. Transférer des photos iPhone avec AirDrop
AirDrop est conçu pour transférer tous les fichiers sur vos appareils Apple. Vous pouvez utiliser cet outil pour transférer des photos sur votre Mac sans fil. Il vous suffit de l'allumer, y compris le Bluetooth de votre iPhone et de votre Mac. Veuillez consulter le guide ci-dessous pour en savoir plus sur le fonctionnement de cette fonctionnalité.
Étape 1Activez ou activez AirDrop en vous rendant sur le Paramètres application. Après cela, veuillez choisir le Général icône parmi toutes les options. Plus tard, appuyez sur le parachutage et sélectionnez l'option Tout le monde. De plus, assurez-vous que le Bluetooth de l'iPhone est activé.
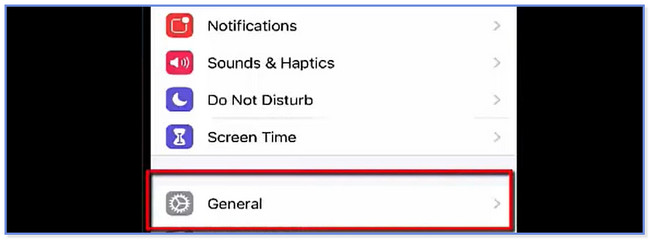
Étape 2Sur Mac, veuillez lancer le Finder. Après cela, cliquez sur le bouton Go en haut et choisissez AirDrop. Effectuez la personnalisation que vous avez effectuée précédemment sur votre iPhone. Après cela, veuillez sélectionner les photos que vous souhaitez transférer sur votre ordinateur depuis votre iPhone. Appuyez sur le bouton Flèche vers le haut sur le bouton et choisissez le parachutage bouton. Plus tard, sélectionnez le nom de votre Mac pour le processus de transfert. Après cela, imprimez vos photos à l'aide d'une imprimante compatible sur votre Mac. Pour ce faire, localisez les photos sur l'application Bibliothèque ou Photos de votre Mac. Plus tard, cliquez sur le Déposez votre dernière attestation bouton et choisissez le bouton Imprimer. Sélectionnez le format des photos que vous imprimerez et l'imprimante que vous préférez. Ensuite, veuillez cliquer sur le Commercial bouton pour lancer l'impression de vos photos.
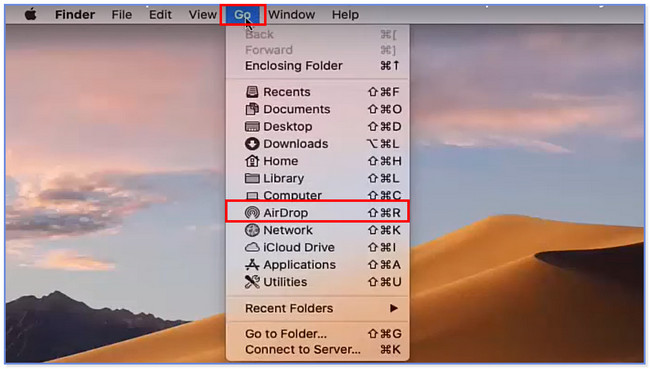
Avec FoneTrans pour iOS, vous profiterez de la liberté de transférer vos données d'un iPhone à un ordinateur. Vous pouvez non seulement transférer des messages texte iPhone sur un ordinateur, mais vous pouvez également transférer facilement des photos, des vidéos et des contacts sur un PC.
- Transférez des photos, des vidéos, des contacts, WhatsApp et plus de données en toute simplicité.
- Prévisualiser les données avant de transférer.
- iPhone, iPad et iPod touch sont disponibles.
Partie 3. FAQ sur la façon d'imprimer des photos depuis l'iPhone
1. Pouvez-vous imprimer des captures d'écran iPhone ?
Oui. Vous pouvez imprimer des captures d'écran iPhone. Vous pouvez suivre les méthodes de ce post à ce sujet. Parmi tous, il est recommandé d'utiliser la méthode de la partie 1. Cependant, il est suggéré d'imprimer les captures d'écran en grand format, surtout si vous les imprimez avec du texte. Dans ce cas, les lettres seront toujours visibles.
2. Comment imprimer plusieurs photos depuis mon iPhone via Google Photos ?
Ouvrez l'application et localisez les photos que vous souhaitez imprimer. Il vous suffit d'appuyer longuement sur une image et de sélectionner d'autres photos par la suite. Plus tard, appuyez sur le Commander des photos et choisissez le bouton Impressions photo.
3. Pourquoi ne puis-je pas imprimer depuis mon iPhone ?
Il peut y avoir un problème avec votre routeur Wi-Fi ou l'imprimante elle-même. Si tel est le cas, il vous suffit de redémarrer les deux appareils. De plus, le routeur Wi-Fi peut être éloigné de l'imprimante. Si tel est le cas, veuillez les rapprocher les uns des autres.
4. Puis-je utiliser des imprimantes normales depuis un iPhone ?
Définitivement oui. Cependant, les imprimantes doivent être compatibles avec la fonction AirPrint des appareils Apple. Certains sont Astro-Med ToughWriter 5, Aurora AD 220MNW, Brother DCP-B7520DW et l'imprimante tout-en-un HP ENVY Photo 7870. Si vous voulez tous les connaître, visitez le site officiel d'Apple.
5. Comment imprimer depuis Gmail sur mon iPhone ?
Assurez-vous d'avoir le Gmail application sur votre iPhone. Après cela, ouvrez le Email que vous souhaitez imprimer. Plus tard, appuyez sur le Plus bouton en haut à droite de l'interface principale. Parmi toutes les options, choisissez la Commercial et sélectionnez l'imprimante que vous préférez utiliser.
Avec FoneTrans pour iOS, vous profiterez de la liberté de transférer vos données d'un iPhone à un ordinateur. Vous pouvez non seulement transférer des messages texte iPhone sur un ordinateur, mais vous pouvez également transférer facilement des photos, des vidéos et des contacts sur un PC.
- Transférez des photos, des vidéos, des contacts, WhatsApp et plus de données en toute simplicité.
- Prévisualiser les données avant de transférer.
- iPhone, iPad et iPod touch sont disponibles.
Et c'est tout sur la façon d'imprimer des photos depuis l'iPhone. Nous espérons que le processus se déroulera bien de votre côté, et nos outils recommandés vous seront utiles si vous souhaitez transférer des photos sur un ordinateur au préalable, en particulier notre outil, FoneTrans pour iOS. Et si vous avez d'autres préoccupations, n'hésitez pas à nous contacter.
