- Partie 1. Comment récupérer des fichiers Photoshop sur Mac avec FoneLab Data Retriever
- Partie 2. Comment récupérer des fichiers Photoshop sur Mac à partir du dossier AutoRecovery
- Partie 3. Comment récupérer des fichiers Photoshop sur Mac à partir de la corbeille
- Partie 4. Comment récupérer des fichiers Photoshop sur Mac avec Time Machine
- Partie 5. Comment récupérer des fichiers Photoshop sur Mac via un dossier temporaire
- Partie 6. FAQ sur la récupération de fichiers Photoshop sur Mac
Récupérez les données perdues / supprimées de l'ordinateur, du disque dur, du lecteur flash, de la carte mémoire, de l'appareil photo numérique, etc.
5 excellentes procédures pour récupérer rapidement des fichiers Photoshop sur Mac
 Mis à jour par Lisa Ou / 03 janv.2023 09:20
Mis à jour par Lisa Ou / 03 janv.2023 09:20Il est agréable d'éditer des images sur Mac que vous pouvez publier sur les réseaux sociaux. En particulier, si votre logiciel de montage est facile à gérer et convivial. Adobe Photoshop est l'un des logiciels d'édition incomparables que vous pouvez utiliser. Vous pouvez modifier vos photos et ajouter du texte, des autocollants et plus encore ! Beaucoup de gens demandent si la fonction de sauvegarde automatique de Photoshop fonctionne. Oui, cet outil enregistre votre travail pendant que vous l'éditez actuellement.

Cependant, il existe de rares cas où vos fichiers sont manquants sur Photoshop. Il y a plusieurs raisons possibles pour lesquelles cela se produit. Cela peut être dû à une erreur de périphérique ou à l'outil lui-même. Quoi qu'il en soit, vous n'avez pas à vous inquiéter. Vous pouvez utiliser FoneLab Data Retriever et d'autres Récupération de données Mac outils.

Liste de guide
- Partie 1. Comment récupérer des fichiers Photoshop sur Mac avec FoneLab Data Retriever
- Partie 2. Comment récupérer des fichiers Photoshop sur Mac à partir du dossier AutoRecovery
- Partie 3. Comment récupérer des fichiers Photoshop sur Mac à partir de la corbeille
- Partie 4. Comment récupérer des fichiers Photoshop sur Mac avec Time Machine
- Partie 5. Comment récupérer des fichiers Photoshop sur Mac via un dossier temporaire
- Partie 6. FAQ sur la récupération de fichiers Photoshop sur Mac
Partie 1. Comment récupérer des fichiers Photoshop sur Mac avec FoneLab Data Retriever
Récupérer des données et des fichiers sur Photoshop est possible avec Mac FoneLab Data Retriever. La qualité de l'image est un élément essentiel à prendre en compte. Ce logiciel peut récupérer des fichiers sans perdre la qualité de vos photos ! Il possède des fonctionnalités qui ne détruiront pas le fichier d'origine lors de la récupération. En dehors de cela, il prend en charge de nombreux scénarios récupérables. Par exemple, vous modifiez une image lorsque vous souhaitez l'enregistrer, mais malheureusement, le Mac s'est éteint. Dans ce cas, vous n'avez pas enregistré le fichier sur votre appareil. Ne vous inquiétez pas, cet outil peut toujours le récupérer. Pour connaître la procédure de récupération de Photoshop, passez à autre chose.
FoneLab Data Retriever - récupérez les données perdues / supprimées de l'ordinateur, du disque dur, du lecteur flash, de la carte mémoire, de l'appareil photo numérique, etc.
- Récupérez des photos, des vidéos, des contacts, WhatsApp et plus de données en toute simplicité.
- Prévisualiser les données avant la récupération.
Étape 1Cliquez Téléchargement gratuit bouton pour avoir le FoneLab Data Retriever sur votre Mac. Vous devez attendre au moins quelques secondes pour que l'appareil finisse de le télécharger. Après cela, l'appareil vous demandera de configurer l'outil. Installez-le et lancez-le instantanément sur votre appareil.
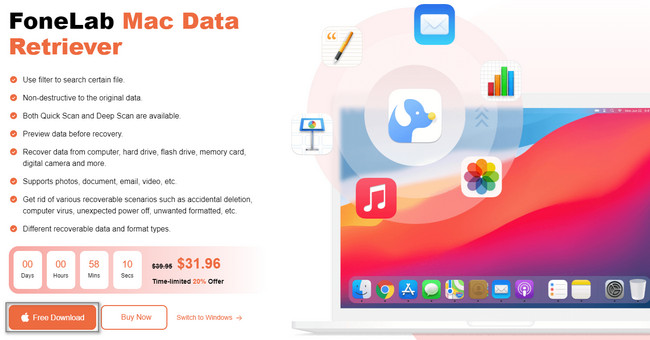
Étape 2L'appareil vous demandera le type d'appareil que vous souhaitez utiliser. Sous le Récupération de données Mac, clique le Accueil bouton. Pour cette raison, le logiciel vous donnera des fonctionnalités liées à Mac pour récupérer vos fichiers Photoshop.
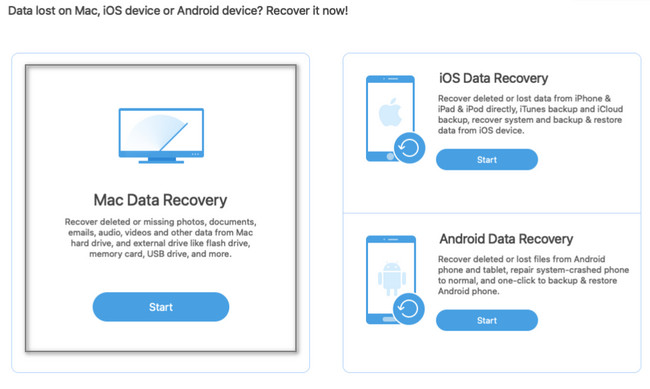
Étape 3Le type de données pris en charge par l'outil sur l'interface principale est répertorié en haut. Puisque vous recherchez vos fichiers non enregistrés ou corrompus, cochez la case dans la section Image. Dans ce cas, il localisera les images sur votre appareil. Ensuite, cliquez sur le Scanner bouton pour commencer à trouver vos fichiers Photoshop.
Remarque : Vous pouvez cliquer sur la section Corbeille si vous supprimez accidentellement vos fichiers. Cet outil est l'une des caractéristiques uniques de FoneLab Data Retriever. Il est conseillé de l'utiliser.
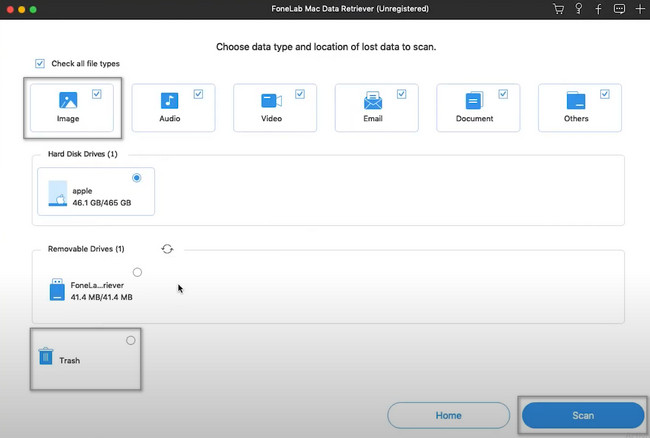
Étape 4Si vous connaissez la date et l'heure exactes de vos images perdues, utilisez le bouton Filtrer. Il vous suffit de saisir les informations requises, puis de cliquer sur le Appliquer bouton après. Vous verrez le pourcentage du processus en haut. Une fois que vous remarquez que c'est fait, vous pouvez cliquer sur le dossier de données sur la gauche. Cliquez dessus pour afficher les fichiers que vous souhaitez récupérer. Après avoir ajouté les images à la liste du processus de récupération, cliquez sur le bouton Récupérer.
Remarque : N'interrompez pas le processus pour éviter de répéter le processus.
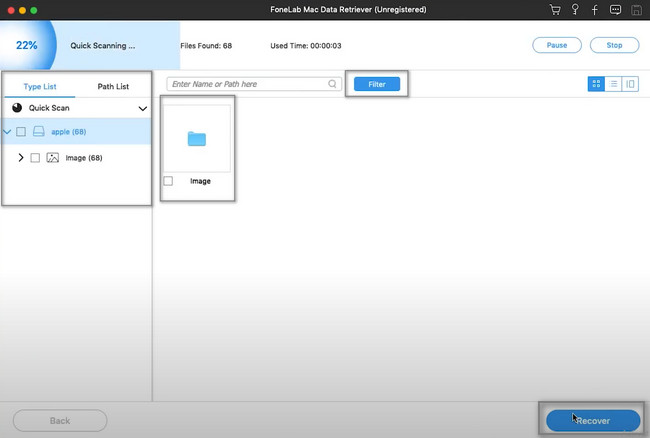
Mac FoneLab Data Retriever est l'outil le plus rapide pour récupérer vos fichiers Photoshop. Cependant, si vous ne souhaitez pas utiliser un outil tiers, il s'agit d'outils Mac.
FoneLab Data Retriever - récupérez les données perdues / supprimées de l'ordinateur, du disque dur, du lecteur flash, de la carte mémoire, de l'appareil photo numérique, etc.
- Récupérez des photos, des vidéos, des contacts, WhatsApp et plus de données en toute simplicité.
- Prévisualiser les données avant la récupération.
Partie 2. Comment récupérer des fichiers Photoshop sur Mac à partir du dossier AutoRecovery
La La récupération automatique dossier de Mac sauvegarde vos fichiers. En cas de plantage de vos fichiers, vous pouvez toujours les voir en utilisant ce dossier. Vous ne verrez pas facilement ces dossiers car ils sont cachés sur l'appareil. Vous ne les verrez qu'une fois que vous aurez utilisé l'outil efficace pour rechercher rapidement vos fichiers. Plus tard, vous le découvrirez. En plus de cela, vous pouvez récupérer des fichiers Photoshop non enregistrés sur Mac en l'utilisant. Pour savoir comment l'exécuter, faites défiler vers le bas pour ses étapes simples.
Étape 1Sur l'interface principale, recherchez le Bouton Go en haut de votre appareil. Vous verrez de nombreuses options. Dans les options déroulantes, sélectionnez le DOCUMENTS section. Après cela, vous devez attendre qu'il y ait une fenêtre contextuelle sur votre écran.
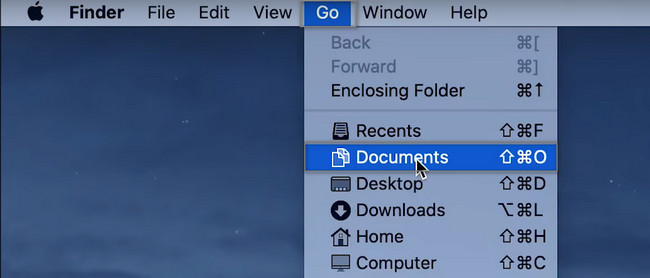
Étape 2Dans la barre de recherche, vous devez mettre le code ~/Bibliothèque/Containers/Bibliothèque/Préférences/Récupération automatique. Plus tard, recherchez le Photoshop fichiers que vous souhaitez récupérer. Plus tard, il vous suffira de les faire glisser sur l'écran principal de votre Mac. Dans ce cas, l'appareil ramènera automatiquement vos dossiers.
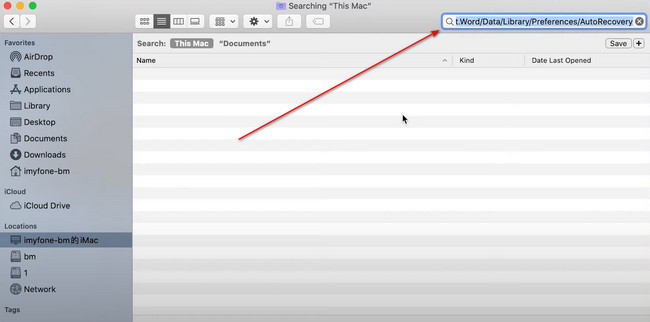
Partie 3. Comment récupérer des fichiers Photoshop sur Mac à partir de la corbeille
Si vous ne savez pas où se trouvent vos fichiers, il est conseillé d'utiliser tous les outils de votre Mac. L'outil le plus rapide que vous puissiez envisager est cette poubelle. C'est la méthode la plus simple pour récupérer des fichiers Adobe. La plupart du temps, il se trouve uniquement sur l'écran principal de votre Mac. Autre avantage de cet outil, il est facile de savoir s'il ne contient aucun fichier. Il vous suffit de rechercher l'icône de la corbeille. Plus tard, une fois que vous voyez que la boîte n'a pas de papiers froissés, elle est vide. Si vous aimez l'utiliser, vous pouvez vous référer ci-dessous.
Étape 1Sur l'interface principale de votre appareil, recherchez le Poubelle icône, puis cliquez dessus. Une autre façon de faire cela, vous pouvez lancer le Finder, puis taper Corbeille dans sa barre de recherche. Une fois que vous le voyez, double-cliquez dessus pour le lancer.
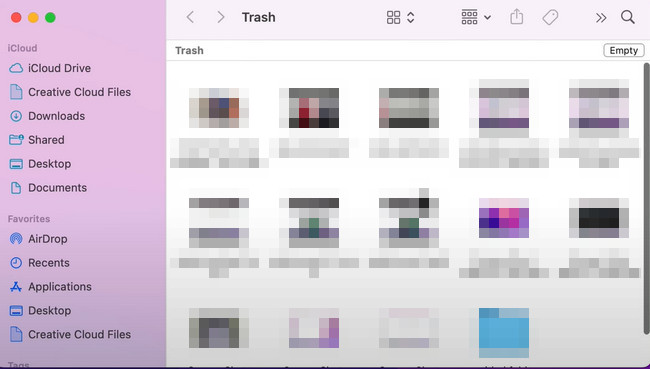
Étape 2Une fois que vous l'avez lancé, localisez les photos que vous souhaitez récupérer. Après cela, faites un clic droit sur l'image et sélectionnez Remettre sur les choix de la fenêtre pop-up. Après cette procédure, vous pouvez localiser vos fichiers à leur emplacement d'origine avant qu'ils ne disparaissent sur votre Mac.
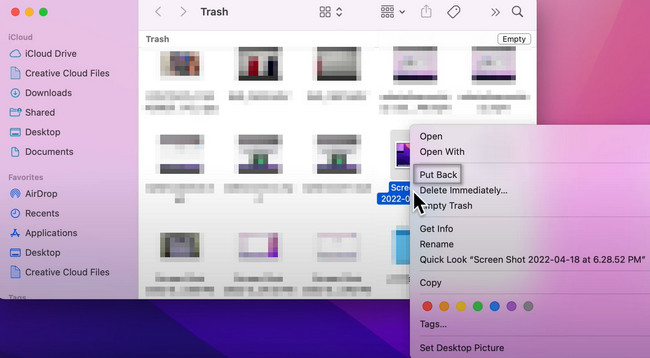
Partie 4. Comment récupérer des fichiers Photoshop sur Mac avec Time Machine
L'utilisation de cet outil Mac intégré peut simplifier votre processus de sauvegarde de données. La seule chose que vous devez faire est de l'activer. Sinon, vous ne pouvez pas utiliser entièrement cet excellent outil. Quoi qu'il en soit, c'est plus que de sauvegarder vos fichiers. Vous pouvez également voir l'emplacement de votre fichier Photoshop. Si vous ne les trouvez pas, vous pouvez utiliser cet outil intégré pour les récupérer. Il est gérable pour un débutant comme vous car vous n'avez qu'à le localiser sur votre appareil. Il vous montrera également la date des fichiers où il est sauvegardé. Si vous souhaitez utiliser cet outil pour appareil, vous pouvez vous fier aux guides de dépannage suivants.
Étape 1À l'aide du Finder de votre Mac, cliquez sur la section Application à sa gauche. Pour un accès rapide à l'outil, vous pouvez taper Time Machine dans la barre de recherche. D'autre part, vous pouvez également rechercher l'outil de l'appareil en faisant défiler vers le bas sur le Finder. Une fois que vous l'avez localisé, cliquez sur l'outil de l'appareil, puis attendez qu'il se lance.
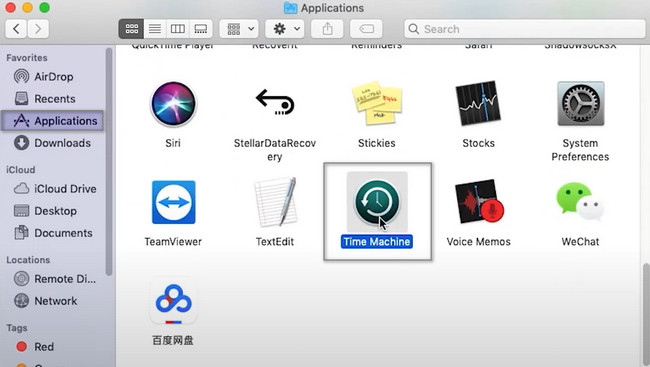
Étape 2Localisez les images que vous souhaitez récupérer. Après cela, vous devez cliquer dessus avec le bouton droit de la souris. Il y aura une fenêtre contextuelle sur votre écran, puis choisissez le Restaurez 'nom de votre fichier' à'' bouton. Dans ce cas, l'outil récupérera automatiquement votre image. Il le ramènera à son emplacement d'origine sur votre Mac.
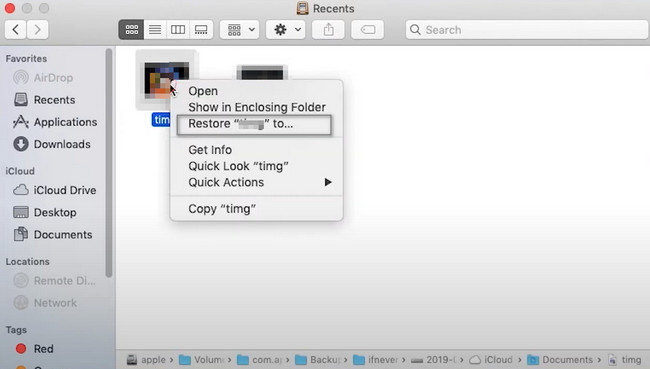
FoneLab Data Retriever - récupérez les données perdues / supprimées de l'ordinateur, du disque dur, du lecteur flash, de la carte mémoire, de l'appareil photo numérique, etc.
- Récupérez des photos, des vidéos, des contacts, WhatsApp et plus de données en toute simplicité.
- Prévisualiser les données avant la récupération.
Partie 5. Comment récupérer des fichiers Photoshop sur Mac via un dossier temporaire
Les dossiers temporaires ont de nombreuses fonctions. Il peut stocker des fichiers de données et des fichiers de cache temporaires, et ils peuvent être vus à n'importe quel endroit de votre appareil. Le système d'exploitation que vous utilisez est responsable de la création de ces dossiers. Pour vous donner une idée, vous êtes sur le point de télécharger un outil. Une fois que vous avez terminé de le télécharger, le système d'exploitation créera des dossiers qui ne sont pas similaires aux autres logiciels que vous avez téléchargés. Dans cette affaire, leurs dossiers n'auront pas les mêmes noms. Heureusement, vous pouvez également l'utiliser pour récupérer des fichiers. Pour découvrir comment récupérer des fichiers Photoshop, passez à autre chose.
Étape 1Sur l'interface principale, recherchez le Finder à l'aide de votre appareil Mac. Ensuite, appuyez sur la Commande, Maj et G touches de votre clavier simultanément. Dans ce cas, une barre de recherche apparaîtra en haut de votre appareil. Il vous faudra taper quelque chose. Tout ce que vous avez à faire est de taper le code /tmp. Plus tard, il vous dirigera vers le dossier temporaire de Mac.
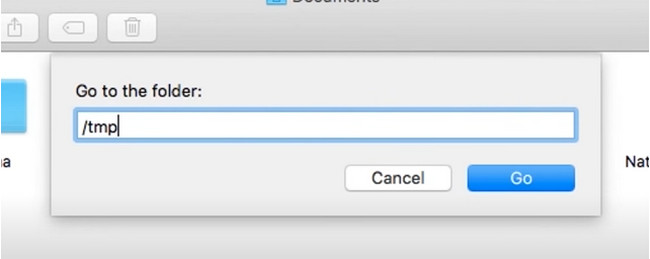
Étape 2Recherchez les fichiers Photoshop dans le dossier temporaire. Après les avoir localisées, il vous suffit de faire glisser les images vers l'écran principal du Mac. L'outil récupérera automatiquement les fichiers. Si vous souhaitez l'enregistrer dans un nouveau dossier, c'est possible.
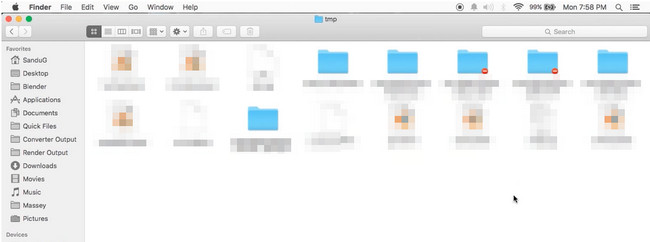
FoneLab Data Retriever - récupérez les données perdues / supprimées de l'ordinateur, du disque dur, du lecteur flash, de la carte mémoire, de l'appareil photo numérique, etc.
- Récupérez des photos, des vidéos, des contacts, WhatsApp et plus de données en toute simplicité.
- Prévisualiser les données avant la récupération.
Partie 6. FAQ sur la récupération de fichiers Photoshop sur Mac
1. Comment revenir aux fichiers d'origine dans Photoshop ?
Il vous suffit de cliquer sur le Déposez votre dernière attestation > Revenir à boutons. Ensuite, vous pouvez cliquer sur le Parcourir toutes les versions et sélectionnez la version originale de l'image.
2. Comment récupérer des fichiers PSD dans Photoshop ?
Ouvrez le dossier de récupération automatique de Photoshop, puis cliquez sur le Afficher les fichiers cachés. Plus tard, une fois que vous voyez vos fichiers, récupérez-les et placez-les dans un endroit sûr.
Les 5 méthodes ci-dessus sont les méthodes les plus sûres et les plus fiables pour récupérer des fichiers Photoshop. Mac FoneLab Data Retriever est le leader parmi eux tous en raison de ses caractéristiques. Pour en savoir plus sur ce logiciel, utilisez-le sur votre Mac !
FoneLab Data Retriever - récupérez les données perdues / supprimées de l'ordinateur, du disque dur, du lecteur flash, de la carte mémoire, de l'appareil photo numérique, etc.
- Récupérez des photos, des vidéos, des contacts, WhatsApp et plus de données en toute simplicité.
- Prévisualiser les données avant la récupération.
