- Partie 1. Transférer un fichier entre iPhone et Mac avec AirDrop
- Partie 2. Transférer un fichier entre iPhone et Mac avec FoneTrans pour iOS
- Partie 3. Transférer un fichier entre iPhone et Mac avec Finder
- Partie 4. Transférer un fichier entre iPhone et Mac avec iCloud
- Partie 5. FAQ sur le transfert de fichiers entre iPhone et Mac
Moyens utiles pour transférer des fichiers entre iPhone et Mac
 Mis à jour par Lisa Ou / 03 août 2023 09:00
Mis à jour par Lisa Ou / 03 août 2023 09:00 Bonne journée! J'ai des fichiers que je dois contenir sur mon iPhone et mon Mac à des fins professionnelles afin de pouvoir y accéder plus facilement. Le problème est que c'est la première fois que je transfère entre les appareils, mais je veux le faire correctement pour m'assurer de ne pas perdre mes fichiers. Quelqu'un peut-il suggérer un moyen efficace de transférer des fichiers entre iPhone et Mac ? Merci!
Lorsque vous êtes à l'école ou au travail, certains fichiers ou documents doivent être stockés à la fois sur votre Mac et votre iPhone. De nombreuses personnes le font pour pouvoir accéder immédiatement aux données au cas où leurs collègues, camarades de classe, enseignants, etc. auraient besoin de leurs fichiers ou documents de projet. Par conséquent, apprendre à transférer vos fichiers entre votre appareil aide grandement à résoudre ce problème. et dans d'autres situations. Cela dit, continuez à lire pour découvrir des processus de transfert utiles.


Liste de guide
- Partie 1. Transférer un fichier entre iPhone et Mac avec AirDrop
- Partie 2. Transférer un fichier entre iPhone et Mac avec FoneTrans pour iOS
- Partie 3. Transférer un fichier entre iPhone et Mac avec Finder
- Partie 4. Transférer un fichier entre iPhone et Mac avec iCloud
- Partie 5. FAQ sur le transfert de fichiers entre iPhone et Mac
Partie 1. Transférer un fichier entre iPhone et Mac avec AirDrop
Parmi les méthodes de transfert par défaut fournies par Apple pour transférer des fichiers entre iPhone et Mac, AirDrop est la plus basique. Il s'agit d'une fonction intégrée qui utilise une communication sans fil à courte portée pour transférer des fichiers entre des ordinateurs macOS et des appareils iOS compatibles. Ainsi, vous pouvez rapidement utiliser cette fonction pour partager différents types de fichiers entre vos appareils Apple.
Suivez les instructions ci-dessous pour transférer un fichier entre iPhone et Mac avec AirDrop :
Étape 1Avant de commencer, Bluetooth et Wi-Fi sont activés sur votre Mac et votre iPhone, puis assurez-vous qu'ils sont proches l'un de l'autre. Après cela, accédez à votre iPhone Control Center, puis appuyez sur parachutage. Ensuite, ouvrez Airdrop sur votre Mac en cliquant sur Finder > Go > parachutage.
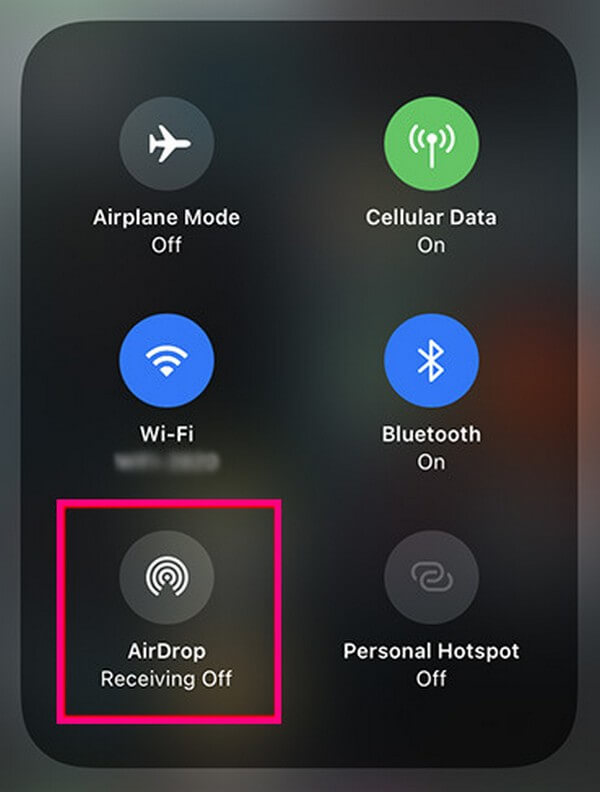
Étape 2Met le "Laisser découvrir par"Option pour Tous or Contacts seul sur les deux appareils. Une fois la parachutage est configuré, ouvrez votre dossier de fichiers sur votre Mac et sélectionnez les fichiers que vous souhaitez transférer sur votre iPhone. Ensuite, faites-les glisser dans l'interface AirDrop pour les transférer.
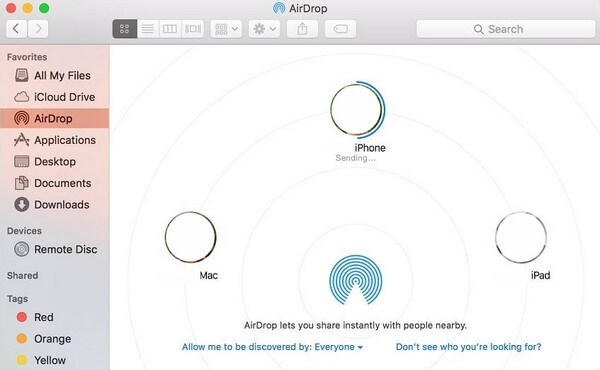
Partie 2. Transférer un fichier entre iPhone et Mac avec FoneTrans pour iOS
Concernant les programmes tiers, FoneTrans pour iOS est l'un des plus efficaces que vous trouverez. Il prend en charge le transfert de fichiers entre ordinateurs et appareils iOS, y compris plusieurs modèles d'iPhone, d'iPod Touch et d'iPad. Et contrairement à d'autres approches, cet outil permet un transfert de fichiers sélectif. Ainsi, vous pouvez sélectionner manuellement vos fichiers sans transférer l'intégralité de votre dossier ou de vos données. Et un autre trait que vous trouverez utile avec ce programme est qu'il ne prend que peu de place sur votre stockage, mais ses performances sont garanties d'être efficaces. Vous pouvez l'obtenir pour votre ordinateur macOS ou Windows en conséquence.
Reportez-vous aux étapes gérables ci-dessous comme exemple de transfert de fichiers entre iPhone et Mac avec FoneTrans pour iOS:
Avec FoneTrans pour iOS, vous profiterez de la liberté de transférer vos données d'un iPhone à un ordinateur. Vous pouvez non seulement transférer des messages texte iPhone sur un ordinateur, mais vous pouvez également transférer facilement des photos, des vidéos et des contacts sur un PC.
- Transférez des photos, des vidéos, des contacts, WhatsApp et plus de données en toute simplicité.
- Prévisualiser les données avant de transférer.
- iPhone, iPad et iPod touch sont disponibles.
Étape 1Téléchargez le programme de transfert en cliquant Téléchargement gratuit sur la page Web FoneTrans pour iOS. Le bouton est défini sur Windows par défaut ; ainsi, vous verrez celui avec le logo Windows. Pour afficher le bouton avec le logo Apple, appuyez sur le Aller à la version Mac option. Une fois le fichier enregistré, procédez à l'installation du programme et exécutez-le sur votre ordinateur.
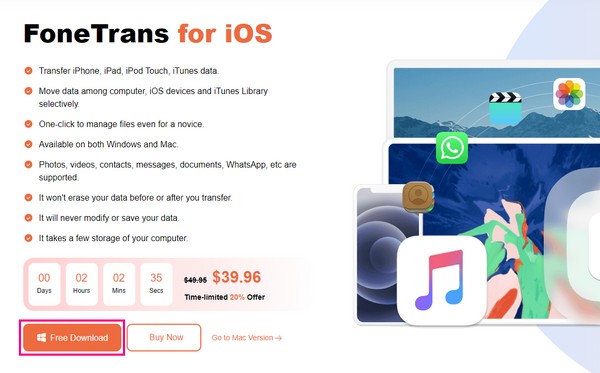
Étape 2Associez votre iPhone à votre Mac à l'aide d'un câble Lightning afin que le programme reconnaisse votre appareil. Une fois connecté au programme, les informations de votre iPhone seront affichées sur l'interface. Cliquez sur les types de données dans la section de gauche et les dossiers de fichiers stockés sur votre iPhone apparaîtront dans la colonne.
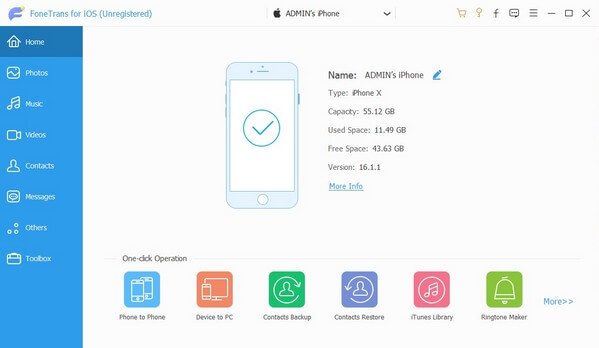
Étape 3Une fois que vous avez affiché le contenu des dossiers, localisez les fichiers que vous espérez transférer sur votre Mac. Vous pouvez également utiliser le Vérifie tout possibilité de tout sélectionner à la fois. Ensuite, appuyez sur l'icône de l'ordinateur dans la partie supérieure de l'interface pour commencer le transfert.
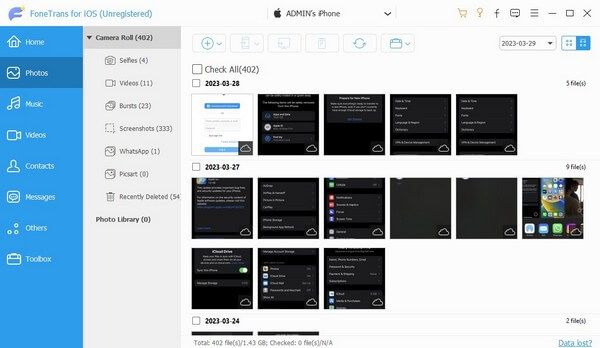
Étape 4Pendant ce temps, cliquez sur le cercle avec un plus icône si vous transférez de Mac à iPhone. Lorsqu'un dossier apparaît, sélectionnez vos fichiers et appuyez sur Ouvert de les transférer sur votre iPhone.
Partie 3. Transférer un fichier entre iPhone et Mac avec Finder
Finder est un programme intégré aux ordinateurs Mac, qui est également l'une des stratégies par défaut pour transférer des fichiers entre iPhone et Mac. À l'aide d'un câble Lightning, vous pouvez connecter vos appareils et gérer vos fichiers sur l'interface du Finder. Il prend en charge plusieurs types de données, tels que les fichiers musicaux, les photos et les documents.
Suivez le processus convivial ci-dessous pour transférer des fichiers entre iPhone et Mac avec Finder :
Étape 1Ajoutez un câble Lightning à votre Mac et iPhone pour connecter les appareils. Ensuite, lancez le Finder, puis cliquez sur votre appareil dans le volet gauche de l'interface. Les types de données, y compris la musique, les films, les fichiers, etc., s'aligneront dans la section supérieure.
Étape 2Sélectionnez le type de données que vous souhaitez transférer. Par exemple, cliquez sur le Musique onglet, puis cochez l'onglet Synchroniser la musique sur votre iPhone. À partir de là, gérez les options de transfert ci-dessous et appuyez sur le Appliquer onglet ensuite pour synchroniser ou transférer vos fichiers entre iPhone et Mac.
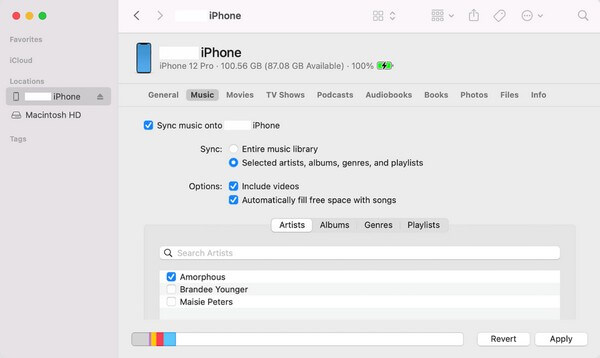
Notez que Finder n'est disponible que sur les dernières versions de macOS. Si vous utilisez une version plus ancienne ou un ordinateur Windows, utilisez plutôt iTunes, car ils suivent presque les mêmes étapes.
Avec FoneTrans pour iOS, vous profiterez de la liberté de transférer vos données d'un iPhone à un ordinateur. Vous pouvez non seulement transférer des messages texte iPhone sur un ordinateur, mais vous pouvez également transférer facilement des photos, des vidéos et des contacts sur un PC.
- Transférez des photos, des vidéos, des contacts, WhatsApp et plus de données en toute simplicité.
- Prévisualiser les données avant de transférer.
- iPhone, iPad et iPod touch sont disponibles.
Partie 4. Transférer un fichier entre iPhone et Mac avec iCloud
Pendant ce temps, vous pouvez également utiliser le service de stockage iCloud pour transférer vos fichiers Mac et iPhone. Par exemple, le téléchargement de vos fichiers iPhone sur iCloud Drive vous permet de les télécharger ou de les enregistrer sur votre ordinateur Mac et vice versa. Mais sachez qu'iCloud ne fournit que 5 Go de stockage gratuit, vous devrez donc peut-être limiter les fichiers que vous transférez à chaque téléchargement.
Prenez à cœur les instructions simples ci-dessous pour transférer un fichier entre iPhone et Mac avec iCloud :
Étape 1Accédez à l'application iCloud sur votre iPhone ou Mac, selon l'appareil d'envoi. Si vous êtes sur Mac, ouvrez le Finder pour sélectionner vos fichiers et faites-les glisser dans votre interface iCloud Drive. Si vous êtes sur iPhone, trouvez le Téléchargement pour importer les fichiers dans le Drive.
Étape 2Ensuite, téléchargez les fichiers téléchargés sur votre appareil. Sur Mac, ouvrez les fichiers que vous avez téléchargés depuis votre iPhone, puis cliquez sur le Télécharger onglet pour les transférer sur votre ordinateur. Faites de même sur iPhone, où vous ouvrirez les fichiers téléchargés depuis Mac et les téléchargerez sur votre appareil.
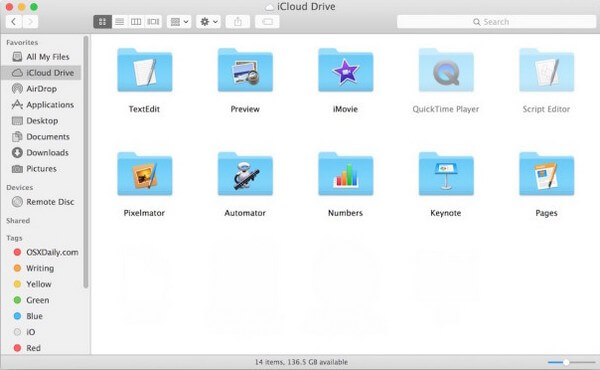
Partie 5. FAQ sur le transfert de fichiers entre iPhone et Mac
1. Comment transférer des fichiers de mon iPhone vers mon Mac sans fil ?
Parmi les méthodes recommandées ci-dessus, vous pouvez essayer les parties AirDrop et iCloud pour transférer des fichiers sans fil. AirDrop ne nécessite que votre Mac et votre iPhone à proximité pendant le transfert, tandis qu'iCloud nécessite une connexion Internet stable. Voir les détails ci-dessus pour en savoir plus sur ces stratégies.
2. Comment transférer des fichiers d'iPhone vers Mac sans iTunes ?
iTunes n'est disponible que sur Windows et les anciennes versions de macOS, il est donc compréhensible que vous ne le trouviez pas sur votre ordinateur. Vous utilisez probablement une ancienne version de macOS, utilisez plutôt le Finder. Le processus est presque identique puisque Finder est l'un des remplaçants d'iTunes.
Merci de faire confiance aux stratégies que nous avons recommandées dans cet article. Vous pouvez vous attendre à plus de solutions pour divers problèmes d'appareils sur le FoneTrans pour iOS en ligne.
Avec FoneTrans pour iOS, vous profiterez de la liberté de transférer vos données d'un iPhone à un ordinateur. Vous pouvez non seulement transférer des messages texte iPhone sur un ordinateur, mais vous pouvez également transférer facilement des photos, des vidéos et des contacts sur un PC.
- Transférez des photos, des vidéos, des contacts, WhatsApp et plus de données en toute simplicité.
- Prévisualiser les données avant de transférer.
- iPhone, iPad et iPod touch sont disponibles.
