- Partie 1. Transférer des fichiers du PC vers l'iPhone via un câble USB
- Partie 2. Transférer des fichiers du PC vers l'iPhone via iCloud Drive
- Partie 3. Transférer des fichiers du PC vers l'iPhone via iTunes
- Partie 4. Transférer des fichiers du PC vers l'iPhone avec FoneTrans pour iOS
- Partie 5. FAQ sur le transfert de fichiers du PC vers l'iPhone
Comment transférer des fichiers du PC vers l'iPhone de 4 manières sans tracas
 Mis à jour par Lisa Ou / 11 juillet 2023 09:00
Mis à jour par Lisa Ou / 11 juillet 2023 09:00 J'ai trouvé mon film préféré sur le PC de mon ami que je cherchais depuis presque un mois. Je ne veux pas rater cette chance de l'avoir sur mon iPhone ! Elle veut aussi transférer des fichiers sur mon iPhone pour notre projet scolaire. Pouvez-vous m'aider à transférer des fichiers du PC de mon ami vers mon iPhone ? Je suis prêt à attendre une réponse. Merci beaucoup d'avance, les gars!
Vous obtiendrez votre film préféré et vos fichiers scolaires parce que nous sommes là pour vous ! Nous avons déjà préparé les 4 procédures que vous pouvez utiliser pour transférer des fichiers du PC vers l'iPhone. Veuillez choisir les méthodes que vous préférez en fonction des matériaux dont vous disposez. Parcourez cet article sans réserve.
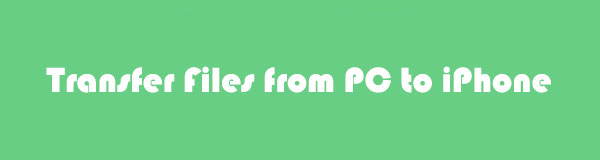

Liste de guide
- Partie 1. Transférer des fichiers du PC vers l'iPhone via un câble USB
- Partie 2. Transférer des fichiers du PC vers l'iPhone via iCloud Drive
- Partie 3. Transférer des fichiers du PC vers l'iPhone via iTunes
- Partie 4. Transférer des fichiers du PC vers l'iPhone avec FoneTrans pour iOS
- Partie 5. FAQ sur le transfert de fichiers du PC vers l'iPhone
Partie 1. Transférer des fichiers du PC vers l'iPhone via un câble USB
Dans cette méthode, nous utiliserons un câble USB pour le transfert. L'avantage d'utiliser un câble USB est que vous pouvez transférer des fichiers d'un iPhone à un PC sans iTunes ni Internet, et inversement. Cependant, si vous souhaitez transférer vos fichiers sans fil, vous pouvez passer aux techniques suivantes ci-dessous.
Veuillez suivre les étapes ci-dessous en conséquence.
Étape 1Veuillez localiser la barre de recherche Windows de votre PC—tapez Explorateur de fichiers. Au fur et à mesure que vous tapez, les résultats s'affichent. Veuillez cliquer sur l'explorateur de fichiers et sur le Ouvert bouton pour le lancer sur votre PC.
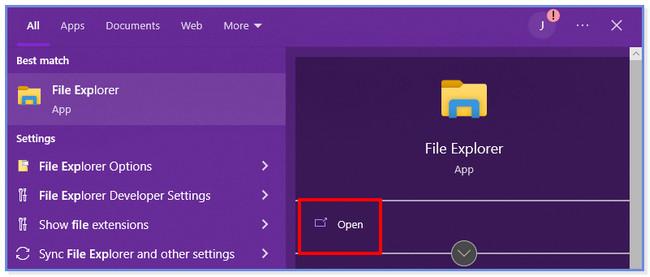
Étape 2L'interface d'accès rapide apparaîtra sur votre écran. Connectez votre iPhone à l'ordinateur que vous utilisez actuellement via un câble USB compatible et appuyez sur le Autoriser pour que le PC puisse accéder au téléphone. Veuillez localiser les fichiers que vous souhaitez transférer sur votre iPhone. Après cela, appuyez sur le Ctrl + C touche de votre clavier pour copier les fichiers et les coller sur l'iPhone. Pour ce faire, il vous suffit de cliquer sur l'icône iPhone sur le côté gauche de l'explorateur de fichiers.
Remarque : Vous pouvez également cliquer avec le bouton droit de la souris sur l'ordinateur et choisir le Copier bouton pour copier les fichiers.
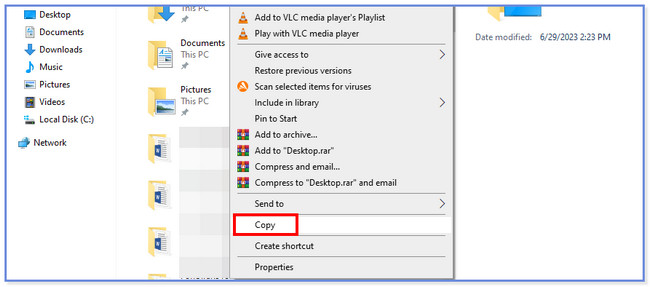
Avec FoneTrans pour iOS, vous profiterez de la liberté de transférer vos données d'un iPhone à un ordinateur. Vous pouvez non seulement transférer des messages texte iPhone sur un ordinateur, mais vous pouvez également transférer facilement des photos, des vidéos et des contacts sur un PC.
- Transférez des photos, des vidéos, des contacts, WhatsApp et plus de données en toute simplicité.
- Prévisualiser les données avant de transférer.
- iPhone, iPad et iPod touch sont disponibles.
Partie 2. Transférer des fichiers du PC vers l'iPhone via iCloud Drive
Outre un câble USB, vous pouvez utiliser votre iCloud pour transférer des fichiers. Vous devez seulement vous assurer que vous sauvegarder vos fichiers en utilisant le stockage en nuage mentionné. Il existe deux façons de transférer des fichiers à l'aide d'iCloud vers un PC. Vous pouvez transférer vos fichiers en les téléchargeant depuis le site Web iCloud ou via l'application. Veuillez faire défiler ci-dessous pour découvrir leurs processus.
Si vous souhaitez utiliser l'application iCloud sur un PC, il vous suffit de lancer l'application. Connectez l'iPhone au PC. Après cela, connectez-vous aux informations d'identification de votre compte. Entrez l'identifiant Apple et le mot de passe du compte iCloud. Après cela, appuyez sur le Entrer touche clé de votre clavier pour continuer. Vous verrez les fichiers sauvegardés de votre iPhone. Veuillez choisir les fichiers que vous souhaitez transférer. Choisissez leur emplacement sur le bouton Options à droite. Dans ce cas, vous devez sélectionner l'emplacement de l'iPhone. Plus tard, cliquez sur le Appliquer bouton pour transférer les fichiers.
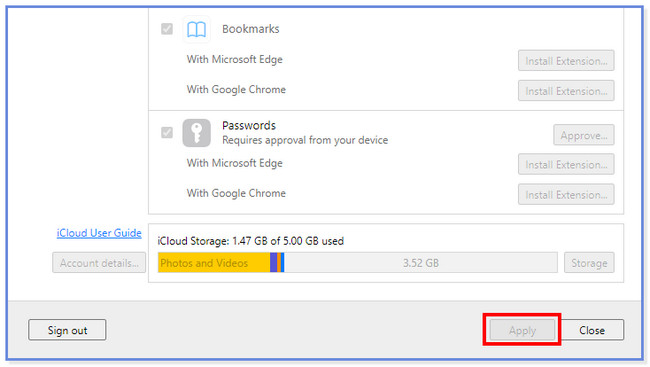
Mais si vous utilisez le site Web iCloud, il vous suffit de vous connecter au compte iCloud que vous avez utilisé pour sauvegarder vos fichiers iPhone. Connectez l'iPhone au PC. Plus tard, cliquez sur le DRIVE section et localisez les fichiers que vous souhaitez télécharger. Veuillez cliquer sur le Nuage flèche vers le bas icône en haut de l'interface principale. Plus tard, l'explorateur de fichiers du PC apparaîtra. Choisissez l'emplacement de l'iPhone et cliquez sur le Épargnez .
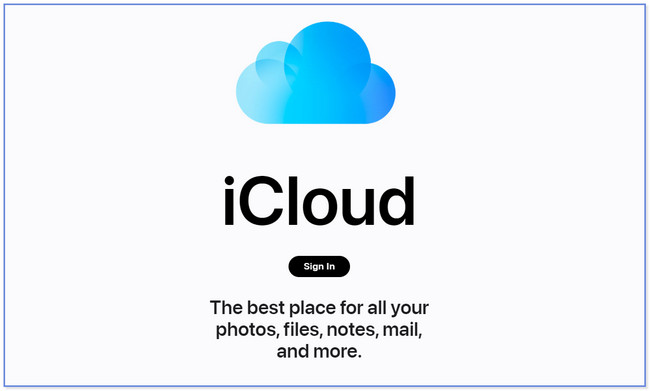
Partie 3. Transférer des fichiers du PC vers l'iPhone via iTunes
iTunes peut sauvegarder vos fichiers iPhone. En plus de cela, il peut également vous aider à transférer des fichiers du PC vers l'iPhone. Veuillez consulter le didacticiel détaillé ci-dessous si vous souhaitez savoir comment iTunes transfère les fichiers.
Lancez l'application iTunes sur votre PC. Après cela, cliquez sur le Compte bouton en haut. Connectez-vous au compte iTunes que vous utilisez pour les sauvegardes. Plus tard, vous verrez l'identifiant Apple sur l'interface principale si vous vous connectez avec succès à votre compte. Clique le Partage de fichiers icône sur la gauche et localisez les fichiers que vous souhaitez transférer. Après cela, cliquez sur le Ajouter ou enregistrer dans bouton et choisissez l'emplacement de l'iPhone.
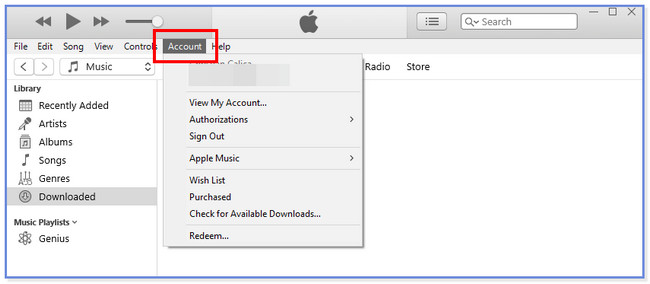
Cependant, vous remarquerez que certains types de données ne peuvent pas être transférés par les méthodes mentionnées ci-dessus. Ainsi, vous aurez la dernière option puissante pour le faire efficacement.
Partie 4. Transférer des fichiers du PC vers l'iPhone avec FoneTrans pour iOS
Si vous êtes novice et que vous ne pouvez pas traiter les méthodes ci-dessus, utilisez un outil convivial. FoneTrans pour iOS peut vous aider à transférer des fichiers en quelques clics ! De plus, il vous permet de gérer vos fichiers en un clic, même pour un novice. Il peut transférer diverses données vers différents appareils. Il comprend des photos, des vidéos, des contacts, des messages, des documents, etc.
Avec FoneTrans pour iOS, vous profiterez de la liberté de transférer vos données d'un iPhone à un ordinateur. Vous pouvez non seulement transférer des messages texte iPhone sur un ordinateur, mais vous pouvez également transférer facilement des photos, des vidéos et des contacts sur un PC.
- Transférez des photos, des vidéos, des contacts, WhatsApp et plus de données en toute simplicité.
- Prévisualiser les données avant de transférer.
- iPhone, iPad et iPod touch sont disponibles.
De plus, ce logiciel n'effacera pas vos données avant et après le processus de transfert. De plus, il ne les modifiera pas et ne les enregistrera pas par la suite. Veuillez consulter le tutoriel de cet outil pour savoir comment il fonctionne pour transférer des fichiers du PC vers l'iPhone.
Étape 1Téléchargez FoneTrans pour iOS sur son site officiel. Veuillez cliquer sur le Téléchargement gratuit bouton pour le faire. Plus tard, veuillez cliquer sur le fichier téléchargé et le configurer. Une nouvelle interface apparaîtra sur votre écran. Veuillez cliquer sur le Installer bouton, et l'ordinateur ouvrira l'outil par la suite.
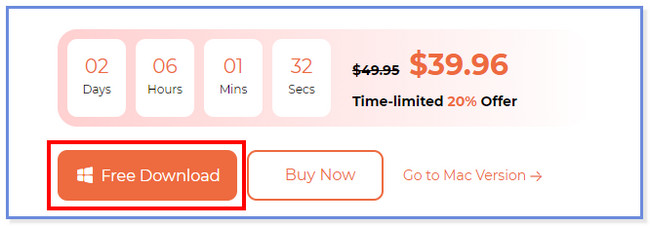
Étape 2Connectez l'iPhone à l'ordinateur et utilisez un câble USB. Appuyez sur le La confiance bouton sur votre iPhone. Ensuite, choisissez le OK bouton sur le logiciel. Plus tard, sélectionnez les données que vous souhaitez transférer sur votre iPhone. Le logiciel analysera automatiquement les données que vous choisissez.
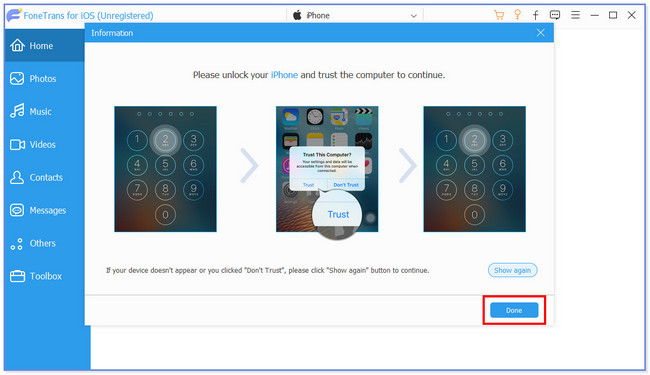
Étape 3Choisissez les données que vous souhaitez transférer. Vous pouvez cliquer sur le Vérifie tout bouton en haut si vous allez tous les ajouter.
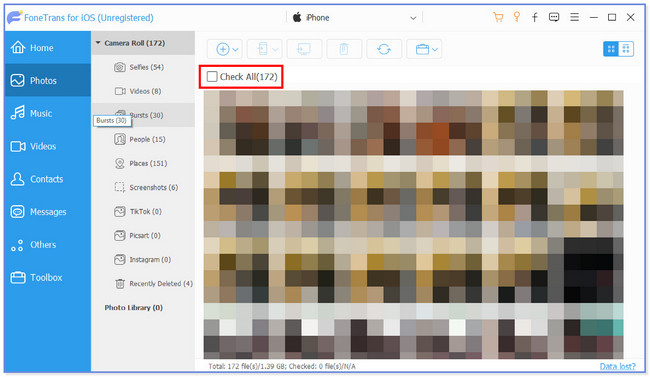
Étape 4Cliquez Téléphone icône en haut. Sélectionnez la destination de vos fichiers. Après cela, le processus de transfert commencera.
Avec FoneTrans pour iOS, vous profiterez de la liberté de transférer vos données d'un iPhone à un ordinateur. Vous pouvez non seulement transférer des messages texte iPhone sur un ordinateur, mais vous pouvez également transférer facilement des photos, des vidéos et des contacts sur un PC.
- Transférez des photos, des vidéos, des contacts, WhatsApp et plus de données en toute simplicité.
- Prévisualiser les données avant de transférer.
- iPhone, iPad et iPod touch sont disponibles.
Partie 5. FAQ sur le transfert de fichiers du PC vers l'iPhone
1. Existe-t-il une application AirDrop pour PC ?
Malheureusement non. Il n'y a pas d'application AirDrop pour votre PC. L'application est uniquement exclusive et compatible avec les appareils Apple. La bonne chose à faire est de trouver une alternative à AirDrop. Heureusement, nous vous recommandons d'obtenir FoneTrans pour iOS.
2. Comment arrêter de partager des fichiers ou des dossiers dans l'explorateur de fichiers ?
Veuillez ouvrir votre PC. Localisez les fichiers que vous souhaitez sécuriser ou que vous ne souhaitez pas partager avec d'autres appareils. Après cela, cliquez dessus avec le bouton droit de la souris et de nouvelles options de fenêtre apparaissent sur l'interface principale. Clique le Donner accès à bouton et sélectionnez le Supprimer l'accès bouton ensuite. Comme alternative, choisissez le dossier que vous ne souhaitez pas partager. Après cela, cliquez sur le Partager onglet en haut. Choisissez la section Partager avec et cliquez sur le Supprimer l'accès bouton par la suite.
Le processus de transfert peut être difficile pour vous si vous êtes novice. Nous espérons qu'avec l'aide des 4 méthodes que nous avons préparées, vous avez facilement transféré vos fichiers.
Avec FoneTrans pour iOS, vous profiterez de la liberté de transférer vos données d'un iPhone à un ordinateur. Vous pouvez non seulement transférer des messages texte iPhone sur un ordinateur, mais vous pouvez également transférer facilement des photos, des vidéos et des contacts sur un PC.
- Transférez des photos, des vidéos, des contacts, WhatsApp et plus de données en toute simplicité.
- Prévisualiser les données avant de transférer.
- iPhone, iPad et iPod touch sont disponibles.
