Comment transférer des photos d'Android vers Mac [Méthodes sûres à exécuter]
 posté par Lisa Ou / 20 nov. 2023 09:00
posté par Lisa Ou / 20 nov. 2023 09:00 Salut les gars! Nous réalisons notre projet scolaire chez mon ami. J'ai pris des photos pour les ajouter à notre projet vidéo qui sera soumis la semaine prochaine. J'ai utilisé mon téléphone Android pour capturer des images. Cependant, je dois les transférer sur le Mac de mon ami ! Puis-je transférer des photos d’Android vers Mac ? Toutes les suggestions de vos gars seront appréciées. Merci!
Si vous y réfléchissez, transférer des photos de 2 appareils qui n'ont pas le même fabricant et le même système d'exploitation. Vous pourriez avoir l’impression que c’est difficile. Mais ce n'est pas comme ça que ça marche. Transférer des photos d’Android vers Mac est un jeu d’enfant ! Pour le prouver, veuillez faire défiler vers le bas et découvrir les méthodes permettant de résoudre le problème.
![Comment transférer des photos d'Android vers Mac [Méthodes sûres à exécuter]](https://www.fonelab.com/images/ios-transfer/transfer-photos-from-android-to-mac/transfer-photos-from-android-to-mac.jpg)

Liste de guide
Partie 1. Transférer des photos d'Android vers Mac via un câble USB
Le transfert de photos d'Android vers Mac peut être effectué sans fil ou à l'aide d'un câble USB. Cette section concerne le transfert sans fil de vos images d'Android vers Mac. Si vous souhaitez un processus sans fil, passez au suivant.
Quoi qu’il en soit, assurez-vous que votre câble USB est compatible avec les deux appareils. Veuillez faire défiler vers le bas pour découvrir le processus en imitant les étapes détaillées ci-dessous. Passez.
Étape 1Veuillez quitter tous les programmes et applications sur Android et Mac. Après cela, veuillez vous procurer le câble USB que vous utiliserez pour les connecter. Branchez-le et une boîte de dialogue de notification apparaîtra sur votre téléphone Android.

Étape 2Veuillez faire glisser votre doigt vers le bas de la barre de notification du téléphone et appuyer sur le bouton Chargement USB de cet appareil bouton pour l’agrandir. Plus tard, choisissez le Transférer des photos (PTP) sur les options à l’écran.
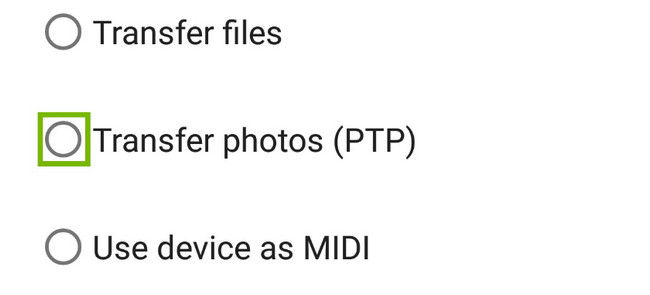
Étape 3Sur Mac, accédez à son Spotlight fonctionnalité et recherchez le capture d'image. Les résultats apparaîtront sur l'écran de votre Mac. Veuillez choisir le premier. Plus tard, veuillez sélectionner le nom du téléphone Android sur le côté gauche de l'interface principale. Les images et vidéos seront affichées à droite. Plus tard, cliquez sur le Importer vers en bas et choisissez leur chemin de destination.
Étape 4Veuillez sélectionner les photos que vous transférerez sur Mac. Après cela, veuillez cliquer sur le L’ bouton dans le coin inférieur droit. Si vous souhaitez déplacer toutes les images sur votre Mac, veuillez cliquer sur le bouton Tout importer .
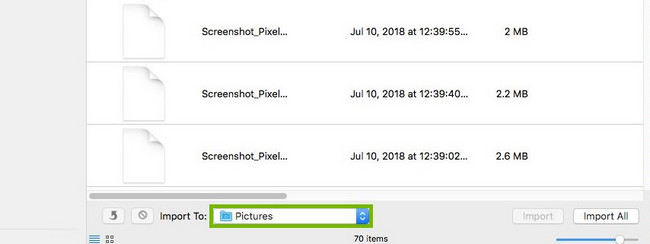
Partie 2. Transférer des photos d'Android vers Mac avec le stockage basé sur le cloud
Étant donné qu'Android et Mac ont des systèmes d'exploitation différents, leurs outils intégrés de transfert de photos ne disposent pas d'une telle option. Si tel est le cas, pourquoi ne pas utiliser le stockage cloud de votre Android et de votre Mac qui leur est accessible ? Connaissez le stockage de sauvegarde que vous pouvez utiliser ci-dessous.
Voie 1. iCloud
iCloud est le stockage cloud le plus utilisé sur les appareils Apple. En fait, il est intégré à leurs systèmes et est utilisé pour sauvegarder leurs données. iCloud peut sauvegarder des photos, des vidéos, des documents et bien plus encore. L’avantage est qu’il est également disponible sur Android en y accédant en ligne. De plus, vous pouvez utiliser le stockage basé sur le cloud pour transférer des photos d'Android vers Mac et vice versa. Voir les étapes détaillées ci-dessous pour savoir comment procéder. Passez.
Étape 1Sur votre téléphone Android, veuillez lancer le navigateur Web de votre choix. Après cela, appuyez sur la barre de recherche et saisissez le site Web icloud.com. Plus tard, connectez-vous avec vos informations d'identification pour vous connecter au compte. Après cela, appuyez sur le Profil dans le coin supérieur droit de l'interface principale du téléphone. Choisir la Icône de lecteur après.
Étape 2Appuyez sur le Icône de nuage en haut au centre et téléchargez les photos depuis votre téléphone Android. Vous les verrez ensuite dans la section Aujourd'hui. Sur votre Mac, effectuez la même procédure. Lancez le navigateur Web que vous utilisez et recherchez le site Web iCloud. Après cela, connectez-vous avec vos informations d'identification pour accéder au compte. Plus tard, cliquez sur le DRIVE et sélectionnez les photos que vous souhaitez transférer.
Étape 3Cliquez Icône des trois points sur la droite. Les options seront affichées. Veuillez sélectionner le Télécharger une copie bouton. Votre Mac commencera à télécharger les photos sur votre Mac.
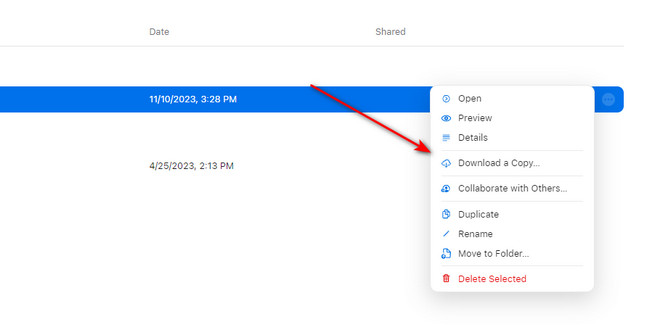
Voie 2. Google Drive
Pour les utilisateurs d'Android, Google Drive est le stockage de sauvegarde le plus utilisé. Pourquoi ne pas l'essayer pour transférer des photos depuis Android et Mac ? Cependant, Chrome doit d'abord exister sur votre Mac. Quoi qu’il en soit, veuillez consulter les instructions détaillées ci-dessous. Passez.
Accédez à l'icône Google Drive sur votre téléphone Android. Après cela, choisissez le Téléchargement et importez les photos auxquelles vous souhaitez accéder sur Mac. Plus tard, lancez Google Chrome sur votre Mac et connectez-vous au compte Google que vous utilisez sur votre téléphone Android. Accédez à Google Drive et cliquez sur le bouton Icône à trois points des fichiers. Choisir la Télécharger bouton par la suite.
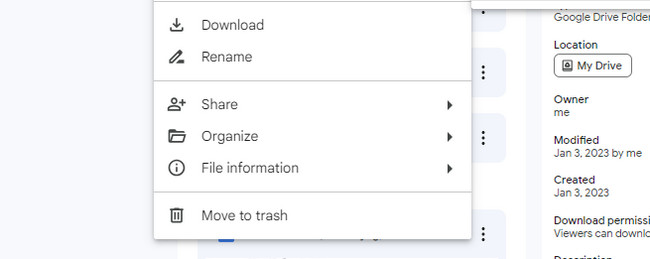
Partie 3. Transférer des photos d'iPhone vers Mac avec FoneTrans pour iOS
Que faire si vous souhaitez transférer des photos d'un iPhone vers un Mac ? Voici une astuce bonus ! Vous pouvez utiliser Mac FoneTrans pour iOS pour ça. Il prend en charge les photos, vidéos, messages, contacts et autres types de données. Un autre avantage de cet outil est qu'il ne sauvegardera ni ne modifiera vos données avant et après le processus. Maintenant, voyez comment il fonctionne ci-dessous en lisant ses instructions.
Avec FoneTrans pour iOS, vous profiterez de la liberté de transférer vos données d'un iPhone à un ordinateur. Vous pouvez non seulement transférer des messages texte iPhone sur un ordinateur, mais vous pouvez également transférer facilement des photos, des vidéos et des contacts sur un PC.
- Transférez des photos, des vidéos, des contacts, WhatsApp et plus de données en toute simplicité.
- Prévisualiser les données avant de transférer.
- iPhone, iPad et iPod touch sont disponibles.
Étape 1Téléchargez l'outil en cochant la case Téléchargement gratuit bouton. Après cela, configurez le logiciel et lancez-le.
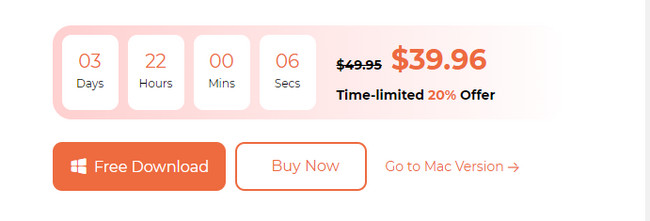
Étape 2Connectez votre iPhone à l'ordinateur. Après cela, vous verrez le nom de votre iPhone sur l'écran du logiciel si l'opération réussit.
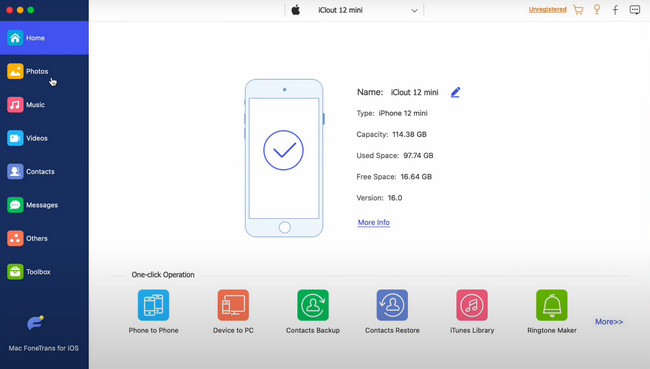
Étape 3Cliquez Photos bouton sur le côté gauche de l’interface principale. Plus tard, cliquez sur le Icône de l'ordinateur en haut pour transférer les photos sur votre Mac. Choisissez ensuite un chemin de destination pour eux et enregistrez-les.
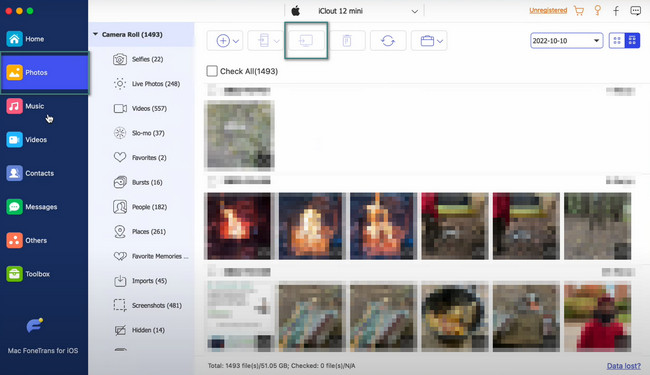
Avec FoneTrans pour iOS, vous profiterez de la liberté de transférer vos données d'un iPhone à un ordinateur. Vous pouvez non seulement transférer des messages texte iPhone sur un ordinateur, mais vous pouvez également transférer facilement des photos, des vidéos et des contacts sur un PC.
- Transférez des photos, des vidéos, des contacts, WhatsApp et plus de données en toute simplicité.
- Prévisualiser les données avant de transférer.
- iPhone, iPad et iPod touch sont disponibles.
Partie 4. FAQ sur le transfert de photos d'Android vers Mac
1. Pourquoi ne puis-je pas transférer de photos d'Android vers Mac ?
Lorsque vous ne pouvez pas transférer de photos d'Android vers Mac. Si c'est le cas, essayez de brancher le câble USB sur l'autre. Il est également possible que le câble USB soit cassé ou fonctionne mal. Enfin, il est possible que l'autorisation d'Android ne soit pas activée. Si c'est le cas, mettez-le dans Transférer des photos (PTP) mode.
2. Puis-je AirDrop d’Android vers Mac ?
Non, vous ne pouvez pas déposer de fichiers d'Android vers Mac par AirDrop. La raison est qu'AirDrop ne prend pas en charge les téléphones Android. Il est uniquement exclusif aux appareils Apple. Il comprend les iPhones, Macs, iPads, etc.
Avez-vous déjà transféré les photos d'Android vers Mac ? C'est bien! N'oubliez pas de considérer Mac FoneTrans pour iOS si vous souhaitez transférer des données d'iPhone vers Mac – et vice versa. Si vous avez d'autres questions, faites-le-nous savoir. Merci!
Avec FoneTrans pour iOS, vous profiterez de la liberté de transférer vos données d'un iPhone à un ordinateur. Vous pouvez non seulement transférer des messages texte iPhone sur un ordinateur, mais vous pouvez également transférer facilement des photos, des vidéos et des contacts sur un PC.
- Transférez des photos, des vidéos, des contacts, WhatsApp et plus de données en toute simplicité.
- Prévisualiser les données avant de transférer.
- iPhone, iPad et iPod touch sont disponibles.
