Guide utile sur la façon de rechercher facilement des téléchargements sur mon iPad
 posté par Lisa Ou / 17 avril 2024 09:00
posté par Lisa Ou / 17 avril 2024 09:00Où puis-je trouver des téléchargements sur mon iPad ? J'ai téléchargé une photo de mon artiste préféré sur mon appareil, mais je ne sais pas où elle a été stockée. Le processus de téléchargement s'est produit dans mon navigateur, je ne sais donc pas si je dois le rechercher dans Safari ou dans d'autres parties de mon iPad. Pourriez-vous m'éclairer à ce sujet ? J'ai déjà perdu tellement de temps là-dessus, alors aidez-moi s'il vous plaît. Merci!
Le téléchargement de fichiers ou d'autres données est un processus habituel pour de nombreux utilisateurs d'appareils, il est donc basique pour de nombreuses personnes. Cependant, il est également compréhensible que vous ne parveniez toujours pas à trouver les fichiers que vous avez téléchargés, surtout si vous êtes un nouvel utilisateur d'iPadOS. C'est pourquoi nous avons préparé les procédures étape par étape dans les parties suivantes pour vous aider à localiser les images, vidéos, documents ou autres fichiers que vous avez téléchargés. Vous pouvez également vous attendre à une partie bonus.
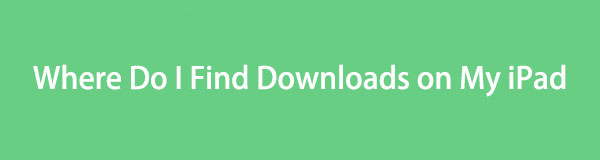

Liste de guide
Partie 1. Où puis-je trouver des téléchargements sur mon iPad
Si vous faites partie des personnes qui demandent : « Où puis-je trouver mes téléchargements sur mon iPad ? vous avez de la chance, car cet article révèle enfin la réponse à votre préoccupation. Lorsque vous téléchargez des fichiers sur un iPad, ils seront automatiquement stockés sur le navigateur où le processus de téléchargement s'est déroulé. Par exemple, vous pouvez les trouver dans la section Téléchargements du navigateur Safari.
Pendant ce temps, vous retrouverez également les fichiers téléchargés sur une autre partie de l’iPad. Outre l'application de navigation, vos téléchargements sont automatiquement enregistrés dans l'application Fichiers. Ils sont stockés dans le dossier Téléchargements, il ne sera donc pas difficile de les trouver. Après tout, les fichiers et les applications de navigation sont facilement accessibles sur l'iPad, ce qui facilite la localisation de vos fichiers téléchargés.
Partie 2. Comment rechercher des téléchargements sur mon iPad
Comme mentionné, les documents, photos, audio, vidéos, fichiers d'application téléchargés, etc. sont automatiquement stockés sur le navigateur et l'application Fichiers. Par conséquent, consultez les procédures ci-dessous pour localiser les fichiers téléchargés aux deux emplacements.
Méthode 1. Sur l'application Fichiers
L'application Fichiers est le gestionnaire de fichiers officiel d'Apple pour ses appareils, comme l'iPad. Ainsi, tous les fichiers que vous téléchargez sur l'appareil sont également automatiquement enregistrés dans l'application Fichiers. Comme les autres applications, son icône se trouve sur l’écran d’accueil ou dans la bibliothèque d’applications ; ainsi, vous pouvez le trouver immédiatement en quelques clics ou parchemins. Ensuite, le dossier Téléchargements contenant les fichiers dont vous avez besoin est simple d'accès, notamment à l'aide du chemin de fichier que nous fournirons plus tard.
Suivez les étapes appropriées ci-dessous pour déterminer comment trouver mes téléchargements sur mon iPad dans l'application Fichiers :
Étape 1Parcourez votre iPad Accueil or Bibliothèque d'applications écran jusqu'à ce que le Fichiers l'application s'affiche. Une fois trouvé, appuyez sur son icône pour afficher son interface, puis dirigez-vous immédiatement vers le icloud lecteur .
Étape 2De là, le Télécharger et d'autres dossiers seront présentés, alors appuyez sur Télécharger pour voir et retrouver les données que vous avez téléchargées sur votre iPad.
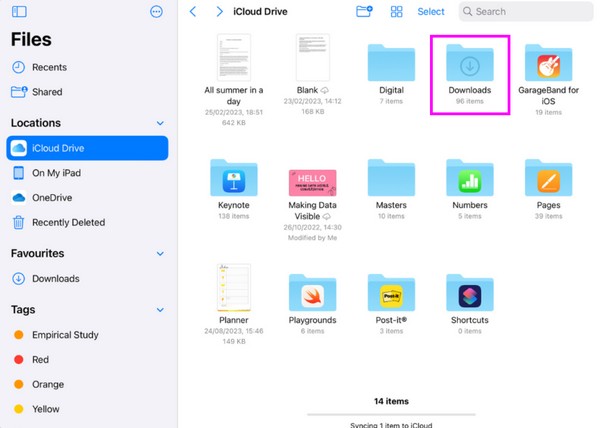
Méthode 2. Sur le navigateur Safari
D’un autre côté, la plupart des téléchargements s’effectuent généralement dans le navigateur Safari. Il n'est donc pas surprenant qu'il propose une section Téléchargements pour accéder à tous les fichiers ou autres données que vous avez téléchargés, notamment les images, les fichiers d'applications, les vidéos, les documents, etc. Bien que trouver des données sur un navigateur semble plus compliqué, localiser vos fichiers téléchargés dans le L'application Safari est aussi simple que la procédure précédente, d'autant plus qu'il y a une section qui leur est réservée.
Gardez à l'esprit la procédure simple ci-dessous pour savoir comment trouver des téléchargements sur mon iPad dans le navigateur Safari :
Étape 1Exploiter SafariL'icône de sur l'écran d'accueil de votre iPad. Si vous ne le voyez pas, essayez de regarder sur le Bibliothèque d'applications pour présenter l'interface de l'application de navigation sur votre appareil.
Étape 2Ensuite, sélectionnez le Icône de flèche vers le bas à côté de la barre d'adresse en haut de l'écran du navigateur. Les fichiers que vous avez téléchargés seront alors affichés dans une liste.
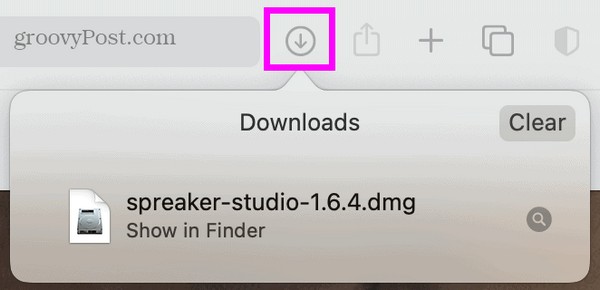
Méthode 3. Essayez FoneLab iPhone Data Recovery
Pendant ce temps, d’autres se plaignent parfois de ne pas voir les fichiers qu’ils ont téléchargés sur l’iPad. Si vous avez vécu cela, envisagez la possibilité d'une suppression accidentelle entraînant une perte de données. Heureusement, des programmes comme FoneLab iPhone Récupération De Données peut restaurer des fichiers perdus. Peu importe si vos fichiers téléchargés ont disparu en raison d'une suppression involontaire, d'un format indésirable, etc. Cet outil peut renvoyer les données sans complication, vous permettant de les retrouver.
Avec FoneLab pour iOS, vous récupérerez les données perdues / supprimées de l'iPhone, y compris les photos, contacts, vidéos, fichiers, WhatsApp, Kik, Snapchat, WeChat et plus de données à partir de votre sauvegarde ou de votre appareil iCloud ou iTunes.
- Récupérez des photos, des vidéos, des contacts, WhatsApp et plus de données en toute simplicité.
- Prévisualiser les données avant la récupération.
- iPhone, iPad et iPod touch sont disponibles.
En outre, FoneLab iPhone Data Recovery est disponible pour les utilisateurs Windows et macOS, ce qui est utile pour presque tous les appareils iOS et iPadOS. De plus, ce programme prend en charge de nombreux types de fichiers, tels que l'audio, les vidéos, les photos, les contacts, les rappels, les notes, etc.
Utilisez le guide simple ci-dessous pour savoir comment rechercher des téléchargements sur mon iPad à l'aide de FoneLab iPhone Récupération De Données:
Étape 1Accédez à la page officielle de récupération de données iPhone FoneLab, puis utilisez le Téléchargement gratuit pour enregistrer le programme d'installation du programme. Après cela, ouvrez-le pour l'installation, qui se termine en une minute. Une fois terminé, exécutez l'outil sur votre bureau.
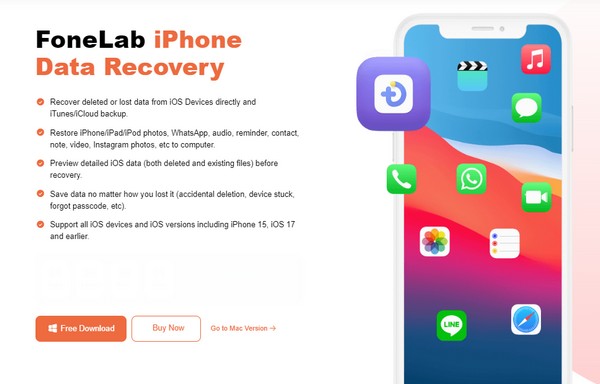
Étape 2Ensuite, choisissez Récupération de Données iPhone depuis l'interface principale et connectez votre iPad via un câble Lightning. Une fois que le programme l'a reconnu, appuyez sur le bouton Start scan onglet au milieu. Les types de données disponibles seront alors dans la colonne de gauche, alors cliquez sur le type de votre fichier téléchargé.
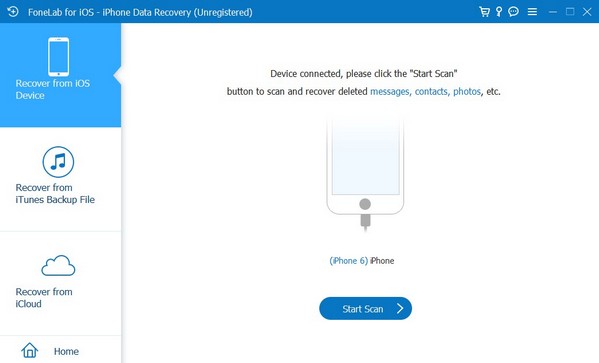
Étape 3Lorsque les fichiers sont affichés sur l'interface de l'outil, recherchez les éléments que vous avez téléchargés, puis cochez les cases à côté de chaque fichier. Une fois sélectionné, cochez la case Récupérer en bas à droite de l'interface pour renvoyer les données choisies sur votre iPad.
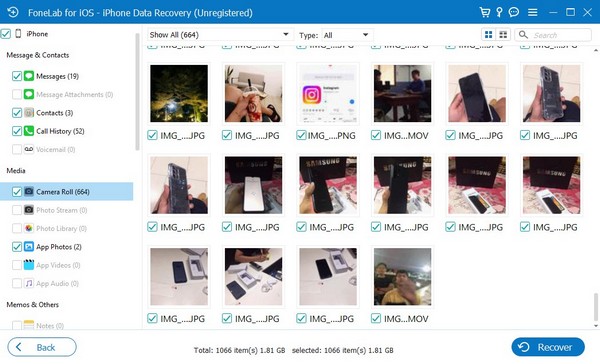
Avec FoneLab pour iOS, vous récupérerez les données perdues / supprimées de l'iPhone, y compris les photos, contacts, vidéos, fichiers, WhatsApp, Kik, Snapchat, WeChat et plus de données à partir de votre sauvegarde ou de votre appareil iCloud ou iTunes.
- Récupérez des photos, des vidéos, des contacts, WhatsApp et plus de données en toute simplicité.
- Prévisualiser les données avant la récupération.
- iPhone, iPad et iPod touch sont disponibles.
Partie 3. Astuce bonus - Outil de transfert de données exceptionnel
FoneTrans pour iOS est un outil de transfert fonctionnel qui vous permet de déplacer des données entre des ordinateurs, la bibliothèque iTunes, iPadOS et des appareils iOS. Par conséquent, nous vous recommandons d’installer le programme afin que vous puissiez profiter de ses fonctionnalités en cas de besoin ultérieur. Il prend en charge le transfert de données depuis vos téléchargements et d'autres dossiers sur l'iPad ou d'autres appareils Apple. Mais même avec ses fonctions utiles, cet outil de transfert ne prend que peu de place sur le stockage informatique.
Avec FoneTrans pour iOS, vous profiterez de la liberté de transférer vos données d'un iPhone à un ordinateur. Vous pouvez non seulement transférer des messages texte iPhone sur un ordinateur, mais vous pouvez également transférer facilement des photos, des vidéos et des contacts sur un PC.
- Transférez des photos, des vidéos, des contacts, WhatsApp et plus de données en toute simplicité.
- Prévisualiser les données avant de transférer.
- iPhone, iPad et iPod touch sont disponibles.
Suivez les instructions simples ci-dessous comme modèle pour transférer des données sur iPad à l'aide de FoneTrans pour iOS:
Étape 1Téléchargez FoneTrans pour iOS sur sa page Web officielle en utilisant le Téléchargement gratuit option. Une fois le fichier d'installation enregistré, sélectionnez-le et l'installation se déroulera automatiquement. Plus tard, le processus sera terminé et vous pourrez exécuter l’outil sur l’ordinateur.
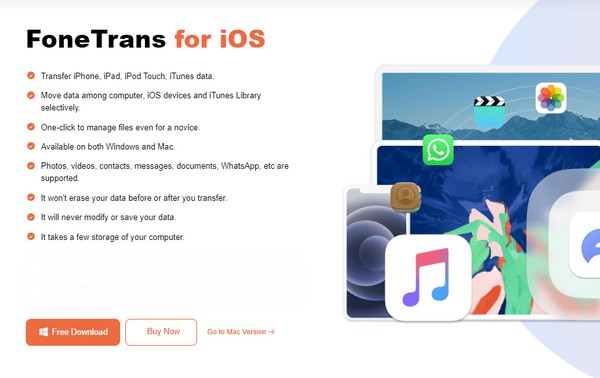
Étape 2Connectez immédiatement votre iPad au programme avec un câble USB lors du lancement de l'interface principale. De cette façon, les données et informations de votre iPad seront lues et affichées. Ensuite, consultez les types de données répertoriés dans la partie gauche.
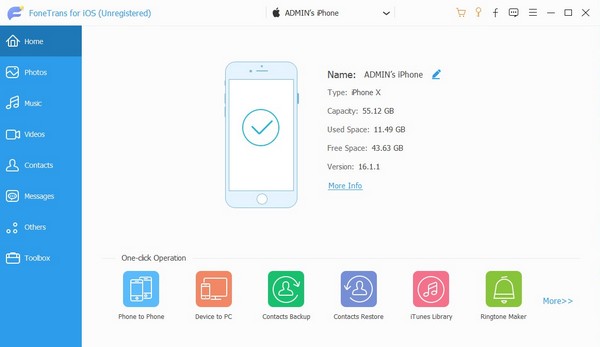
Étape 3Si vous sélectionnez un type de données, ses dossiers suivront dans la colonne suivante. Alors, choisissez le dossier dans lequel sont stockés les fichiers que vous souhaitez transférer et sélectionnez les éléments souhaités. Une fois choisi, cliquez sur le ordinateur or dispositif en haut, selon l'appareil de destination, pour les transférer en conséquence.
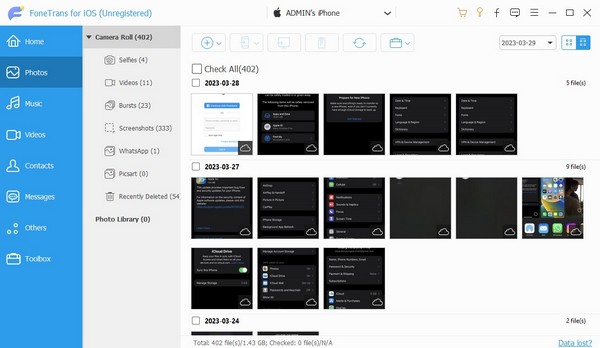
Avec FoneTrans pour iOS, vous profiterez de la liberté de transférer vos données d'un iPhone à un ordinateur. Vous pouvez non seulement transférer des messages texte iPhone sur un ordinateur, mais vous pouvez également transférer facilement des photos, des vidéos et des contacts sur un PC.
- Transférez des photos, des vidéos, des contacts, WhatsApp et plus de données en toute simplicité.
- Prévisualiser les données avant de transférer.
- iPhone, iPad et iPod touch sont disponibles.
Partie 4. FAQ sur où trouver des téléchargements sur mon iPad
L'application Photos possède-t-elle un dossier Téléchargements ?
Non, ce n'est pas le cas. Le dossier Téléchargements n'est visible que dans l'application Fichiers, et si vous ne voyez pas vos fichiers à partir de là, accéder au navigateur est une autre option.
Puis-je télécharger des PDF sur mon iPad ?
Oui, vous pouvez. Le téléchargement de divers documents, comme les PDF, est pris en charge sur un iPad et d'autres appareils, il n'y a donc aucun problème à les enregistrer sur votre appareil.
Faites confiance aux informations ci-dessus et le succès de la localisation de vos téléchargements sera garanti. N'hésitez pas non plus à utiliser les programmes recommandés, car ils aident grandement votre appareil.
Avec FoneTrans pour iOS, vous profiterez de la liberté de transférer vos données d'un iPhone à un ordinateur. Vous pouvez non seulement transférer des messages texte iPhone sur un ordinateur, mais vous pouvez également transférer facilement des photos, des vidéos et des contacts sur un PC.
- Transférez des photos, des vidéos, des contacts, WhatsApp et plus de données en toute simplicité.
- Prévisualiser les données avant de transférer.
- iPhone, iPad et iPod touch sont disponibles.
