- Partie 1. Comment tout transférer d'iPhone à iPhone sans iCloud via FoneTrans pour iOS
- Partie 2. Comment transférer des données d'iPhone à iPhone sans iCloud à l'aide d'iTunes/Finder
- Partie 3. Comment transférer toutes les données d'un iPhone à un iPhone sans iCloud avec QuickStart
- Partie 4. FAQ sur la façon de tout transférer d'un iPhone à l'autre sans iCloud
Comment tout transférer d'iPhone à iPhone sans iCloud
 Mis à jour par Lisa Ou / 28 déc.2020 19:30
Mis à jour par Lisa Ou / 28 déc.2020 19:30Apple publie en permanence de nouveaux iPhones, mis à niveau et mis à jour. En conséquence, de nombreux utilisateurs achetaient les nouveaux pour remplacer leurs anciens appareils iOS aussi souvent que possible. Pourtant, après avoir acheté un tout nouvel iPhone, les utilisateurs doivent transférer toutes leurs données de l'ancien. Et certains d'entre eux ont enregistré leurs données sur leur iCloud en raison de sa commodité, tandis que d'autres n'ont pas synchronisé leurs données en l'utilisant pour diverses raisons, comme un stockage gratuit limité. Avec cela, les gens veulent transférer leurs données d'iPhone à iPhone sans leurs comptes iCloud. Et la bonne nouvelle est là. Heureusement, vous êtes arrivé à ce poste. Ici, nous allons vous montrer les 3 meilleures méthodes éprouvées que vous pouvez utiliser pour transférer des données d'un ancien iPhone vers un nouvel iPhone sans iCloud.
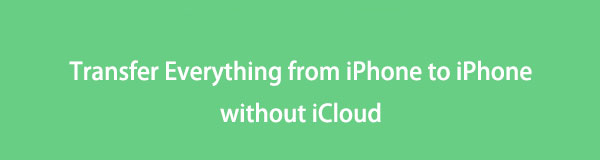

Liste de guide
- Partie 1. Comment tout transférer d'iPhone à iPhone sans iCloud via FoneTrans pour iOS
- Partie 2. Comment transférer des données d'iPhone à iPhone sans iCloud à l'aide d'iTunes/Finder
- Partie 3. Comment transférer toutes les données d'un iPhone à un iPhone sans iCloud avec QuickStart
- Partie 4. FAQ sur la façon de tout transférer d'un iPhone à l'autre sans iCloud
Partie 1. Comment tout transférer d'iPhone à iPhone sans iCloud via FoneTrans pour iOS
Le premier et le meilleur outil de transfert de données qui vous aidera à transférer vos données d'iPhone à iPhone sans votre iCloud est FoneTrans pour iOS. Avec lui, vous pouvez transférer presque toutes sortes de données, telles que des photos, des vidéos, des documents, etc., entre vos appareils iOS, votre ordinateur, iTunes, etc. De plus, il ne supprimera pas vos fichiers avant ou après le processus de transfert. par. Un outil convivial et autonome qui vous assistera en effet dans l'importation et l'exportation de toutes vos données d'iPhone à iPhone. Découvrez comment vous pouvez l'utiliser en suivant le guide ci-dessous.
Avec FoneTrans pour iOS, vous profiterez de la liberté de transférer vos données d'un iPhone à un ordinateur. Vous pouvez non seulement transférer des messages texte iPhone sur un ordinateur, mais vous pouvez également transférer facilement des photos, des vidéos et des contacts sur un PC.
- Transférez des photos, des vidéos, des contacts, WhatsApp et plus de données en toute simplicité.
- Prévisualiser les données avant de transférer.
- iPhone, iPad et iPod touch sont disponibles.
Étapes pour tout transférer d'un iPhone à l'autre sans iCloud via FoneTrans pour iOS :
Étape 1Avant tout, téléchargez et installez gratuitement FoneTrans pour iOS sur votre ordinateur. Exécutez-le ensuite.
Étape 2Ensuite, reliez les deux appareils (iPhone et ordinateur) à l'aide d'un câble USB. Et choisissez votre ancien iPhone comme source de l'appareil. Ensuite, des informations de base sur votre appareil seront affichées sur l'interface.
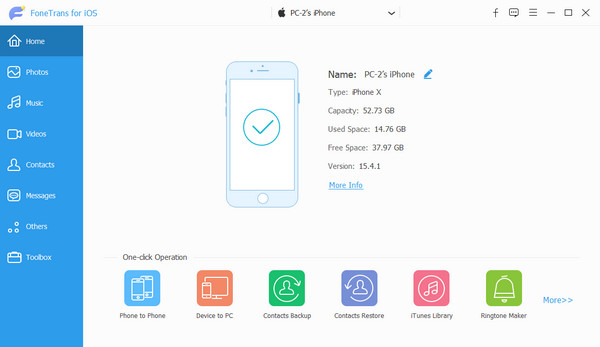
Étape 3Ensuite, sélectionnez les données que vous souhaitez transférer vers les catégories répertoriées dans le volet de gauche. Par catégorie, vous avez la possibilité d'en sélectionner ou de cocher toutes les données que vous souhaitez exporter vers votre iPhone.
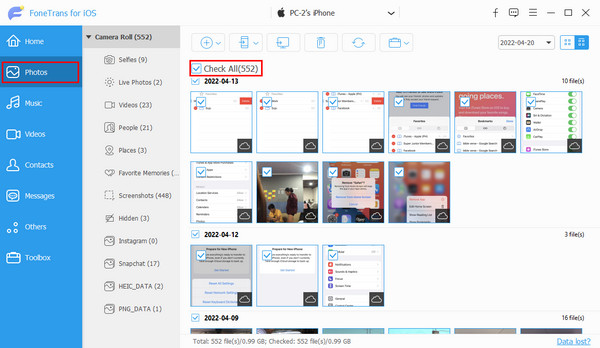
Étape 4Ensuite, cliquez sur le Exporter vers le périphérique icône sur l'onglet de menu. Et sélectionnez votre nouvel iPhone dans la liste.
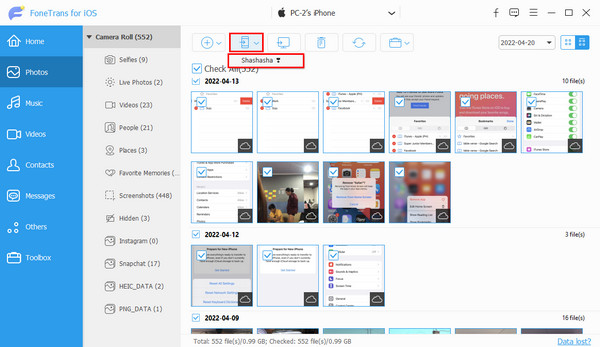
C'est ça! La procédure de transfert commencera immédiatement. Attendez quelques secondes jusqu'à ce que vos données soient exportées avec succès. Chaque fois que vous souhaitez transférer toutes vos données importantes d'iPhone à iPhone, vous pouvez compter sur FoneTrans pour iOS. Et nous recommandons également fortement ce programme pour vos besoins de transfert iOS, ordinateur et iTunes.
Cependant, les gens veulent toujours utiliser autant que possible les méthodes ou outils Apple, car ils pensent que c'est plus pratique et plus sûr pour eux. Nous avons donc le tutoriel pour tout transférer d'iPhone à iPhone avec iTunes/Finder.
Avec FoneTrans pour iOS, vous profiterez de la liberté de transférer vos données d'un iPhone à un ordinateur. Vous pouvez non seulement transférer des messages texte iPhone sur un ordinateur, mais vous pouvez également transférer facilement des photos, des vidéos et des contacts sur un PC.
- Transférez des photos, des vidéos, des contacts, WhatsApp et plus de données en toute simplicité.
- Prévisualiser les données avant de transférer.
- iPhone, iPad et iPod touch sont disponibles.
Partie 2. Comment transférer des données d'iPhone à iPhone sans iCloud à l'aide d'iTunes/Finder
Avec iTunes ou Finder, vous pouvez également transférer des données d'iPhone à iPhone sans iCloud. Même ceux que vous avez achetés peuvent également être déplacés ou restaurés. Mais notez que vous devez d'abord sauvegarder votre ancien iPhone avant de procéder à leur restauration sur votre nouvel iPhone. Établir d'abord une sauvegarde est une nécessité pour cette méthode. Maintenant, commencez à transférer votre contenu de votre ancien iPhone vers le nouveau en suivant les instructions ci-dessous.
Étapes pour transférer des données d'iPhone à iPhone sans iCloud à l'aide d'iTunes/Finder :
Étape 1Pour commencer, sauvegardez d'abord votre ancien iPhone sur votre iTunes. Pour ce faire, connectez votre appareil iOS à l'ordinateur avec un câble USB. Sur iTunes (Windows) et Finder (Mac), cliquez sur iPhone icône> Résumé/Général. Enfin, sous le Sauvegarder et restaurer manuellement/Préférencescliquez Sauvegarder maintenant.
Étape 2Après avoir sauvegardé votre ancien iPhone, débranchez-le. Ensuite, connectez votre nouvel iPhone à l'ordinateur à l'aide d'un câble USB.
Étape 3Après cela, ouvrez iTunes / Finder, puis accédez à Résumé/Général de nouveau. À ce dernier point, cliquez sur le Restaurer l'iPhone sous le Sauvegarder et restaurer manuellement/Préférences. Et c'est tout!
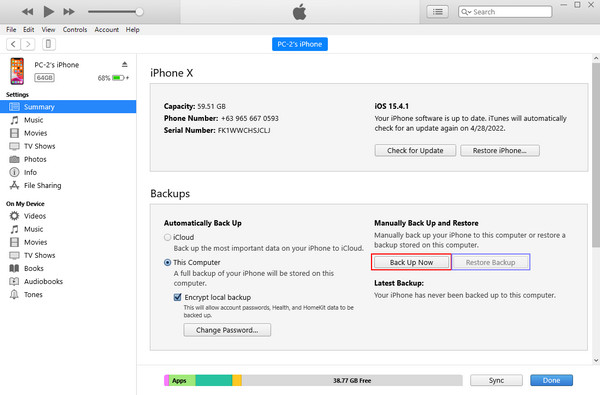
Vous pouvez également essayer le Restaurer à partir d'iTunes Backup sur votre iPhone nouvellement ouvert à partir du Applications et données section ou écran. Alors que certains trouvent cette méthode un peu complexe. Mais avec FoneTrans pour iOS vous pouvez facilement et en toute sécurité tout transférer d'un iPhone à l'autre.
Avec FoneTrans pour iOS, vous profiterez de la liberté de transférer vos données d'un iPhone à un ordinateur. Vous pouvez non seulement transférer des messages texte iPhone sur un ordinateur, mais vous pouvez également transférer facilement des photos, des vidéos et des contacts sur un PC.
- Transférez des photos, des vidéos, des contacts, WhatsApp et plus de données en toute simplicité.
- Prévisualiser les données avant de transférer.
- iPhone, iPad et iPod touch sont disponibles.
Partie 3. Comment transférer toutes les données d'un iPhone à un iPhone sans iCloud avec QuickStart
Une autre méthode Apple que vous pouvez essayer de transférer vos données de votre iPhone à un autre est QuickStart. Ainsi, vous devez vous assurer que les deux appareils sont connectés aux mêmes réseaux Wi-Fi et Bluetooth et vous pouvez commencer à transférer vos données en les utilisant.
Étapes pour transférer toutes les données d'un iPhone à l'autre sans iCloud avec QuickStart :
Étape 1Tout d'abord, retirez votre carte SIM de votre ancien iPhone et insérez-la sur votre nouvel iPhone. Et allumez votre nouvel appareil iPhone. Mets les ensemble.
Étape 2Une fenêtre contextuelle vous conduira à Configurer un nouvel iPhone, robinet Continuer.
Étape 3Ensuite, tenez votre ancien iPhone au-dessus du nouveau, puis utilisez le Afficher le Finder pour numériser et centrer l'image jusqu'à Terminer sur le nouvel iPhone sur votre ancien iPhone.
Étape 4Ensuite, déverrouillez le nouvel iPhone en utilisant le mot de passe de l'écran de verrouillage de votre ancien iPhone. Ensuite, vous avez la possibilité de configurer votre Face ID/Touch ID ou Configurer plus tard.
Étape 5Enfin, sur le Transférez vos données écran, sélectionnez le Transfert depuis l'iPhone. Et c'est tout!
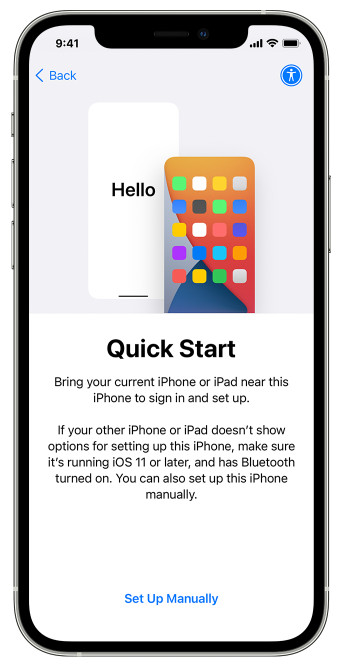
Comme vous pouvez le constater, vous devez d'abord effectuer de nombreuses étapes avant d'accéder à la section Transférer vos données. Par conséquent, cette utilisation peut prendre votre temps. C'est pourquoi nous suggérons fortement FoneTrans pour iOS pour un processus de transfert plus rapide.
Partie 4. FAQ sur la façon de tout transférer d'un iPhone à l'autre sans iCloud
1. Puis-je transférer des données d'iPhone à iPhone via Airdrop ?
Définitivement oui! Vous pouvez facilement partager vos photos, documents, musique, etc., de votre iPhone vers un autre iPhone. C'est également une méthode fiable pour vos besoins de transfert. Mais il n'est pas disponible pour certains types de données, et notez que la vitesse du processus de partage dépend de la taille du fichier.
2. Puis-je transférer des données d'iPhone à iPhone sans fil ?
Bien sûr que oui! QuickStart peut être l'un des moyens utiles pour transférer des données d'iPhone à iPhone sans fil, surtout si vous venez d'acheter votre iPhone récemment. Et donc, vous pouvez suivre le guide ci-dessus pour faire cette méthode.
Pour conclure, vous savez maintenant comment transférer toutes vos données d'iPhone à iPhone. En fait, vous disposez des techniques les meilleures et les plus fiables que vous puissiez utiliser. Pourtant, l'outil que nous recommandons le plus est FoneTrans pour iOS, un moyen simple de tout transférer d'iPhone à iPhone. Mais, la décision vous appartient toujours.
Avec FoneTrans pour iOS, vous profiterez de la liberté de transférer vos données d'un iPhone à un ordinateur. Vous pouvez non seulement transférer des messages texte iPhone sur un ordinateur, mais vous pouvez également transférer facilement des photos, des vidéos et des contacts sur un PC.
- Transférez des photos, des vidéos, des contacts, WhatsApp et plus de données en toute simplicité.
- Prévisualiser les données avant de transférer.
- iPhone, iPad et iPod touch sont disponibles.
