- Partie 1. Importer VCF sur iPhone avec FoneTrans pour iOS
- Partie 2. Importation de VCF sur iPhone sur le site officiel iCloud
- Partie 3. Importer VCF sur iPhone à l'aide d'iTunes
- Partie 4. Importer vCard sur iPhone via l'application Outlook
- Partie 5. Comment importer VCF sur iPhone par e-mail
- Partie 6. FAQ sur l'importation de VCF sur iPhone
Importez VCF sur iPhone avec 5 méthodes éprouvées et sans effort
 posté par Boey Wong / 24 mai 2022 09:00
posté par Boey Wong / 24 mai 2022 09:00 Certaines personnes demandent comment importer un fichier VCF sur iPhone. Avant de plonger dedans, vous devriez apprendre quelque chose à ce sujet.
Qu'est-ce qu'un fichier VCF ?
VCF est une extension de fichier de vCard, également connue sous le nom de carte de visite virtuelle pour stocker des contacts et des informations connexes, notamment le numéro de téléphone, l'adresse e-mail, l'URL, l'anniversaire, etc. Afin de les enregistrer facilement sur un téléphone mobile ou dans un compte de messagerie, le fichier VCF est populaire parmi ces personnes.
Si vous rencontrez la même question sur la façon d'importer un fichier VCF sur iPhone, vous pouvez lire attentivement cet article et en choisir un en fonction de vos besoins.
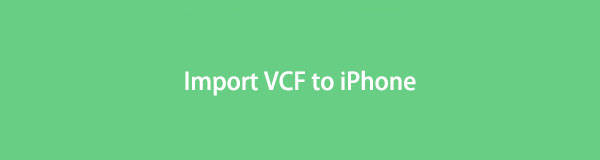

Liste de guide
- Partie 1. Importer VCF sur iPhone avec FoneTrans pour iOS
- Partie 2. Importation de VCF sur iPhone sur le site officiel iCloud
- Partie 3. Importer VCF sur iPhone à l'aide d'iTunes
- Partie 4. Importer vCard sur iPhone via l'application Outlook
- Partie 5. Comment importer VCF sur iPhone par e-mail
- Partie 6. FAQ sur l'importation de VCF sur iPhone
Partie 1. Importer VCF sur iPhone avec FoneTrans pour iOS
FoneTrans pour iOS est un outil puissant mais facile à utiliser sur un ordinateur pour transférer des données iOS d'un simple clic. Et les photos, vidéos, contacts, messages, etc. sont pris en charge, vous pouvez donc également gérer vos contacts avec.
De plus, vous pouvez transférer des contacts depuis ou vers Gmail, Outlook, Hotmail, AOL, Windows Contacts. Et les formats CSV, VCF sont disponibles.
Avec FoneTrans pour iOS, vous profiterez de la liberté de transférer vos données d'un iPhone à un ordinateur. Vous pouvez non seulement transférer des messages texte iPhone sur un ordinateur, mais vous pouvez également transférer facilement des photos, des vidéos et des contacts sur un PC.
- Transférez des photos, des vidéos, des contacts, WhatsApp et plus de données en toute simplicité.
- Prévisualiser les données avant de transférer.
- iPhone, iPad et iPod touch sont disponibles.
Voici les étapes détaillées pour transférer VCF sur iPhone avec FoneTrans pour iOS.
Étape 1Cliquez sur le bouton Télécharger, puis suivez les instructions à l'écran pour installer FoneTrans pour iOS sur l'ordinateur.
Étape 2Exécutez-le sur l'ordinateur et branchez l'iPhone dessus.
Étape 3Sélectionnez Contacts dans le panneau de gauche, choisissez Charge rapide.
Étape 4Cliquez sur la deuxième icône du menu supérieur et choisissez À partir du fichier vCard.
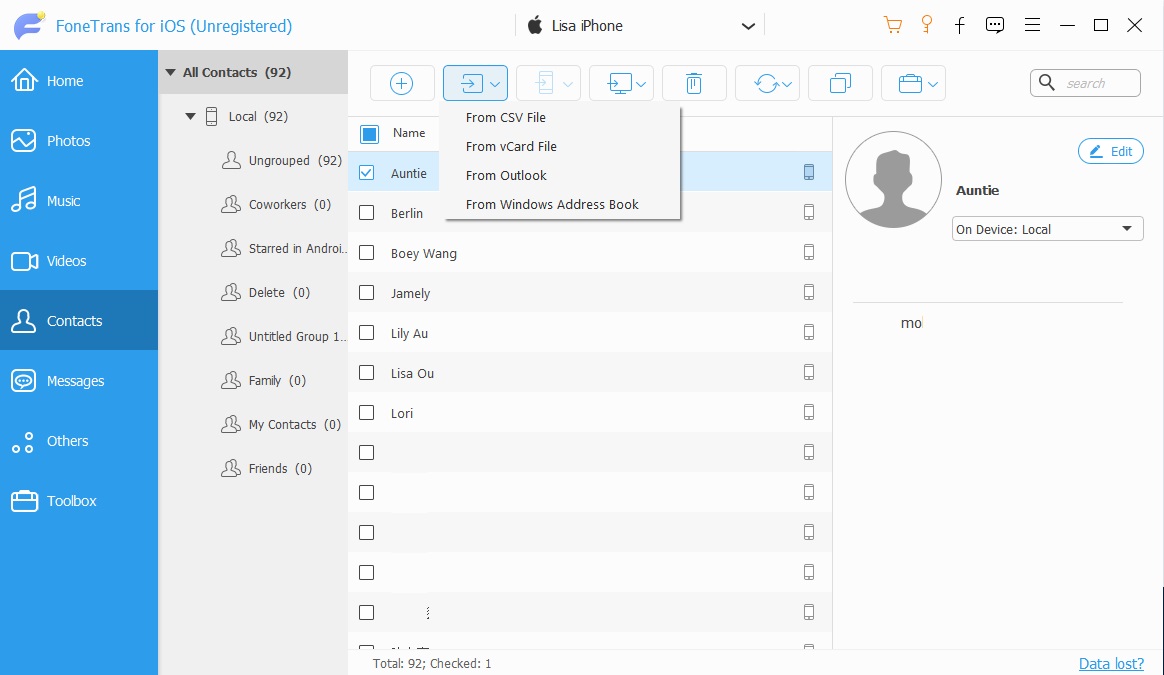
Étape 5Choisissez le bon fichier dans le dossier local et cliquez sur Ouvrir.
Comme vous le savez peut-être, transférer des contacts depuis Outlook ou Gmail n'est pas une tâche facile. Sans aucun doute, vous pouvez essayer FoneTrans pour iOS pour le faire en 3 étapes.
Si vous souhaitez utiliser iCloud ou iTunes pour importer des vCards sur iPhone, passez à la partie suivante pour savoir comment importer des vCards sur iPhone.
Avec FoneTrans pour iOS, vous profiterez de la liberté de transférer vos données d'un iPhone à un ordinateur. Vous pouvez non seulement transférer des messages texte iPhone sur un ordinateur, mais vous pouvez également transférer facilement des photos, des vidéos et des contacts sur un PC.
- Transférez des photos, des vidéos, des contacts, WhatsApp et plus de données en toute simplicité.
- Prévisualiser les données avant de transférer.
- iPhone, iPad et iPod touch sont disponibles.
Partie 2. Importation de VCF sur iPhone sur le site officiel iCloud
La plupart des utilisateurs d'iCloud ont essayé le site officiel d'iCloud et ont préféré gérer leurs données sur le navigateur. Ainsi, ils n'auront pas besoin de sauvegarder des données sur un ordinateur ou d'autres appareils et d'accéder à ce qu'ils veulent où ils veulent.
Plus important encore, il vous aide également à gérer vos contacts, vous pouvez ajouter, supprimer, modifier et même exporter ou importer des fichiers de contacts.
Vous pouvez importer un fichier VCF sur iPhone avec celui-ci comme ci-dessous.
Étape 1Ouvrez le navigateur sur l'ordinateur, visitez le site officiel d'iCloud www.icloud.com. Il vous sera demandé de vous connecter à votre compte et d'entrer le compte et le mot de passe corrects.
Étape 2Selectionnez Contacts > Importer vCard. Ensuite, sélectionnez Fichier VCF.
Étape 3Sur votre iPhone, allez à Paramètres > [Votre nom] > iCloud > Contacts, activez-le.
Étape 4Accédez à votre Contacts app et vérifiez vos contacts importés.
Outre iCloud, vous pouvez également essayer une autre méthode Apple pour importer des contacts sur iPhone à partir de VCF.
Partie 3. Importer VCF sur iPhone à l'aide d'iTunes
Vous pouvez essayer iTunes pour importer des contacts vers l'iPhone à partir de VCF sur l'ordinateur. C'est un autre moyen Apple pour les utilisateurs d'iPhone, vous pouvez le faire facilement si vous le connaissez bien.
Avant d'importer le fichier VCF sur iPhone, vous devez le télécharger sur votre compte Gmail si vous choisissez d'utiliser iTunes pour le faire. Dans cette partie, nous allons vous montrer la démonstration.
Étape 1Visitez mail.google.com sur le navigateur de votre ordinateur et cliquez sur Contacts > Plus > L’ > Choisissez un fichier pour télécharger le fichier VCF.
Étape 2Sélectionnez le bon fichier et cliquez sur le L’ Bouton à nouveau.
Étape 3Exécutez iTunes sur l'ordinateur et connectez l'iPhone. Choisissez votre appareil et sélectionnez Infos sur le côté gauche.
Étape 4Cliquez Synchroniser les contacts avec et choisissez Google Contacts.
Et vous pouvez également importer un fichier VCF sur un compte Outlook et le synchroniser avec iTunes en conséquence.
Si vous ne souhaitez pas opérer sur un ordinateur, vous pouvez essayer certaines applications sur iPhone pour importer VCF sur iPhone.
Avec FoneTrans pour iOS, vous profiterez de la liberté de transférer vos données d'un iPhone à un ordinateur. Vous pouvez non seulement transférer des messages texte iPhone sur un ordinateur, mais vous pouvez également transférer facilement des photos, des vidéos et des contacts sur un PC.
- Transférez des photos, des vidéos, des contacts, WhatsApp et plus de données en toute simplicité.
- Prévisualiser les données avant de transférer.
- iPhone, iPad et iPod touch sont disponibles.
Partie 4. Importer vCard sur iPhone via l'application Outlook
Si vous avez une application Outlook sur iPhone, vous pouvez facilement importer un fichier VCF sur votre iPhone. Vous n'avez pas besoin de préparer d'outils supplémentaires, suivez simplement le tutoriel pour importer vCard sur iPhone.
Étape 1Envoyez un e-mail à votre compte Outlook et joignez le fichier VCF.
Étape 2Recevoir l'e-mail avec le fichier VCF sur iPhone Outlook app.
Étape 3Appuyez sur la pièce jointe et choisissez Ajouter aux contacts Outlook.
Étape 4Selectionnez Sauvegarder et fermer.
Étape 5Exploiter Paramètres icône> Ton compte > Enregistrer les contacts > Enregistrer sur mon iPhone.
C'est ça. Les contacts seront enregistrés directement sur l'iPhone à partir du fichier VCF. Si vous n'avez pas d'application Outlook ou si vous ne souhaitez pas l'installer sur votre iPhone, vous pouvez également essayer un autre choix pour importer le fichier VCF à la place.
Partie 5. Comment importer VCF sur iPhone par e-mail
En plus d'utiliser l'application Outlook, vous pouvez importer directement le fichier VCF sur l'iPhone. Recevez simplement l'e-mail sur votre iPhone et ouvrez-le. Vous avez hâte de savoir comment faire ? Vérifiez les étapes détaillées ci-dessous.
Étape 1Envoyez un e-mail avec VCF avec les étapes de la partie 4.
Étape 2Recevez-le sur iPhone email app, et appuyez sur pour l'ouvrir.
Étape 3Selectionnez Partager > Plus > Contacts > Créer de nouveaux contacts sur la fenêtre pop-up.
Étape 4Vous pouvez choisir Fichier VCF pour importer des contacts sur iPhone.
Tous les chemins mènent à Rome, vous pouvez toujours trouver de nombreuses solutions de partout. Le fait est que vous devriez obtenir celui qui vous convient et le faire sans effort.
Avec FoneTrans pour iOS, vous profiterez de la liberté de transférer vos données d'un iPhone à un ordinateur. Vous pouvez non seulement transférer des messages texte iPhone sur un ordinateur, mais vous pouvez également transférer facilement des photos, des vidéos et des contacts sur un PC.
- Transférez des photos, des vidéos, des contacts, WhatsApp et plus de données en toute simplicité.
- Prévisualiser les données avant de transférer.
- iPhone, iPad et iPod touch sont disponibles.
Partie 6. FAQ sur l'importation de VCF sur iPhone
1. Comment importer des contacts CSV sur iPhone ?
L'importation de contacts CSV sur iPhone n'est pas difficile, vous pouvez essayer les méthodes mentionnées ci-dessus, et elles sont toutes familières. Le plus recommandé est FoneTrans pour iOS, car c'est un programme efficace mais simple pour vous tous.
2. Que faire en cas d'échec de l'importation de la vCard ?
Selon la solution que vous avez choisie, vous devez vérifier votre fichier, votre câble USB ou votre connexion Internet. Et vous pouvez changer une autre méthode pour importer vCard car il se peut que vous utilisiez parfois le mauvais outil.
C'est tout ce qu'est vCard sur iPhone et comment importer un fichier VCF sur iPhone avec les méthodes les plus recommandées. Il existe des solutions disponibles sur ordinateur ou téléphone portable, vous pouvez choisir ce que vous voulez.
Enfin et surtout, vous ne devriez pas manquer FoneTrans pour iOS sur l'ordinateur pour importer le fichier VCF sur iPhone par des opérations simples. Et vous pouvez également transférer d'autres données iOS avec la méthode la plus simple mais la plus sûre sur un ordinateur.
Pourquoi ne pas télécharger et essayer maintenant!
Avec FoneTrans pour iOS, vous profiterez de la liberté de transférer vos données d'un iPhone à un ordinateur. Vous pouvez non seulement transférer des messages texte iPhone sur un ordinateur, mais vous pouvez également transférer facilement des photos, des vidéos et des contacts sur un PC.
- Transférez des photos, des vidéos, des contacts, WhatsApp et plus de données en toute simplicité.
- Prévisualiser les données avant de transférer.
- iPhone, iPad et iPod touch sont disponibles.
