Récupérez les données perdues / supprimées de l'ordinateur, du disque dur, du lecteur flash, de la carte mémoire, de l'appareil photo numérique, etc.
Comment réparer le PC s'allume et s'éteint de manière simple et efficace
 Mis à jour par Lisa Ou / 19 juillet 2023 09:20
Mis à jour par Lisa Ou / 19 juillet 2023 09:20J'ai des questions sur l'allumage et l'extinction de mon PC car je ne peux pas l'utiliser correctement, ce qui m'énerve énormément ! J'ai rencontré ce problème hier alors que je tapais mes notes en ligne. Sorti de nulle part, mon PC s'est éteint et rallumé rapidement. Devinez quoi? Mes notes ont disparu car je n'utilisais pas d'application de sauvegarde automatique ! S'il vous plaît, aidez-moi à réparer mon PC qui s'allume et s'éteint consécutivement. Merci d'avance pour votre aide!
Sans plus tarder, consultez les méthodes de cet article que nous avons organisées pour vous. De plus, nous avons ajouté un outil bonus si vous avez perdu des données dans le processus pour la sécurité de vos fichiers. Veuillez continuer à faire défiler vers le bas pour les voir.
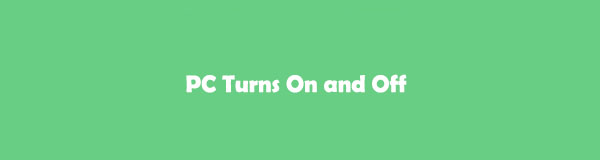

Liste de guide
Partie 1. Comment réparer le PC s'allume et s'éteint
Sans aucun doute, allumer et éteindre le PC est exaspérant. Mais avant toute chose, énumérons quelques-unes des raisons pour lesquelles vous rencontrez ce problème.
- Des virus et des logiciels malveillants existent sur votre ordinateur.
- Il y a des problèmes de système d'exploitation.
- Les pilotes de l'ordinateur sont obsolètes ou défectueux.
- Il y a une mauvaise maintenance du système et des problèmes logiciels.
Après avoir connu les raisons, il est temps de réparer le PC affecté. Nous avons préparé des méthodes simples que vous pouvez utiliser afin que vous n'ayez pas de difficultés dans le processus. De plus, il s'agit d'essais et d'erreurs, dans lesquels vous devez choisir celui qui convient le mieux à votre PC. Veuillez les voir ci-dessous lors du défilement.
Option 1. Vérifiez la source d'alimentation et la connexion
Sans le boitier d'alimentation de votre ordinateur, il ne servira à rien. Il envoie l'alimentation à la carte mère, aux microprocesseurs et au stockage SATA de l'ordinateur. Si cette alimentation ne fonctionne pas, votre PC peut s'allumer et s'éteindre. Si vous rencontrez ce problème, vous pouvez vérifier la source d'alimentation et la connexion de votre PC via un testeur d'alimentation. Veuillez consulter les étapes ci-dessous pour savoir comment procéder.
Étape 1Procurez-vous le testeur d'alimentation que vous avez sûrement acheté dans les magasins d'électronique. Ensuite, cliquez sur le Puissance sur la barre de recherche Windows de votre ordinateur. Un nouvel ensemble d'options apparaîtra sur votre écran. Veuillez sélectionner le fermeture icône. Votre ordinateur s'éteindra après quelques chargements.
Étape 2Ouvrez le boîtier de votre ordinateur. Après cela, veuillez débrancher tous les composants ou fils de l'alimentation. Ensuite, connectez le connecteur d'alimentation à 24 broches et le connecteur d'alimentation à 4 broches au testeur de bloc d'alimentation. Ensuite, veuillez brancher l'alimentation dans l'une de vos prises murales. Dans ce cas, la prise de courant s'allumera après quelques secondes.
Étape 3Allumez votre testeur d'alimentation. Vérifiez la tension et la valeur PG de votre ordinateur. Il devrait être compris entre 100 et 500 MS. S'il est trop élevé, vous aurez besoin d'une nouvelle alimentation pour réparer l'allumage et l'extinction du PC.
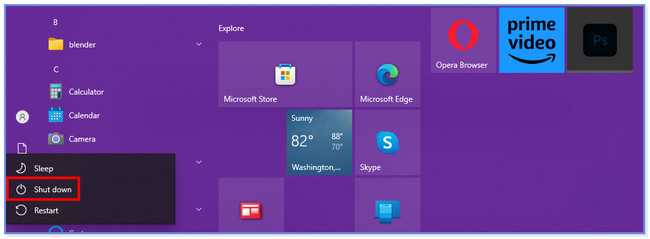
Option 2. Exécutez le vérificateur de fichiers système
Vous pouvez exécuter le vérificateur de fichiers système sur votre ordinateur pour réparer le PC qui ne cesse de s'allumer et de s'éteindre. Vous n'avez besoin que de l'aide de l'invite de commande de votre ordinateur. Vous trouverez ci-dessous les étapes à suivre pour le faire. Veuillez les voir en faisant défiler vers le bas.
Étape 1Lancez l'invite de commande sur votre ordinateur. appuie sur le Windows + X bouton sur votre clavier d'ordinateur pour le faire. Un ensemble d'options apparaîtra sur le côté gauche de l'interface principale. Veuillez cliquer sur le Windows PowerShell (Admin) .
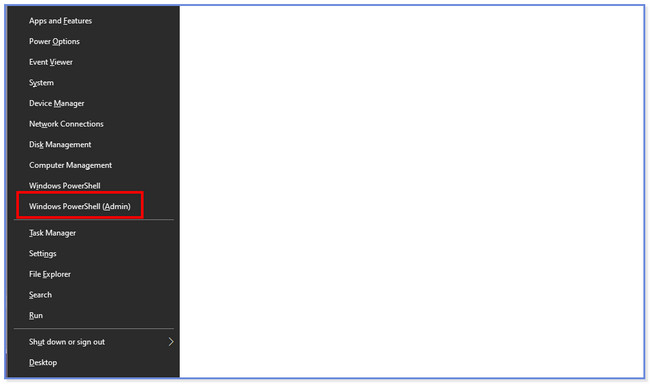
Étape 2Cliquez OK bouton. La fenêtre d'invite de commande apparaîtra et tapez le SFC / code scannow. Après cela, veuillez appuyer sur le Entrer touche de votre clavier pour l'encoder. L'utilitaire de vérification des fichiers système inspectera les fichiers système de Windows. Et s'il y a des problèmes sur votre ordinateur, il les résoudra immédiatement. Redémarrez ensuite votre ordinateur.
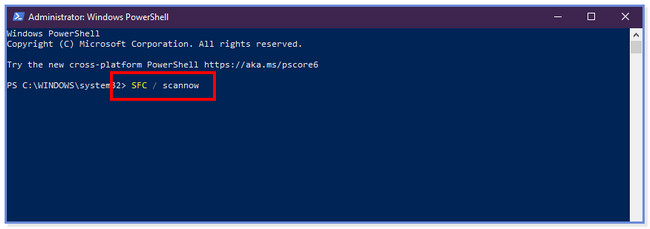
FoneLab Data Retriever - récupérez les données perdues / supprimées de l'ordinateur, du disque dur, du lecteur flash, de la carte mémoire, de l'appareil photo numérique, etc.
- Récupérez des photos, des vidéos, des contacts, WhatsApp et plus de données en toute simplicité.
- Prévisualiser les données avant la récupération.
Option 3. Restaurer le système
Vous pouvez restaurer le système de votre PC pour résoudre le problème. Si vous ne savez pas comment procéder, reportez-vous aux instructions ci-dessous.
Cochez la Accueil icône en bas du PC. Après cela, recherchez Panneau de configuration. Rechercher Récupération Et choisissez le Ouvrir la restauration du système bouton ensuite. Clique le Suivant ainsi que le Finition boutons pour terminer l'action.
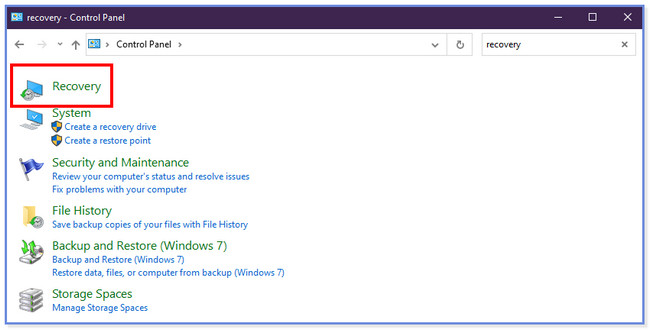
Option 4. Supprimer les pilotes internes incompatibles
Votre PC peut avoir des pilotes internes incompatibles, il continue donc de s'allumer et de s'éteindre. Veuillez les supprimer immédiatement en suivant les étapes ci-dessous.
Étape 1Allez à Gestionnaire de périphériques section de votre PC. Vous pouvez le localiser dans la barre de recherche Windows. Une nouvelle liste d'options apparaîtra sur votre écran. Veuillez choisir le Prises d'écran bouton. Plus tard, les pilotes internes apparaîtront. Faites un clic droit sur chacun et cliquez sur le Propriétés bouton parmi toutes les options déroulantes.
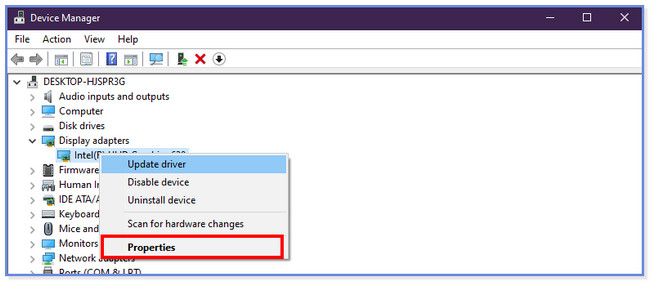
Étape 2Une nouvelle fenêtre apparaîtra. Veuillez choisir le Tournevis bouton en haut. Plus tard, cliquez sur le Désinstallez le périphérique bouton parmi tous. Clique le Désinstaller icône pour confirmer l'action, et le lecteur interne de votre PC sera désinstallé.
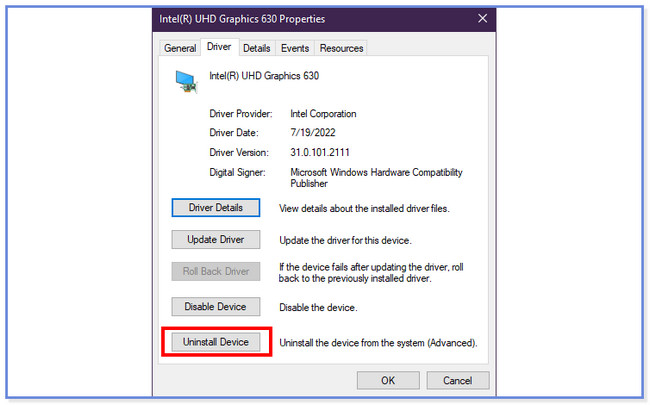
Option 5. Supprimer les virus ou les logiciels malveillants
Windows dispose d'une fonctionnalité intégrée pour analyser et supprimer les virus ou les logiciels malveillants. Vous pouvez l'utiliser pour réparer l'allumage et l'extinction du PC. Voir les instructions ci-dessous sur la façon d'effectuer cela.
Ouvrez l'application Paramètres de votre PC. Après cela, veuillez choisir le sécurité windows bouton à gauche. Sélectionnez le Protection contre les virus et les menaces bouton. Clique le Scanner puis cochez la case Analyse hors ligne de Windows Defender bouton. Choisir la Analyser maintenant bouton, et le processus de numérisation prendra 15 minutes. Le PC redémarrera plus tard.
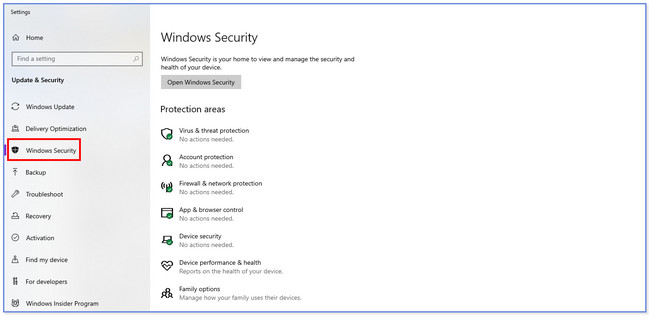
Option 6. Utiliser l'outil de dépannage du système
Essayez le dépanneur du système de votre PC. Il peut résoudre des problèmes mineurs à majeurs sur votre PC, y compris des problèmes d'activation et de désactivation. Veuillez consulter les instructions ci-dessous pour savoir comment procéder.
Lancez l'application Paramètres et cliquez sur le Mise à jour et sécurité, et Résolution des problèmes boutons à gauche. Choisir la Trouver des dépanneurs et sélectionnez le type de dépannage que vous souhaitez effectuer. Clique le Lancer le dépanneur bouton par la suite.
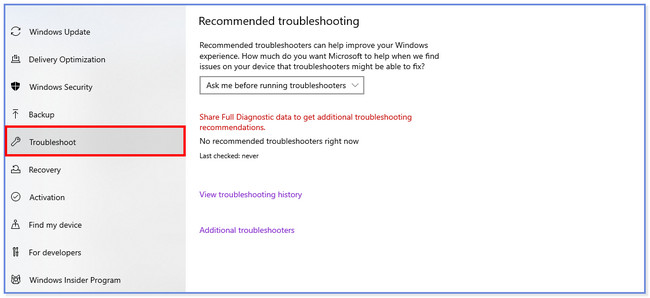
Partie 2. Astuce bonus - Comment récupérer des données perdues à partir d'un ordinateur
Si vous avez perdu des fichiers lors du processus de réparation, nous vous avons toujours ! Nous vous présentons fièrement FoneLab Data Retriever, Qui peut récupérer les fichiers perdus. Cela inclut la mise hors tension inattendue, la suppression accidentelle et le formatage indésirable. En outre, il peut récupérer à partir de différents appareils, tels que des ordinateurs, des disques durs, des lecteurs flash, etc.
FoneLab Data Retriever - récupérez les données perdues / supprimées de l'ordinateur, du disque dur, du lecteur flash, de la carte mémoire, de l'appareil photo numérique, etc.
- Récupérez des photos, des vidéos, des contacts, WhatsApp et plus de données en toute simplicité.
- Prévisualiser les données avant la récupération.
Une autre bonne chose à propos de cet outil est qu'il ne détruira pas les données d'origine que vous récupérez. Veuillez consulter les étapes ci-dessous sur le fonctionnement de ce logiciel.
Étape 1Téléchargez le logiciel sur votre ordinateur. Après cela, configurez-le et lancez-le instantanément. En haut de l'outil, veuillez choisir les données que vous souhaitez récupérer. Plus tard, sélectionnez l'emplacement où vous avez perdu vos fichiers.
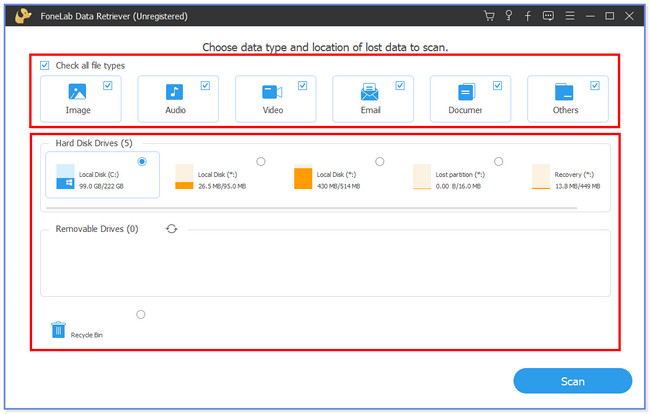
Étape 2Cliquez Scanner bouton en bas. Le processus de numérisation démarre automatiquement.
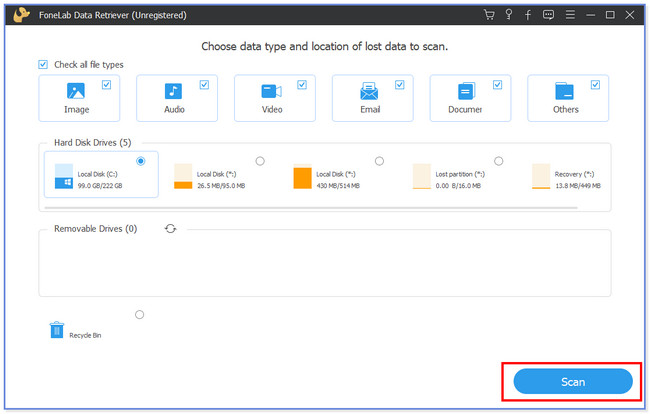
Étape 3Cliquez Liste de types bouton à gauche où les résultats apparaissent. Trouvez les données perdues que vous souhaitez récupérer sur la droite.
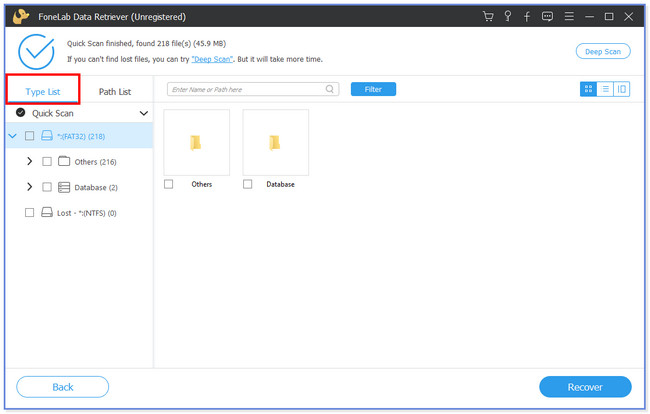
Étape 4Cliquez Récupérer icône dans le coin inférieur droit. Le processus de récupération commencera et vous reverrez vos fichiers perdus par la suite.
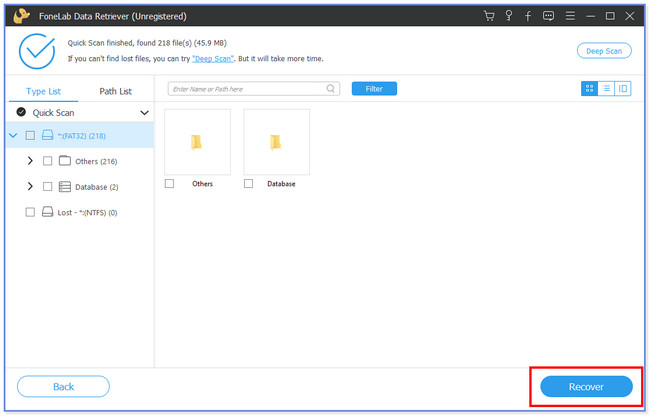
FoneLab Data Retriever - récupérez les données perdues / supprimées de l'ordinateur, du disque dur, du lecteur flash, de la carte mémoire, de l'appareil photo numérique, etc.
- Récupérez des photos, des vidéos, des contacts, WhatsApp et plus de données en toute simplicité.
- Prévisualiser les données avant la récupération.
Partie 3. FAQ sur la façon de réparer le PC s'allume et s'éteint
1. Comment allumer un PC sans bouton d'alimentation ?
Vous pouvez utiliser sa carte mère si votre PC n'a pas de bouton d'alimentation. Il vous suffit de localiser les broches de l'interrupteur d'alimentation de celui-ci. Touchez les broches ensemble à l'aide d'un outil conducteur lors de la connexion du PC à l'alimentation. La carte mère de l'ordinateur recevra un signal qui peut allumer votre PC.
2. La restauration du système supprimera-t-elle toutes mes données de mon PC ?
Il existe de nombreuses raisons pour lesquelles votre ordinateur fonctionne mais n'a pas d'affichage. L'une des principales causes est des câbles endommagés ou mal connectés. De plus, les problèmes incluent la configuration de l'affichage, les problèmes de GPU ou de RAM, le bloc d'alimentation endommagé, etc.
3. Une pile CMOS déchargée peut-elle empêcher le démarrage ?
Non. Une pile CMOS déchargée n'empêche pas votre ordinateur de démarrer. En fait, cela peut entraîner des problèmes de démarrage de votre ordinateur. La raison en est que la batterie CMOS est responsable du suivi de l'heure de l'ordinateur et des données de son système.
4. Est-il sûr d'utiliser SFC Scannow ?
Définitivement oui! SCF Scannow est sûr à utiliser. Vous pouvez l'utiliser pour que les fichiers système de Windows fonctionnent correctement. Vous pouvez voir l'option 1 de ce post pour voir comment fonctionne SCF Scannow.
5. Pourquoi le PC s'éteint-il et ne se rallume-t-il pas ?
La principale cause du problème est due à un cordon d'alimentation défectueux. De plus, la batterie de votre ordinateur peut être épuisée. De plus, un mauvais matériel peut affecter votre PC et causer des problèmes majeurs, en particulier un matériel corrompu à cause de virus ou de logiciels malveillants.
C'est aussi simple que ça de réparer un PC qui s'allume et s'éteint sans cesse. Nous espérons que vous avez des procédures merveilleuses et non stressantes. Aussi, s'il vous plaît n'oubliez pas d'utiliser notre outil qui peut récupérer des données perdues sur les ordinateurs, appelé FoneLab Data Retriever.
FoneLab Data Retriever - récupérez les données perdues / supprimées de l'ordinateur, du disque dur, du lecteur flash, de la carte mémoire, de l'appareil photo numérique, etc.
- Récupérez des photos, des vidéos, des contacts, WhatsApp et plus de données en toute simplicité.
- Prévisualiser les données avant la récupération.
