Récupérez les données perdues / supprimées de l'ordinateur, du disque dur, du lecteur flash, de la carte mémoire, de l'appareil photo numérique, etc.
Les 5 meilleurs correctifs pour PC ne s'éteignent pas avec des guides sans tracas
 Mis à jour par Lisa Ou / 28 févr.2024 09:20
Mis à jour par Lisa Ou / 28 févr.2024 09:20Pourquoi mon PC ne s’éteint-il pas ? Bonjour! J'ai du mal depuis plus d'une heure parce que je n'arrive pas à éteindre mon ordinateur depuis plus tôt. Je ne l'utilisais que pour faire mes devoirs tout en écoutant de la musique, et je ne me souviens pas d'avoir fait quoi que ce soit qui aurait pu causer un problème. Mais si je l'ai fait, à votre avis, qu'est-ce que c'était ? Il acquiert de l'électricité, je dois donc le débrancher, mais je veux le faire correctement.
Le PC vous dérange-t-il de ne pas s'éteindre ? De nombreuses personnes ont déjà été confrontées au même problème et la plupart ont rencontré divers problèmes qui ont conduit à une telle situation. Pour cette raison, plusieurs ont également découvert plusieurs solutions. Par conséquent, il vous suffit de les vérifier et d’effectuer la solution appropriée pour résoudre le problème sur votre ordinateur. Mais comment choisirez-vous ?
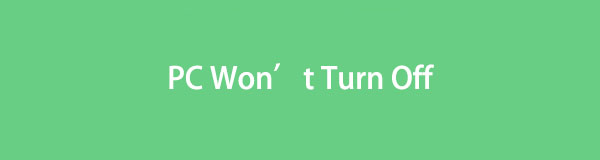
La bonne nouvelle est qu’il n’est pas nécessaire d’explorer différentes plateformes pour trouver des moyens efficaces. Cet article a préparé les procédures les plus avancées et les plus efficaces, il vous suffit donc de les suivre en conséquence. En attendant, certaines raisons possibles pour lesquelles votre PC ne peut pas s'éteindre seront également abordées pour vous aider à mieux comprendre la situation. Cela dit, continuez maintenant.

Liste de guide
Partie 1. Pourquoi mon PC ne s'éteint-il pas
Comme mentionné, il existe plusieurs causes possibles pour lesquelles votre PC ne s'éteint pas. Parmi eux figurent les problèmes ou les situations auxquels l'ordinateur doit être actuellement confronté. Ce sont les problèmes les plus courants, alors parcourez-les pour acquérir des connaissances et une compréhension.
Messages d'erreur : lorsqu'un ordinateur ne parvient pas à s'éteindre, son écran affiche généralement un message d'erreur ou d'avertissement indiquant pourquoi l'ordinateur ne s'éteint pas. Cela est généralement dû à un programme toujours en cours, mais peu importe, vous pouvez rapidement résoudre le problème en y prêtant attention.
Problème logiciel : lorsque vous rencontrez un problème sur un ordinateur, un problème logiciel est toujours une cause probable. Peut-être que l'un des programmes installés sur le PC est confronté à un retard, à une corruption, etc., empêchant l'ordinateur de s'éteindre correctement.
Virus ou logiciels malveillants : les virus et les logiciels malveillants sont un autre problème courant pour les appareils. Divers problèmes peuvent survenir lorsqu’ils pénètrent dans votre ordinateur, surtout si vous ne les supprimez pas immédiatement. Ils accèdent souvent au PC via des fichiers téléchargés.
Problèmes matériels : Pendant ce temps, si votre PC ne s'éteint pas avec le bouton d'alimentation, il se peut que le bouton soit celui qui a été endommagé. En revanche, d'autres problèmes matériels sont également possibles, comme une alimentation endommagée, une surchauffe, etc.
Corruption des fichiers système : les fichiers système font partie des éléments critiques du système d’exploitation de l’ordinateur. Par conséquent, lorsqu’au moins un est soudainement corrompu, cela peut facilement provoquer des dysfonctionnements sur votre PC et l’empêcher de s’éteindre.
Outre les raisons ci-dessus, d'autres causes possibles sont également possibles, et cet article en abordera quelques-unes dans les parties suivantes, alors continuez à lire pour en savoir plus.
Partie 2. 5 principales solutions pour un PC qui ne s'éteint pas
Vous trouverez ci-dessous les 5 principales procédures pour réparer un PC qui ne peut pas s'éteindre. Des informations vitales à leur sujet seront abordées, suivies d'instructions détaillées pour vous guider.
FoneLab Data Retriever - récupérez les données perdues / supprimées de l'ordinateur, du disque dur, du lecteur flash, de la carte mémoire, de l'appareil photo numérique, etc.
- Récupérez des photos, des vidéos, des contacts, WhatsApp et plus de données en toute simplicité.
- Prévisualiser les données avant la récupération.
Solution 1. Redémarrez le PC
Comme pour les appareils mobiles, vous pouvez également réparer un problème sur le PC en le redémarrant. Si vous ne parvenez pas à éteindre l'ordinateur correctement, l'utilisation des boutons du clavier pour effectuer un redémarrage peut s'avérer efficace. Il ne suit pas la technique de redémarrage officielle, que vous avez peut-être déjà essayée ; ainsi, il y a plus de chances que vous puissiez éteindre le PC une fois ce processus terminé.
Faites attention à la procédure simple ci-dessous pour réparer le PC qui ne s'éteindra pas lors d'un redémarrage :
Étape 1Sur le clavier de votre ordinateur, appuyez sur la touche Alt + F4 clés. Une boîte de dialogue apparaîtra, alors choisissez Redémarrer dans le menu déroulant pour redémarrer le PC.
Étape 2Une fois redémarré, cliquez sur le Icône Windows > Puissance > arrêter. Vous pouvez également appuyer longuement sur le bouton physique de l'ordinateur. Puissance bouton pendant 5 secondes jusqu'à ce qu'il s'éteigne.
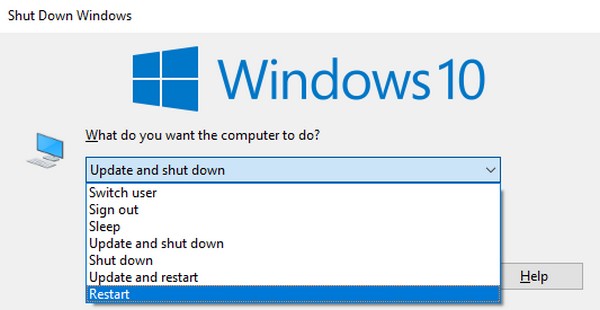
Solution 2. Arrêtez le PC via Run Box
Pendant ce temps, la boîte Exécuter est une fonctionnalité Windows qui permet aux utilisateurs d'accéder rapidement aux programmes ou utilitaires informatiques. En dehors de cela, il respecte également les commandes que vous entrez, comme la tâche d'arrêt du PC. Si vous tapez et entrez les tâches, les commandes ou les noms des programmes que vous souhaitez exécuter, la fonctionnalité les exécute immédiatement, vous économisant du temps et des efforts puisque vous n'avez plus besoin d'effectuer la procédure manuellement. En outre, vous pouvez accéder rapidement à la zone Exécuter avec une simple combinaison de touches, ce qui la rend plus pratique.
Gardez à l'esprit le guide simple ci-dessous pour réparer mon PC qui ne s'éteint pas via la case Exécuter :
Étape 1Présenter le Courir sur votre bureau en appuyant sur Windows + R sur le clavier.
Étape 2Tapez ensuite la commande arrêt / s / f / t 0 dans le champ de texte, puis appuyez sur OK or Entrer sur le clavier. Votre PC sera alors éteint sous peu.
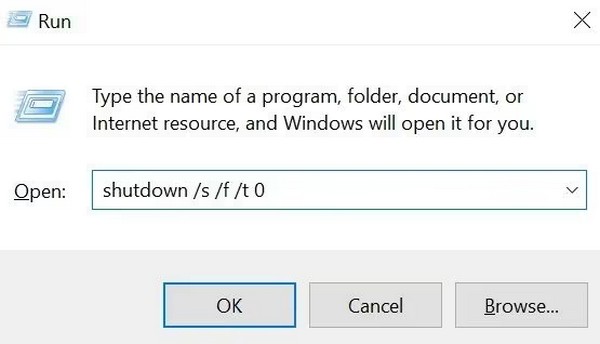
FoneLab Data Retriever - récupérez les données perdues / supprimées de l'ordinateur, du disque dur, du lecteur flash, de la carte mémoire, de l'appareil photo numérique, etc.
- Récupérez des photos, des vidéos, des contacts, WhatsApp et plus de données en toute simplicité.
- Prévisualiser les données avant la récupération.
Solution 3. Utilisez l'invite de commande
L'invite de commande présente une similitude avec la fonction de la méthode précédente. Il reçoit et exécute des tâches en fonction des commandes que vous saisissez sur son interface. Par conséquent, si vous tapez et entrez la commande pour éteindre le PC, l'ordinateur suivra et effectuera la tâche immédiatement. L'invite de commande est également facile à exécuter sur l'ordinateur ; il vous suffit de taper son nom dans la barre de recherche et de saisir le programme qui apparaîtra.
Émulez les instructions simples ci-dessous pour réparer le PC qui ne s'éteint pas avec le bouton d'alimentation à l'aide de l'invite de commande :
Étape 1Cliquez sur le champ de recherche en bas à gauche de l'écran de votre PC et tapez CMD. Les résultats seront automatiquement affichés, alors faites un clic droit sur le Programme d'invite de commande en haut, puis sélectionnez le Exécuter en tant qu'administrateur option.
Étape 2Type arrêt /p et appuyez sur Entrer pour éteindre votre PC au lancement de son interface de ligne de commande.
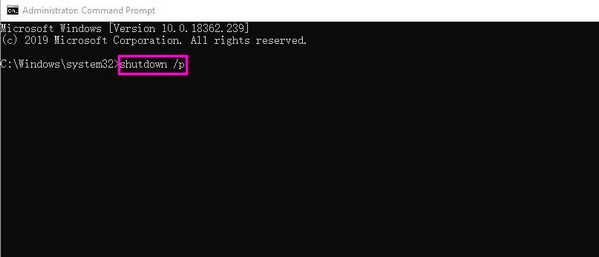
Solution 4. Terminer les processus sur le Gestionnaire des tâches
Il a été mentionné plus tôt dans cet article que parmi les problèmes possibles qu'un PC ne peut pas éteindre, il y a un message d'erreur. En outre, l’une des erreurs courantes est un programme ou un processus toujours en cours d’exécution. Dans ce cas, naviguer dans le Gestionnaire des tâches est la solution dont vous avez besoin. Il s'agit d'un programme utilitaire sur un ordinateur affichant les programmes, tâches, processus, etc., en cours d'exécution. En outre, vous verrez également le processeur, la mémoire, le disque, le réseau, le GPU et le moteur GPU qu'ils utilisent lors de leur exécution sur l'ordinateur. Vous devez terminer les tâches pour laisser votre PC s'éteindre.
Prenez à cœur le processus simple ci-dessous pour réparer le PC qui ne s'éteindra pas en mettant fin aux processus :
Étape 1Au bas du bureau de votre ordinateur, cliquez avec le bouton droit sur la barre des tâches, puis sélectionnez Gestionnaire des tâches à partir des options contextuelles. Les applications ou programmes, l'arrière-plan et les processus Windows seront alors affichés.
Étape 2Commencez par sélectionner chaque application, puis cliquez sur Terminer Tâche jusqu'à ce qu'il ne reste plus aucun programme actif. Ensuite, essayez à nouveau d’éteindre le PC. Si cela ne fonctionne toujours pas, rouvrez le Gestionnaire des tâches et terminez les autres tâches et processus jusqu'à ce que vous éteigniez correctement l'ordinateur.
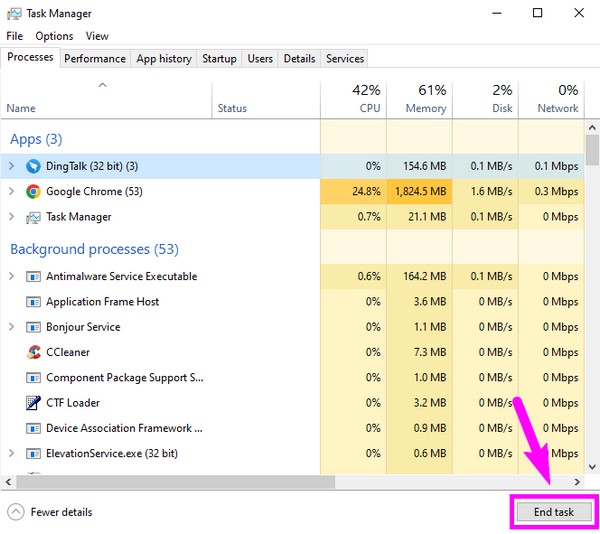
Comme vous l'avez peut-être remarqué, les 3 premières méthodes constituent une autre façon d'éteindre votre PC. Mais s'ils ne fonctionnent pas, passez aux correctifs suivants ci-dessous pour des procédures plus avancées.
Solution 5. Mettre à jour le logiciel Windows
Une mise à jour logicielle est nécessaire pour les ordinateurs et autres appareils. Il met à niveau les fonctionnalités du PC, notamment sa sécurité, sa compatibilité, etc. Il améliore également les performances et corrige les bugs et problèmes des versions précédentes. Ainsi, cela vous donne une énorme chance de réparer le problème qui empêche votre PC de s’éteindre. En dehors de cela, la mise à jour de votre logiciel Windows maintient la conformité de votre ordinateur aux réglementations, normes et accords de licence. La mise à jour n’est donc pas seulement une nécessité mais aussi un avantage.
FoneLab Data Retriever - récupérez les données perdues / supprimées de l'ordinateur, du disque dur, du lecteur flash, de la carte mémoire, de l'appareil photo numérique, etc.
- Récupérez des photos, des vidéos, des contacts, WhatsApp et plus de données en toute simplicité.
- Prévisualiser les données avant la récupération.
Observez la procédure sécurisée ci-dessous pour réparer mon PC qui ne s'éteint pas en mettant à jour le logiciel Windows :
Étape 1Sélectionnez votre PC Accueil bouton, puis dirigez-vous immédiatement vers le Paramètres interface.
Étape 2Cliquez Mise à jour et sécurité onglet, suivi de Windows Update, pour mettre à niveau votre système Windows.
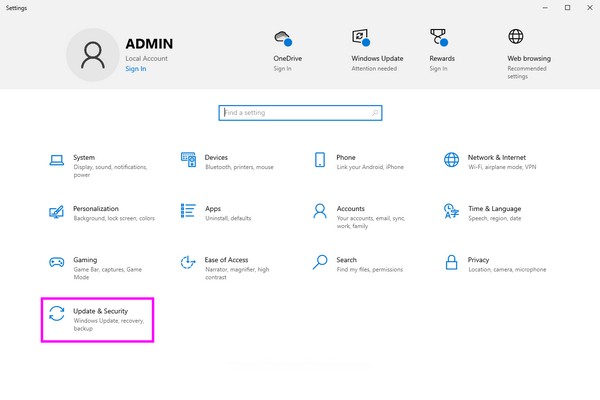
Partie 3. Astuce bonus - Programme de récupération de données à ne pas manquer
Réparer un problème informatique entraîne parfois des situations malheureuses comme une perte de données non désirée. Nous avons donc préparé le FoneLab Data Retriever programme si vous l'avez rencontré. Toutes les données que vous avez peut-être perdues peuvent être facilement restaurées en installant cet outil sur votre PC. Que les données de votre ordinateur aient été supprimées en raison d'une réinitialisation non désirée, d'un virus informatique, d'une suppression accidentelle, etc., vous pouvez entièrement faire confiance à ce récupérateur pour renvoyer le contenu souhaité. En outre, il peut également récupérer les données d'un disque dur, d'une carte mémoire, etc.
FoneLab Data Retriever - récupérez les données perdues / supprimées de l'ordinateur, du disque dur, du lecteur flash, de la carte mémoire, de l'appareil photo numérique, etc.
- Récupérez des photos, des vidéos, des contacts, WhatsApp et plus de données en toute simplicité.
- Prévisualiser les données avant la récupération.
Pendant ce temps, FoneLab Data Retriever peut être téléchargé et installé sur Windows et macOS ; ainsi, il sera toujours efficace sur d’autres ordinateurs que votre PC. Il prend en charge de nombreux types de données, notamment l'audio, les images, les vidéos, les documents, les e-mails, etc. Quel que soit leur format, vous pouvez compter sur cet outil pour restaurer les données sur votre ordinateur. D'un autre côté, une autre capacité avantageuse de ce récupérateur est la prévisualisation des données avant la récupération.
Prenez comme exemple les étapes ci-dessous orientées utilisateur pour utiliser FoneLab Data Retriever si vous rencontrez une perte de données :
Étape 1Ouvrez la page officielle FoneLab Data Retriever et sélectionnez Téléchargement gratuit avec le symbole Windows pour télécharger le fichier programme. Après cela, procédez à l'installation en ouvrant le fichier, en ne prenant que peu de temps. Une fois prêt, exécutez le récupérateur de données sur votre bureau.
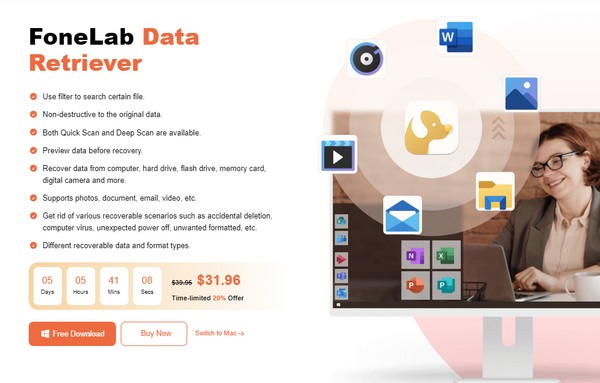
Étape 2Les types de fichiers récupérables seront présentés dans la zone supérieure ; cochez donc les petites cases à côté de celles que vous souhaitez récupérer. Ensuite, sélectionnez Disque local (C :) sur le Disques durs section ou le lecteur où vos fichiers sont stockés. Vous pouvez également sélectionner le Corbeille, puis cliquez sur Scanner pour que le programme lise le contenu de votre ordinateur.
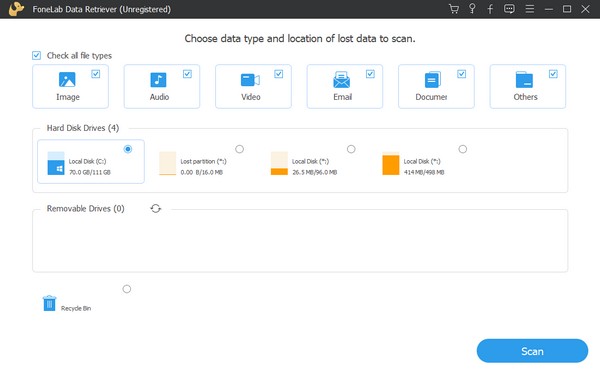
Étape 3Les dossiers classés par type de fichier seront sur l'interface suivante après l'analyse. Ouvrez-les et explorez les données qu'ils stockent pour retrouver les fichiers que vous avez perdus. Une fois trouvés, cochez ceux que vous envisagez de restaurer et appuyez sur le bouton Récupérer option pour les renvoyer sur votre PC.
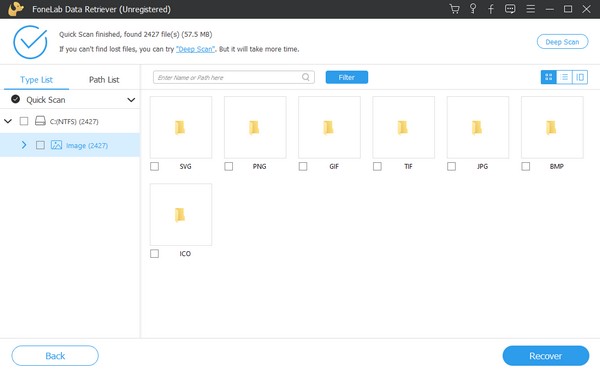
FoneLab Data Retriever - récupérez les données perdues / supprimées de l'ordinateur, du disque dur, du lecteur flash, de la carte mémoire, de l'appareil photo numérique, etc.
- Récupérez des photos, des vidéos, des contacts, WhatsApp et plus de données en toute simplicité.
- Prévisualiser les données avant la récupération.
Partie 4. FAQ sur le PC qui ne s'éteint pas
1. Est-ce mauvais de forcer l’arrêt de mon PC ?
Ce n’est pas nécessairement mauvais physiquement, mais cela peut affecter vos données. De plus, il n'est pas recommandé de toujours l'exécuter car cela pourrait causer davantage de dommages à votre PC. Utiliser la méthode appropriée pour éteindre l’ordinateur reste la meilleure option, même si vous devez partir de toute urgence.
2. Combien de temps un PC peut-il rester sans l’éteindre ?
Si la température de l'environnement est correcte et que les aspects de l'ordinateur sont en bon état, votre PC peut fonctionner pendant 24 heures sans causer de dommages.
Espérons que les informations ci-dessus aient pu vous aider à résoudre le problème concernant votre PC qui ne peut pas s'éteindre. Les solutions et directives ont été testées et garanties, alors n'hésitez pas à vous y fier.
FoneLab Data Retriever - récupérez les données perdues / supprimées de l'ordinateur, du disque dur, du lecteur flash, de la carte mémoire, de l'appareil photo numérique, etc.
- Récupérez des photos, des vidéos, des contacts, WhatsApp et plus de données en toute simplicité.
- Prévisualiser les données avant la récupération.
