- Partie 1. Synchroniser l'iPhone avec un nouvel ordinateur avec iTunes
- Partie 2. Synchroniser l'iPhone avec un nouvel ordinateur via le Finder
- Partie 3. Synchroniser l'iPhone avec un nouvel ordinateur sans perdre de données par FoneTrans pour iOS
- Partie 4. Comment synchroniser l'iPhone avec un nouvel ordinateur sans effacer avec FoneLab HyperTrans
- Partie 5. Comment synchroniser l'iPhone avec un nouvel ordinateur sans effacer avec la sauvegarde et la restauration des données FoneLab iOS
- Partie 6. FAQ sur la synchronisation de l'iPhone avec un nouvel ordinateur
Synchroniser l'iPhone avec un nouvel ordinateur via 5 méthodes professionnelles mais simples
 posté par Boey Wong / 27 mai 2022 09:00
posté par Boey Wong / 27 mai 2022 09:00 La plupart des utilisateurs d'iPhone ont l'habitude de synchroniser l'iPhone avec l'ordinateur pour la sauvegarde afin d'éviter la perte de données, afin qu'ils puissent récupérer les données de la sauvegarde sur l'iPhone quand ils en ont besoin. Après un certain temps, vous devez synchroniser l'iPhone avec un nouvel ordinateur car vous avez changé d'ordinateur ou le stockage de l'ordinateur est épuisé, etc.
Eh bien, voici la question, comment synchroniser l'iPhone avec un nouvel ordinateur ? Quel est le meilleur choix pour le faire ?
Ne vous inquiétez pas, cet article vous montrera les meilleures options pour synchroniser l'iPhone avec un nouvel ordinateur avec ou sans iTunes.
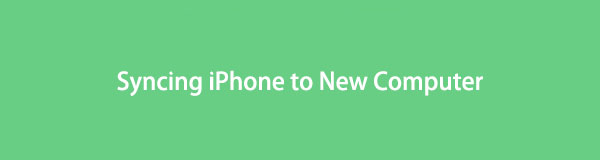

Liste de guide
- Partie 1. Synchroniser l'iPhone avec un nouvel ordinateur avec iTunes
- Partie 2. Synchroniser l'iPhone avec un nouvel ordinateur via le Finder
- Partie 3. Synchroniser l'iPhone avec un nouvel ordinateur sans perdre de données par FoneTrans pour iOS
- Partie 4. Comment synchroniser l'iPhone avec un nouvel ordinateur sans effacer avec FoneLab HyperTrans
- Partie 5. Comment synchroniser l'iPhone avec un nouvel ordinateur sans effacer avec la sauvegarde et la restauration des données FoneLab iOS
- Partie 6. FAQ sur la synchronisation de l'iPhone avec un nouvel ordinateur
Partie 1. Synchroniser l'iPhone avec un nouvel ordinateur avec iTunes
Parmi les méthodes Apple, iTunes est la méthode la plus couramment utilisée pour gérer les données iOS entre les appareils et les ordinateurs. Outre la sauvegarde et la restauration des données de l'iPhone, vous pouvez également synchroniser l'iPhone avec l'ordinateur.
Généralement, iTunes synchronisera automatiquement les données de votre iPhone après la connexion de l'appareil à l'ordinateur via un câble USB, et même via Wi-Fi sans fil si vous l'avez déjà fait avec le même ordinateur et la même connexion Internet.
Cependant, si vous n'avez pas connecté l'iPhone à cet ordinateur auparavant ou si vous n'avez pas changé d'ordinateur, vous pouvez également suivre la démonstration pour synchroniser manuellement l'iPhone avec le nouvel ordinateur.
Étape 1Exécutez iTunes sur l'ordinateur, connectez l'iPhone via un câble USB.
Étape 2Sur l'écran de votre iPhone, appuyez sur Autoriser bouton lorsqu'il apparaît.
Étape 3Après détection, vous pouvez voir le dispositif sous la barre de menu supérieure, cliquez dessus.
Étape 4Cliquez Sync bouton en bas.
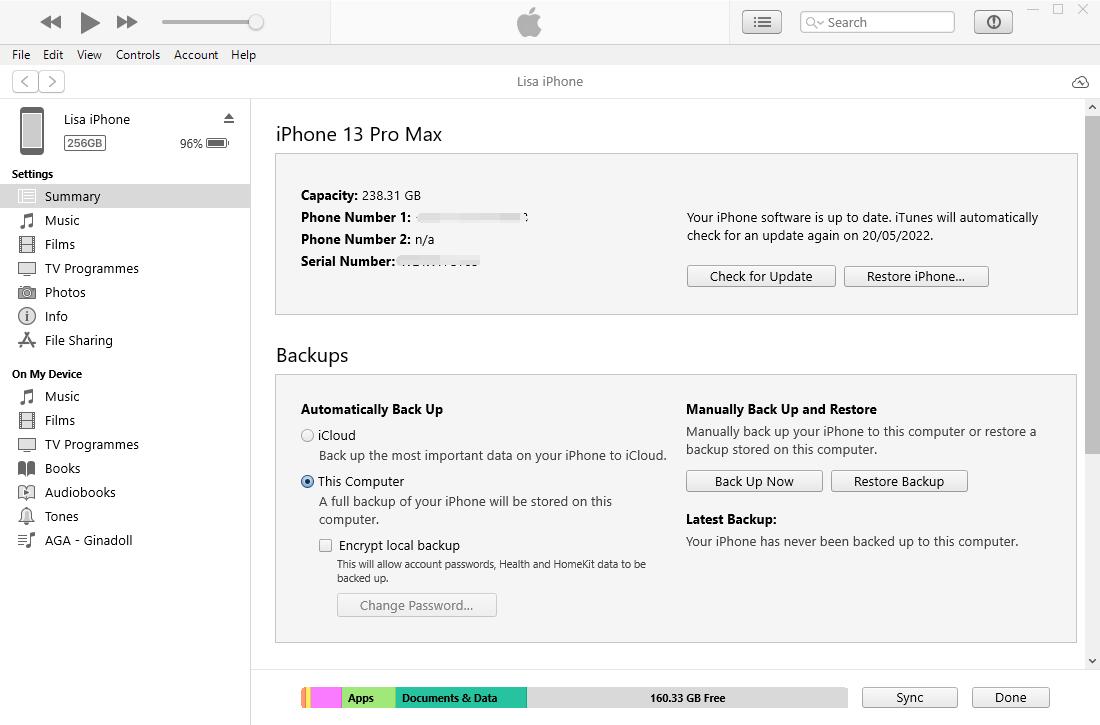
Vous pouvez également faire défiler le téléchargement pour cocher la case à côté de Synchroniser avec cet iPhone via Wi-Fi, puis vous pouvez accéder à votre iPhone avec iTunes sans connexion par câble USB.sync-with-this-iphone-over-wifi
Pour les utilisateurs qui ont mis à jour la dernière version de macOS sur ordinateur, veuillez passer à la partie suivante sur le didacticiel mis à niveau.
Partie 2. Synchroniser l'iPhone avec un nouvel ordinateur via le Finder
Le Finder a remplacé iTunes sur les nouveaux macOS, vous devez plutôt gérer les données de votre iPhone avec celui-ci sur Mac. Si c'est la première fois que vous synchronisez l'iPhone avec un nouvel ordinateur, veuillez suivre les instructions ci-dessous.
Étape 1Connectez l'iPhone au Mac et accédez au Finder.
Étape 2Cliquez sur l'icône de l'appareil, sélectionnez Général depuis l'interface. Et vous pouvez également choisir d'autres onglets si vous souhaitez synchroniser uniquement des données spécifiques.
Étape 3Trouvez sauvegardes onglet, choisissez Sauvegardez toutes les données de votre iPhone sur ce Mac.
Étape 4Cliquez Sync .
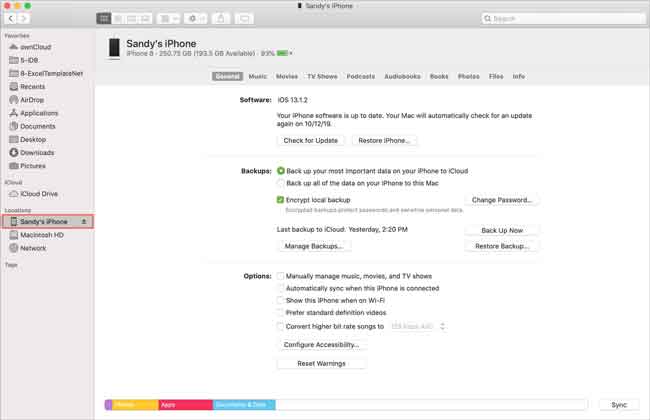
Les méthodes ci-dessus peuvent vous aider à synchroniser toutes les données de l'iPhone vers un nouvel ordinateur, et vous pouvez également transférer des données spécifiques de l'iPhone vers l'ordinateur de manière sélective. Cependant, les opérations avec iTunes ou Finder ne sont pas aussi simples que vous pouvez le faire comme un morceau de gâteau si vous n'êtes pas familier avec ces outils.
Nous présenterons donc 3 alternatives aux méthodes Apple pour vous aider à synchroniser l'iPhone avec un nouvel ordinateur entièrement ou de manière sélective.
Partie 3. Synchroniser l'iPhone avec un nouvel ordinateur sans perdre de données par FoneTrans pour iOS
FoneTrans pour iOS est un programme professionnel qui vous permet de transférer des données entre des appareils iOS et des ordinateurs. Et il prend en charge divers types de données, notamment des photos, des vidéos, des contacts, des messages, etc. Il peut même créer une sonnerie ou convertir le format HEIC en quelques clics.
Avec FoneTrans pour iOS, vous profiterez de la liberté de transférer vos données d'un iPhone à un ordinateur. Vous pouvez non seulement transférer des messages texte iPhone sur un ordinateur, mais vous pouvez également transférer facilement des photos, des vidéos et des contacts sur un PC.
- Transférez des photos, des vidéos, des contacts, WhatsApp et plus de données en toute simplicité.
- Prévisualiser les données avant de transférer.
- iPhone, iPad et iPod touch sont disponibles.
De la même manière, il peut, bien sûr, synchroniser les données de l'iPhone avec un nouvel ordinateur, y compris Windows et Mac comme ci-dessous.
Étape 1Téléchargez et installez FoneTrans pour iOS sur l'ordinateur, puis exécutez-le et connectez l'iPhone à l'ordinateur.
Étape 2Sélectionnez les données que vous souhaitez synchroniser avec le nouvel ordinateur dans le panneau de gauche, puis cochez les cases à côté de celles que vous aimez.
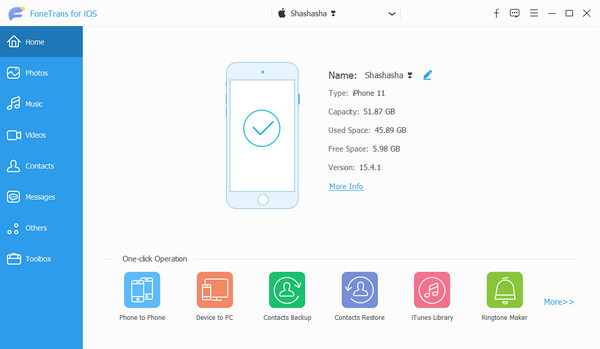
Étape 3Cliquez Exporter icône et choisissez un dossier local pour les enregistrer.

Si vous souhaitez également transférer des données depuis ou vers la bibliothèque iTunes, cela peut également vous être utile sur l'ordinateur par de simples clics.
Avec FoneTrans pour iOS, vous profiterez de la liberté de transférer vos données d'un iPhone à un ordinateur. Vous pouvez non seulement transférer des messages texte iPhone sur un ordinateur, mais vous pouvez également transférer facilement des photos, des vidéos et des contacts sur un PC.
- Transférez des photos, des vidéos, des contacts, WhatsApp et plus de données en toute simplicité.
- Prévisualiser les données avant de transférer.
- iPhone, iPad et iPod touch sont disponibles.
Partie 4. Comment synchroniser l'iPhone avec un nouvel ordinateur sans effacer avec FoneLab HyperTrans
Si vous souhaitez également synchroniser l'iPhone avec Android, vous devez choisir FoneLab HyperTrans. C'est une méthode efficace pour transférer des données entre ordinateurs, iPhone et téléphones Android. Et les photos, contacts, vidéos, fichiers musicaux et vidéos sont pris en charge. Ainsi, vous ne devriez pas le manquer si vous souhaitez synchroniser l'iPhone avec l'ordinateur. Vous trouverez ci-dessous les étapes détaillées.
Transférer des données de l'iPhone, Android, iOS, ordinateur à n'importe où sans perte.
- Déplacez les fichiers entre iPhone, iPad, iPod touch et Android.
- Importez des fichiers d'iOS vers iOS ou d'Android vers Android.
- Déplacer des fichiers d'iPhone / iPad / iPod / Android vers un ordinateur.
- Enregistrer des fichiers d'un ordinateur à un iPhone / iPad / iPod / Android.
Étape 1Téléchargez le programme et installez FoneLab HyperTrans sur l'ordinateur, il se lancera automatiquement. Branchez l'iPhone à l'ordinateur après cela.

Étape 2Sur l'interface principale, sélectionnez le type de données sur le côté gauche et choisissez tous les éléments que vous souhaitez synchroniser.
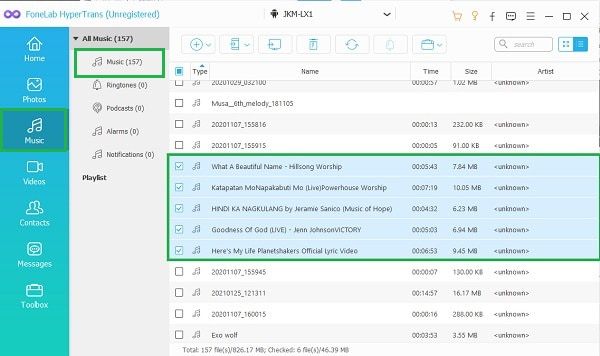
Étape 3Cliquez Exporter icône et choisissez un dossier.
Mais, ce programme n'est pas disponible sur Mac. Ainsi, vous devez en choisir un autre dans ce post.
Transférer des données de l'iPhone, Android, iOS, ordinateur à n'importe où sans perte.
- Déplacez les fichiers entre iPhone, iPad, iPod touch et Android.
- Importez des fichiers d'iOS vers iOS ou d'Android vers Android.
- Déplacer des fichiers d'iPhone / iPad / iPod / Android vers un ordinateur.
- Enregistrer des fichiers d'un ordinateur à un iPhone / iPad / iPod / Android.
Partie 5. Comment synchroniser l'iPhone avec un nouvel ordinateur sans effacer avec la sauvegarde et la restauration des données FoneLab iOS
FoneLab iOS Data Backup & Restore est un outil puissant sur ordinateur qui se spécialise dans la sauvegarde et la restauration des données de l'iPhone, de l'iPad et de l'iPod Touch. Il faut savoir qu'il vous permet de sauvegarder ou de restaurer toutes ou des données spécifiques selon vos besoins, cela peut grandement économiser votre stockage et votre temps.
Si vous devez synchroniser l'iPhone avec l'ordinateur en un clic, choisissez celui-ci.
FoneLab vous permet de sauvegarder et de restaurer votre iPhone / iPad / iPod sans perte de données.
- Sauvegardez et restaurez facilement les données iOS sur votre PC / Mac.
- Prévisualisez les données en détail avant de restaurer les données à partir de sauvegardes.
- Sauvegarde et restauration sélectives des données de l'iPhone, de l'iPad et de l'iPod touch.
Étape 1Cliquez Télécharger bouton et attendez qu'il se termine, puis cliquez dessus et suivez les instructions pour installer FoneLab iOS Data Backup & Restore sur l'ordinateur.
Étape 2Ouvrez-le sur l'ordinateur et cliquez sur Sauvegarde et restauration de données iOS > Sauvegarde de données iOS sur l'interface principale.
Étape 3Il vous sera demandé de choisir Sauvegarde standard ou sauvegarde chiffrée, puis clique Accueil .
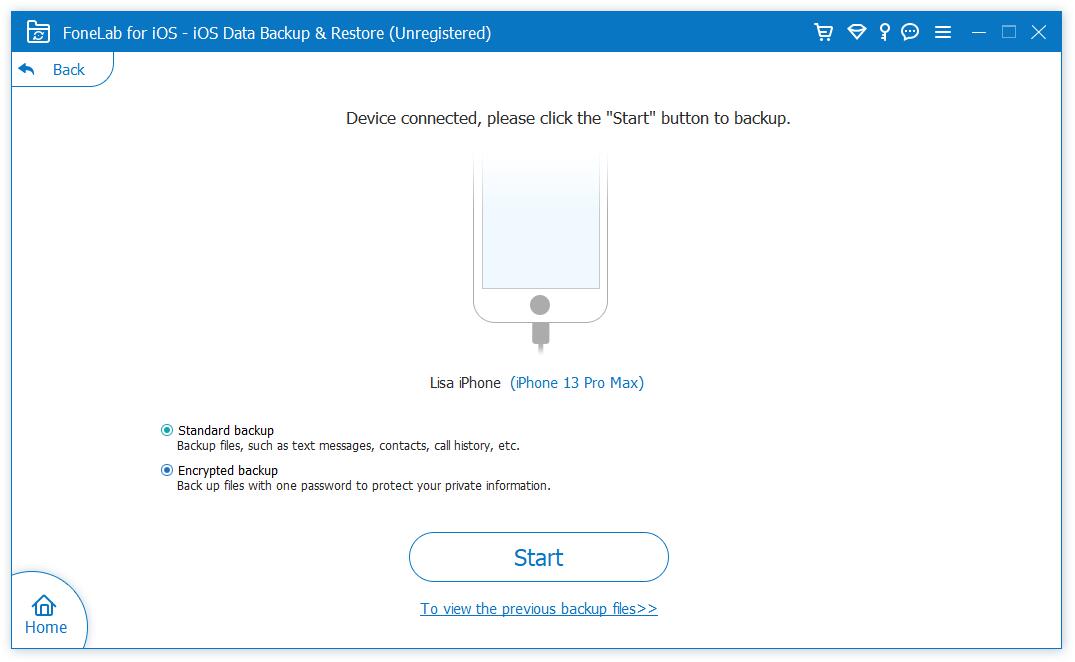
Étape 4Sélectionnez les données que vous souhaitez sauvegarder, bien sûr vous pouvez toutes les cocher si vous le souhaitez. Cliquez sur Suivant .
Étape 5Choisissez un dossier pour enregistrer les données de votre iPhone sur un ordinateur et cliquez sur le sauvegarde bouton dans la fenêtre contextuelle.
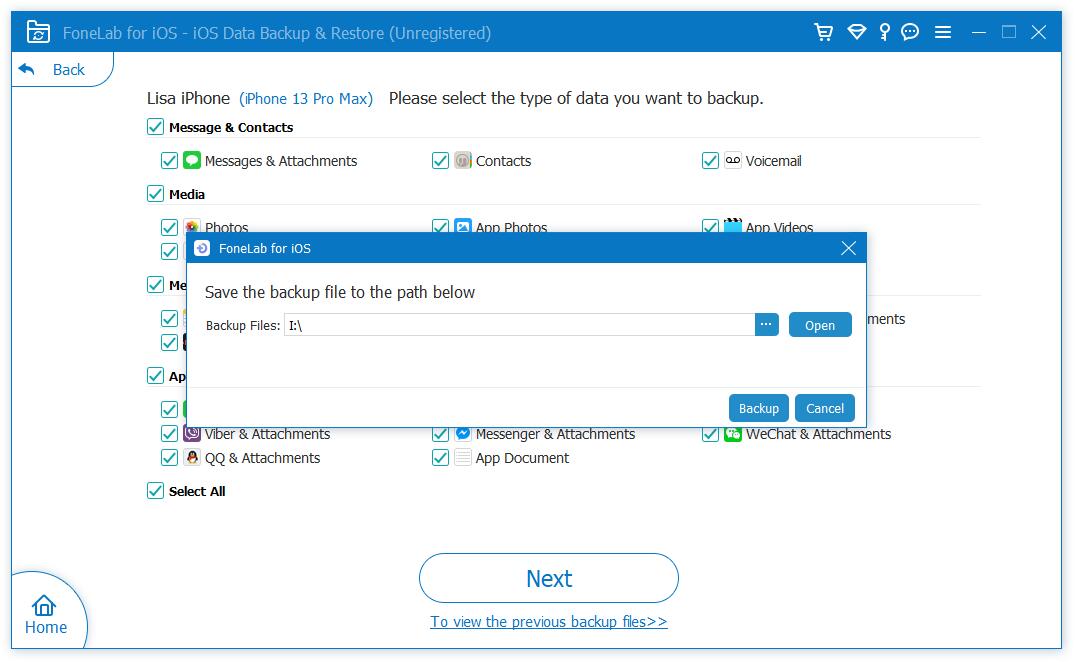
Il s'agit de 5 méthodes éprouvées pour synchroniser l'iPhone avec un nouvel ordinateur sans procédures compliquées. Veuillez les lire attentivement et en choisir un en conséquence.
FoneLab vous permet de sauvegarder et de restaurer votre iPhone / iPad / iPod sans perte de données.
- Sauvegardez et restaurez facilement les données iOS sur votre PC / Mac.
- Prévisualisez les données en détail avant de restaurer les données à partir de sauvegardes.
- Sauvegarde et restauration sélectives des données de l'iPhone, de l'iPad et de l'iPod touch.
Partie 6. FAQ sur la synchronisation de l'iPhone avec un nouvel ordinateur
Comment synchroniser iTunes avec un nouvel ordinateur ?
Bien sûr, vous pouvez suivre les instructions détaillées pour déplacer la bibliothèque iTunes vers un autre nouvel ordinateur, mais sa procédure est compliquée. Vous pouvez essayer FoneTrans pour iOS sur l'ordinateur pour accéder à la bibliothèque iTunes et déplacer les données associées vers un lecteur externe, puis les déplacer vers un nouvel ordinateur.
Pouvez-vous synchroniser votre iPhone sur plusieurs ordinateurs ?
Oui, vous synchronisez l'iPhone sur plusieurs ordinateurs, mais votre bibliothèque sera unique.
Eh bien, c'est tout ce que nous voulons introduire pour tous les utilisateurs d'iPhone pour synchroniser l'iPhone avec un nouvel ordinateur ou quelque part. Les 5 choix sont disponibles et les plus recommandés sont les outils FoneLab.
Pourquoi ne pas télécharger et profiter de leurs avantages dès maintenant !
FoneLab vous permet de sauvegarder et de restaurer votre iPhone / iPad / iPod sans perte de données.
- Sauvegardez et restaurez facilement les données iOS sur votre PC / Mac.
- Prévisualisez les données en détail avant de restaurer les données à partir de sauvegardes.
- Sauvegarde et restauration sélectives des données de l'iPhone, de l'iPad et de l'iPod touch.
