Manières de transférer des mémos vocaux d'un iPhone à un ordinateur sans iTunes
 posté par Boey Wong / 09 mars 2021 09:00
posté par Boey Wong / 09 mars 2021 09:00 Je dois transférer en permanence tous mes mémos vocaux de mon iPhone vers un ordinateur portable pour conserver une sauvegarde et libérer de l'espace de stockage. ITunes sur mon ordinateur portable se synchronise avec mon iPad. Par conséquent, si j'utilise iTunes pour la synchronisation avec mon iPhone, toutes les données de mon iPhone seront effacées. Existe-t-il un autre moyen d'obtenir des mémos vocaux sans perdre de données? Merci beaucoup!
Le mémo vocal est une fonctionnalité très pratique qui permet aux utilisateurs d'iOS de faire beaucoup de choses comme enregistrer une note vocale rapide d'une idée inspirante, une conversation pour prouver quelque chose, une interview que vous souhaitez envoyer à votre collègue ou un concert de musique que vous chérissez un parcelle. Après avoir enregistré quelque chose, vous ne voulez certainement pas perdre le mémo et vous ne voulez pas non plus le conserver sur votre appareil iOS, ce qui prend de la place. Vous devez donc réfléchir à la manière de transférer les mémos vocaux de votre iPhone vers l'ordinateur. Si vous rencontrez des problèmes pour synchroniser les mémos vocaux avec l'ordinateur via iTunes, ce guide sur la façon de transférer les mémos vocaux de l'iPhone vers l'ordinateur sans iTunes vous sera utile.
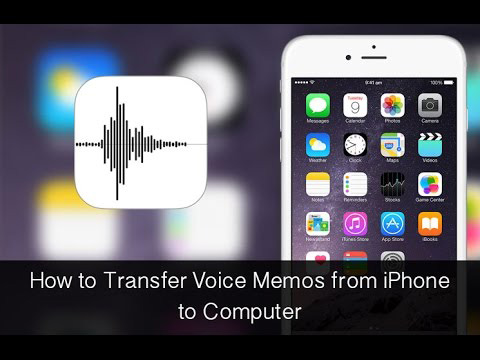

Liste de guide
Méthode 1: Comment obtenir un mémo vocal sur un iPhone par courrier électronique
Étape 1Appuyez sur le Mémo vocal app sur votre iPhone, vous verrez tous vos fichiers mémo. Sélectionnez celui dont vous avez besoin.
Étape 2Appuyez sur le Partager bouton et vous verrez une liste d'options que vous pouvez choisir. Sélectionner Courrier.
Étape 3Entrez l'adresse e-mail à laquelle vous souhaitez envoyer le mémo et appuyez sur Envoyer.
Étape 4Accédez au courrier à partir de votre ordinateur et vous pourrez alors télécharger le fichier.
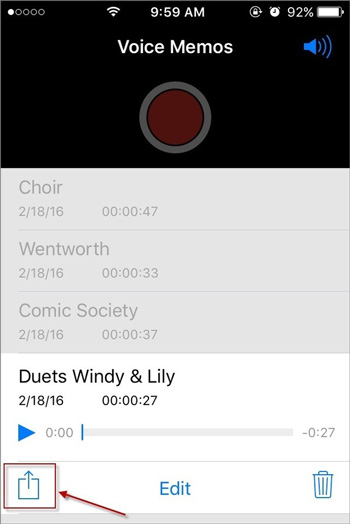
Méthode 2: Comment transférer un mémo vocal à l'aide de Dropbox
Étape 1Appuyez sur le Mémo vocal app sur votre iPhone et choisissez le fichier que vous souhaitez transférer.
Étape 2Sélectionnez Dropbox de la liste des options.
Étape 3Si vous souhaitez enregistrer dans un dossier différent de celui par défaut, appuyez sur Choisissez un autre dossier puis appuyez sur Épargnez.
Étape 4Sur votre ordinateur, ouvrez Dropbox et vous pouvez le transférer maintenant.
Méthode 3: Transférer tous les mémos vocaux d'un iPhone à un ordinateur via FoneLab
FoneLab iPhone Récupération De Données est un extracteur de données iOS qui vous permet d’extraire les données actuelles ou de récupérer des données perdues sur votre appareil iOS.
Étape 1Tout d’abord, téléchargez et installez le logiciel sur votre ordinateur avec le lien ci-dessous en conséquence. Le logiciel se lancera automatiquement une fois terminé. Ensuite, connectez votre iPhone à l'ordinateur avec un câble USB.
Avec FoneTrans pour iOS, vous profiterez de la liberté de transférer vos données d'un iPhone à un ordinateur. Vous pouvez non seulement transférer des messages texte iPhone sur un ordinateur, mais vous pouvez également transférer facilement des photos, des vidéos et des contacts sur un PC.
- Transférez des photos, des vidéos, des contacts, WhatsApp et plus de données en toute simplicité.
- Prévisualiser les données avant de transférer.
- iPhone, iPad et iPod touch sont disponibles.
Étape 2Une fois que le logiciel a détecté votre appareil, vous aurez le choix entre trois modes de récupération. Choisir Récupérer depuis un appareil iOS et cliquez sur Start scan.
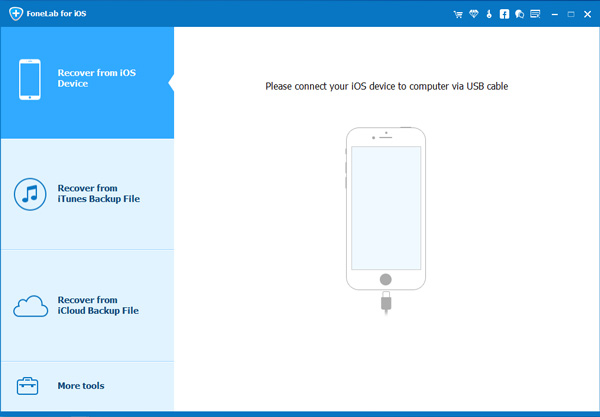
Étape 3 Le résultat de l'analyse sera affiché en catégories, cochez la case avant Mémos vocaux pour prévisualiser le contenu en détail. Sélectionnez tous les éléments ou ceux dont vous avez besoin et cliquez sur Récupérer exporter des mémos vocaux de l'iPhone vers votre ordinateur.
Travail accompli! Avec FoneLab iPhone Data Recovery, vous pouvez restaurer à partir d'une sauvegarde iCloud sans réinitialisation, aussi. Parce que l’une de ses fonctions est de récupérer les données de la sauvegarde iCloud ou iTunes de manière sélective et de garder les données actuelles intactes.
