- Partie 1. Comment récupérer des fichiers Excel non enregistrés à partir de classeurs récents
- Partie 2. Comment récupérer des fichiers Excel écrasés via la sauvegarde automatique
- Partie 3. Comment récupérer des fichiers Excel supprimés via un outil tiers
- Partie 4. FAQ sur la façon de récupérer des fichiers Excel non enregistrés
Récupérez les données perdues / supprimées de l'ordinateur, du disque dur, du lecteur flash, de la carte mémoire, de l'appareil photo numérique, etc.
Procédures efficaces pour récupérer des fichiers Excel non enregistrés
 Mis à jour par Lisa Ou / 17 janv.2024 16:30
Mis à jour par Lisa Ou / 17 janv.2024 16:30Votre fichier Excel n’a-t-il pas pu être enregistré pour une certaine raison ? Si tel est le cas, vous aimeriez parcourir cet article contenant les informations dont vous avez besoin pour récupérer un fichier Excel non enregistré. De nombreux scénarios possibles ont pu se produire, entraînant la perte du fichier sans défense. La plus courante est l’erreur humaine. Peut-être n’avez-vous pas réussi à sauvegarder votre travail parce qu’il vous a échappé. Après tout, il est tout à fait normal que les gens oublient parfois quelque chose. Sinon, cela peut être dû à une coupure de courant soudaine. Votre ordinateur s'est peut-être éteint sans enregistrer à cause de cela.
D’un autre côté, une panne de programme ou de système est également une raison possible pour rencontrer un tel problème. Si vous rencontrez une instabilité du système, des bogues logiciels ou d’autres problèmes techniques, le système informatique plantera. De ce fait, le fichier Excel ouvert que vous modifiez peut se fermer soudainement sans être enregistré. De telles circonstances se produisent sans préavis, mais ne vous inquiétez pas. Plusieurs solutions ont été développées et découvertes pour empêcher les utilisateurs de perdre des fichiers Excel non enregistrés. Ils seront présentés ci-dessous, alors veuillez continuer.
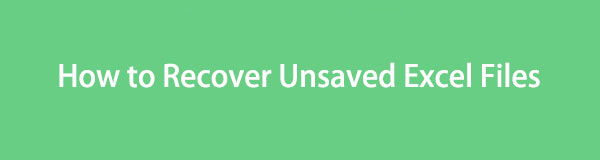

Liste de guide
- Partie 1. Comment récupérer des fichiers Excel non enregistrés à partir de classeurs récents
- Partie 2. Comment récupérer des fichiers Excel écrasés via la sauvegarde automatique
- Partie 3. Comment récupérer des fichiers Excel supprimés via un outil tiers
- Partie 4. FAQ sur la façon de récupérer des fichiers Excel non enregistrés
Partie 1. Comment récupérer des fichiers Excel non enregistrés à partir de classeurs récents
Excel dispose d'une fonctionnalité appelée AutoSave et, comme son nom l'indique, sa fonction est de conserver automatiquement les fichiers Excel que vous n'avez pas réussi à enregistrer. Si l'Excel que vous créez actuellement s'est soudainement fermé ou s'est écrasé en raison d'un problème inconnu, c'est la fonctionnalité sur laquelle vous pouvez compter. Mais ne vous inquiétez pas si vous ne l’avez jamais activé sur votre ordinateur. Il est activé par défaut, il fonctionnera donc toujours même s'il s'agit de votre première utilisation. De plus, la procédure pour récupérer vos fichiers Excel non enregistrés avec cette méthode officielle est simple et peut être terminée en quelques minutes.
Laissez-vous guider par la procédure sécurisée ci-dessous pour maîtriser comment récupérer un fichier Excel non enregistré :
Étape 1Accédez à l'Explorateur de fichiers sur votre bureau ou partout où se trouve votre fichier Excel. Ensuite, ouvrez le fichier et appuyez sur le bouton Déposez votre dernière attestation en haut à gauche de l'interface du programme Excel. Sélectionnez le Ouvert une fois que les options sont affichées dans la colonne de gauche.
Étape 2Lorsqu'une autre colonne apparaît, choisissez l'option Classeurs récents. Les documents Excel que vous avez récemment utilisés seront alors présentés dans la section de droite. Faites défiler vers le bas et cliquez sur le Récupérer des classeurs non enregistrés languette. Ensuite, choisissez et ouvrez le fichier nécessaire pour le récupérer rapidement une fois affiché sur l’interface Excel.
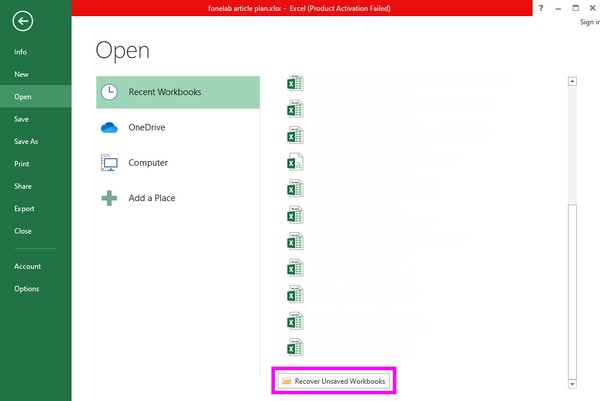
FoneLab Data Retriever - récupérez les données perdues / supprimées de l'ordinateur, du disque dur, du lecteur flash, de la carte mémoire, de l'appareil photo numérique, etc.
- Récupérez des photos, des vidéos, des contacts, WhatsApp et plus de données en toute simplicité.
- Prévisualiser les données avant la récupération.
Partie 2. Comment récupérer des fichiers Excel écrasés via la sauvegarde automatique
Outre la fonctionnalité AutoSave, Excel dispose également d'une fonctionnalité permettant de récupérer des fichiers Excel écrasés. Peut-être avez-vous modifié un document Excel mais avez-vous réalisé que la version précédente était meilleure. La section du programme Excel contenant les versions des documents vous sera utile. Avec cette méthode, vous pourrez afficher les versions antérieures du fichier Excel avant d'avoir modifié, supprimé ou ajouté de nouvelles révisions. Comme la technique ci-dessus, celle-ci est intégrée et facile à naviguer. Ainsi, il n’y aura pas de complications si vous suivez correctement les étapes indiquées.
Suivez les instructions appropriées ci-dessous pour comprendre comment récupérer un fichier Excel qui a été enregistré ou écrasé :
Étape 1Recherchez votre fichier Excel dans les dossiers de l'Explorateur de fichiers afin de pouvoir ouvrir et afficher son contenu sur l'écran du bureau. Après cela, cliquez sur l'onglet Fichier en haut, puis dans le Info section, vous verrez les versions du document à côté de la Gérer les versions option.
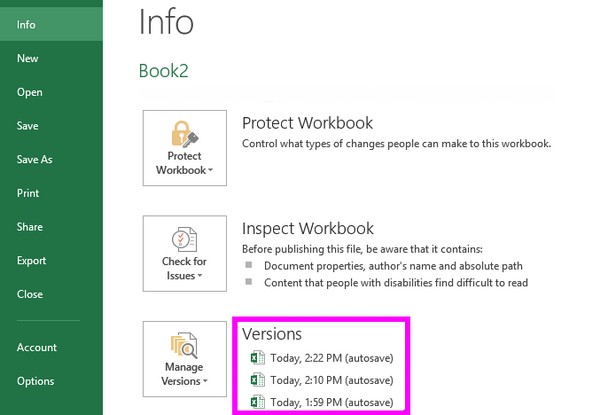
Étape 2À partir de là, choisissez la précieuse version du fichier Excel que vous souhaitez récupérer en fonction de la date et de l'heure de leur enregistrement. Lorsque le document s'affiche à l'écran, appuyez sur le bouton Restaurer en haut pour récupérer la version du document Excel que vous avez choisie.
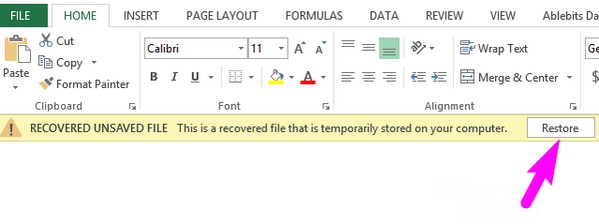
Et si vous pouviez même trouver ce que vous voulez grâce aux méthodes ci-dessus ? Passez.
Partie 3. Comment récupérer des fichiers Excel supprimés via un outil tiers
En attendant, voici une autre partie supplémentaire qui vous sera bénéfique. Outre l’oubli de sauvegarder un fichier Excel, d’autres situations malheureuses, comme une suppression involontaire, peuvent également se produire. C’est pourquoi nous avons préparé un programme appelé FoneLab Data Retriever, Au cas où. Il s'agit d'un outil de récupération conçu pour récupérer différents types de données sur votre ordinateur, comme des documents, des fichiers audio, des photos, des e-mails, des vidéos, etc. En installant ce programme, vous serez prêt lorsque vous supprimerez ou perdrez accidentellement un fichier Excel ou d'autres documents importants plus tard.
FoneLab Data Retriever est plus avantageux en raison de son interface simple. Que vous soyez débutant ou que vous ayez déjà utilisé un programme de récupération auparavant, vous ne rencontrerez aucune difficulté à naviguer dans cet outil. En attendant, le meilleur dans tout cela est que cela ne détruit pas les données d’origine. Cela signifie que les documents ou autres fichiers que vous récupérerez seront récupérés tels quels sans affecter leur qualité d'origine, ce qui rend l'outil bénéfique.
FoneLab Data Retriever - récupérez les données perdues / supprimées de l'ordinateur, du disque dur, du lecteur flash, de la carte mémoire, de l'appareil photo numérique, etc.
- Récupérez des photos, des vidéos, des contacts, WhatsApp et plus de données en toute simplicité.
- Prévisualiser les données avant la récupération.
Déterminez les instructions adaptables ci-dessous à titre d'exemple pour récupérer un fichier Excel qui a été supprimé à l'aide du programme FoneLab Data Retriever :
Étape 1Consultez le site Web officiel de FoneLab Data Retriever via l'un des navigateurs de votre ordinateur pour voir son Téléchargement gratuit bouton. Ensuite, cliquez dessus pour que le programme d'installation du programme soit enregistré. Une fois enregistrée, l'installation se déroulera et les composants essentiels seront téléchargés, d'une durée d'environ une minute. Après cela, lancez le récupérateur sur l'ordinateur.
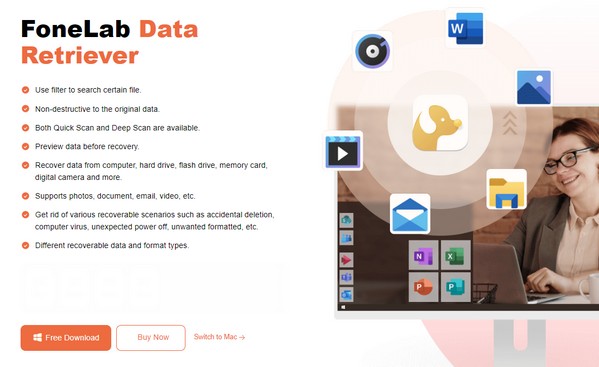
Étape 2L'interface principale présentera immédiatement les types de données Image, Document, Vidéos, E-mail, Audio et Autres. Vérifier la Documents option, puis passez à l'option Disques durs section ci-dessous. Ensuite, sélectionnez le lecteur sur lequel votre fichier Excel est stocké avant de cliquer sur le bouton Accueil bouton dans la zone inférieure droite de l’écran.
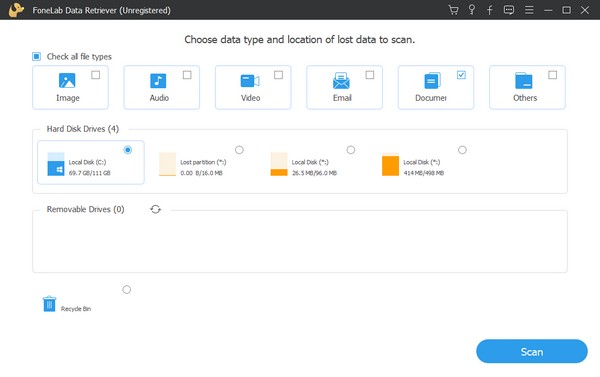
Étape 3Le programme analysera rapidement l'emplacement du disque sélectionné, mais vous pourrez le refaire en cliquant sur le bouton Analyse approfondie languette. De cette façon, l’analyse sera plus complète, montrant tous les documents nécessaires. Ensuite, appuyez sur le Documents dossier pour afficher un autre ensemble de dossiers. À partir de là, choisissez le format Excel pour accéder aux fichiers Excel supprimés sur votre ordinateur.
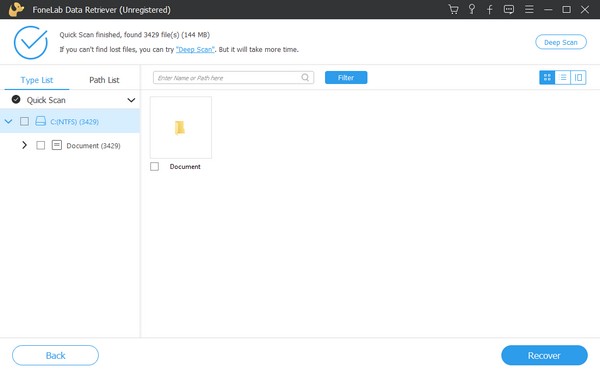
Étape 4Recherchez vos fichiers Excel supprimés sur l'interface suivante. Cochez ensuite leurs cases pour sélectionner les éléments un par un. Mais si vous comptez tout choisir, cochez la petite case à côté du nom du dossier dans la colonne de gauche. Lorsque vous êtes satisfait des fichiers Excel sélectionnés, appuyez sur le bouton Récupérer onglet en bas à droite de l’interface pour les restaurer.
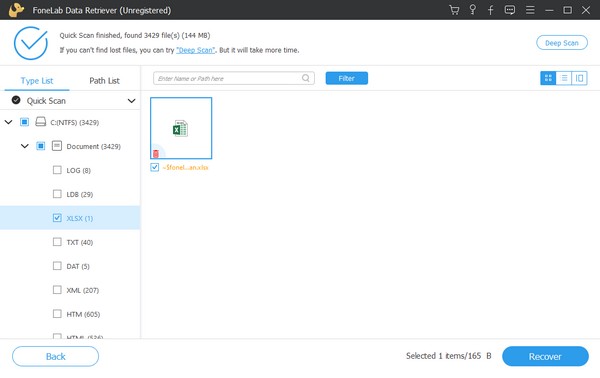
FoneLab Data Retriever - récupérez les données perdues / supprimées de l'ordinateur, du disque dur, du lecteur flash, de la carte mémoire, de l'appareil photo numérique, etc.
- Récupérez des photos, des vidéos, des contacts, WhatsApp et plus de données en toute simplicité.
- Prévisualiser les données avant la récupération.
Partie 4. FAQ sur la façon de récupérer des fichiers Excel non enregistrés
Où puis-je trouver les fichiers Excel AutoRecovery sur l’ordinateur ?
Si vous souhaitez retrouver les fichiers Excel du La récupération automatique fonction, Excel/Données/Bibliothèque/Préférences/Récupération automatique est son chemin de localisation. Accédez-y en ouvrant l'Explorateur de fichiers, puis collez le chemin de destination dans la barre d'adresse en haut. Les fichiers seront alors affichés dans le dossier.
Qu'est-ce que le fichier TMP dans Excel ?
TMP est l'abréviation de fichiers temporaires. Lorsque vous enregistrez un fichier Excel, il crée automatiquement des fichiers temporaires contenant l'intégralité du contenu du document.
Nous sommes reconnaissants que vous soyez resté pour comprendre nos stratégies de récupération recommandées. Si vous rencontrez une autre situation comme celle-ci, plus d'assistance ou de directives concernant divers problèmes liés aux appareils sont disponibles sur le site Web. FoneLab Data Retriever .
FoneLab Data Retriever - récupérez les données perdues / supprimées de l'ordinateur, du disque dur, du lecteur flash, de la carte mémoire, de l'appareil photo numérique, etc.
- Récupérez des photos, des vidéos, des contacts, WhatsApp et plus de données en toute simplicité.
- Prévisualiser les données avant la récupération.
