Guide remarquable pour exporter facilement les contacts iPhone vers Gmail
 posté par Boey Wong / 10 mai 2023 09:00
posté par Boey Wong / 10 mai 2023 09:00 Mon iPhone a ralenti ces derniers temps, et il est parfois à la traîne. Ainsi, je prévois de le réinitialiser afin d'améliorer ses performances. Je suis d'accord avec la suppression des applications et des fichiers, mais mes contacts sont importants. Existe-t-il un moyen de déplacer les contacts de l'iPhone vers Gmail ? S'il vous plaît, aidez-moi.
Les contacts sont l'un des contenus, sinon le plus précieux, sur un appareil comme l'iPhone. Ils contiennent les numéros de téléphone et d'autres informations des personnes qui vous entourent, vous permettant de communiquer avec elles, où que vous soyez. Ainsi, avoir des contacts sur votre appareil est essentiel et un énorme avantage. Cependant, comme d'autres données, elles ne sont pas à l'abri d'une suppression involontaire. Si vous souhaitez réinitialiser votre iPhone, toutes vos données, y compris celles-ci, disparaîtront que vous le vouliez ou non.
Vous pouvez résoudre ce problème en déplaçant vos contacts vers un endroit sûr, notamment Gmail. Si vous les enregistrez sur votre compte Gmail, vous serez libre de réinitialiser ou de faire tout ce que vous voulez sur votre iPhone sans perdre les numéros de téléphone de vos proches. Cela dit, restez dans les parages, car cet article définira les méthodes de transfert exceptionnelles pour exporter les contacts de votre iPhone vers Gmail. Lisez attentivement les parties suivantes pour commencer.


Liste de guide
Partie 1. Exporter les contacts iPhone vers Gmail avec FoneTrans pour iOS
FoneTrans pour iOS est un programme de transfert fiable vous permettant de exporter vos contacts iPhone à Gmail en toute sécurité. Sa fonction de transfert de données depuis l'iPhone vous permet de choisir d'exporter vos contacts entre plusieurs options, dont Gmail. Ainsi, vous pouvez déplacez vos contacts utiliser ce programme sans complications. Principalement parce que son interface est simple, ce qui facilite la navigation par rapport aux autres programmes et méthodes de transfert. En plus de cela, FoneTrans pour iOS peut également déplacer différents types de données, comme des images, des vidéos, des documents, etc.
Avec FoneTrans pour iOS, vous profiterez de la liberté de transférer vos données d'un iPhone à un ordinateur. Vous pouvez non seulement transférer des messages texte iPhone sur un ordinateur, mais vous pouvez également transférer facilement des photos, des vidéos et des contacts sur un PC.
- Transférez des photos, des vidéos, des contacts, WhatsApp et plus de données en toute simplicité.
- Prévisualiser les données avant de transférer.
- iPhone, iPad et iPod touch sont disponibles.
Voir les étapes ci-dessous comme exemple pour exporter des contacts iPhone vers Gmail avec FoneTrans pour iOS:
Étape 1Parcourez le site officiel de FoneTrans pour iOS pour repérer le Téléchargement gratuit onglet dans la région gauche de la page. Cliquez dessus pour télécharger et, une fois terminé, autorisez l'installation en laissant le programme apporter des modifications à votre appareil et en cliquant sur le bouton Installer. Les fonctions de l'outil seront prévisualisées dans la fenêtre du programme et vous pourrez ensuite le lancer sur votre ordinateur.
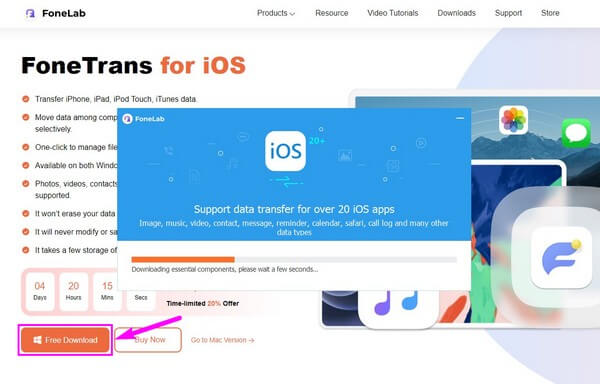
Étape 2Il vous sera demandé de relier votre iPhone à l'aide d'un câble Lightning à l'ordinateur sur l'interface principale. De cette façon, le programme peut analyser les données stockées dans votre appareil, y compris les contacts. Lors de la connexion, vous devez sélectionner le La confiance option sur l'écran de votre iPhone lorsqu'il vous y invite, en particulier lors de votre première connexion.
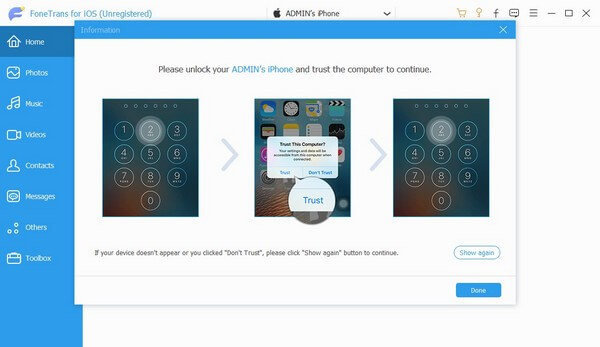
Étape 3Après cela, utilisez l'onglet déroulant sur la partie supérieure de l'interface pour définir votre iPhone comme périphérique source. Sélectionnez ensuite le Contacts onglet sur la liste de gauche pour que vos contacts iPhone soient présentés à l'écran. Cochez les cases de ceux que vous souhaitez exporter vers Gmail, puis cliquez sur le bouton avec l'icône de l'ordinateur sur la partie supérieure de l'interface.
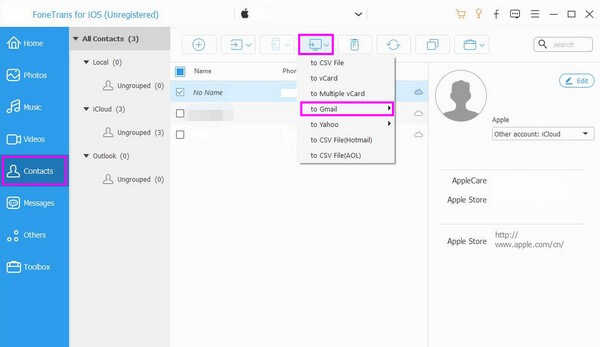
Étape 4Une liste d'options apparaîtra sous l'icône de l'ordinateur, y compris le exporter vers Gmail, Fichier CSV, vCard, vCard multiples, etc. Cliquez sur le vers Gmail option. Ensuite, suivez les instructions supplémentaires pour transférer avec succès vos contacts iPhone vers Gmail.
Avec FoneTrans pour iOS, vous profiterez de la liberté de transférer vos données d'un iPhone à un ordinateur. Vous pouvez non seulement transférer des messages texte iPhone sur un ordinateur, mais vous pouvez également transférer facilement des photos, des vidéos et des contacts sur un PC.
- Transférez des photos, des vidéos, des contacts, WhatsApp et plus de données en toute simplicité.
- Prévisualiser les données avant de transférer.
- iPhone, iPad et iPod touch sont disponibles.
Partie 2. Exporter les contacts iPhone vers Gmail sur iCloud.com
Vous pouvez également exporter vos contacts iPhone en vous rendant sur le site officiel d'iCloud. L'efficacité de cette méthode a été prouvée par plusieurs. Ainsi, vous pouvez vous attendre à un taux de réussite élevé. Mais notez qu'il a également plus de processus que d'autres, vous devez donc le supporter.
Suivez les directives simples ci-dessous pour importer des contacts iPhone vers Gmail sur le site officiel iCloud :
Étape 1Commencez le processus sur votre iPhone en accédant Paramètres. Appuyez sur votre profil > iCloud, puis basculez le Contacts curseur pour synchroniser vos contacts iPhone avec le service.
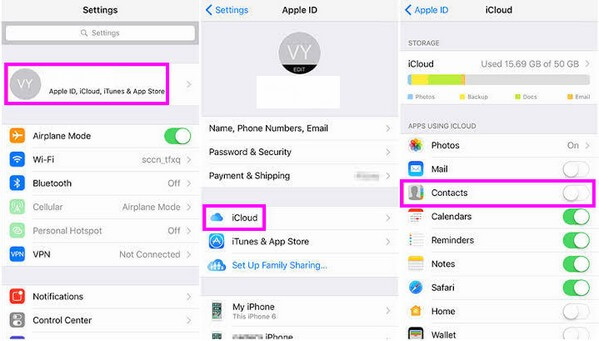
Étape 2Une fois vos contacts synchronisés, rendez-vous sur icloud.com et connectez-vous à votre identifiant Apple. Ouvrez ensuite le Contacts option et choisissez les contacts que vous avez l'intention d'exporter vers Gmail. Ensuite, cliquez sur l'icône d'engrenage et sélectionnez Exporter vCard parmi les options.
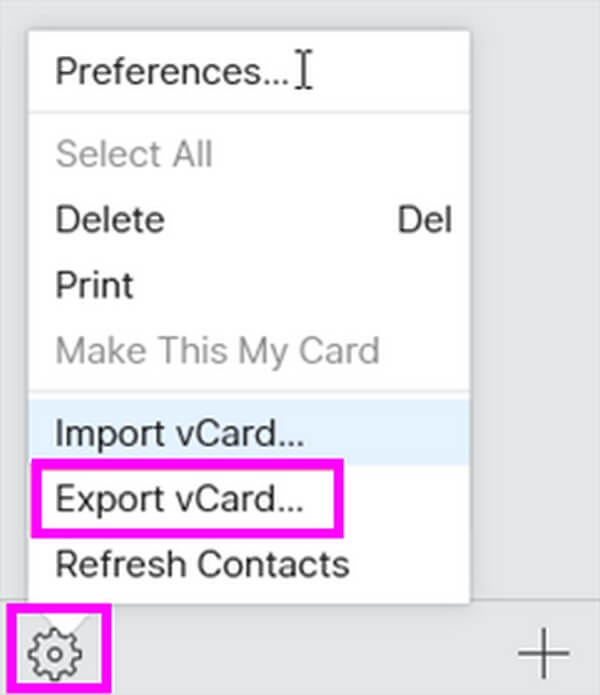
Étape 3Maintenant que vos contacts sont enregistrés sur votre ordinateur en tant que fichiers vCard, connectez-vous à Google Contacts en utilisant votre compte sur un autre onglet. Clique le Importer des contacts dans la partie inférieure de la page, puis téléchargez-les depuis votre dossier de fichiers pour terminer.
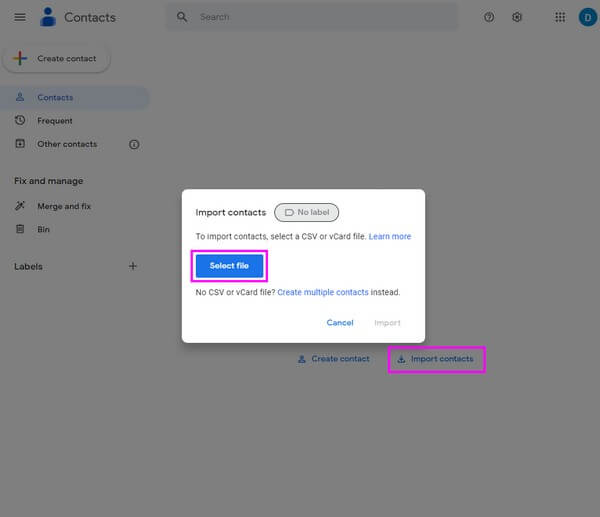
Partie 3. Exporter les contacts iPhone vers Gmail avec iTunes/Finder
iTunes et Finder offrent également un moyen d'exporter les contacts de votre iPhone vers iTunes. Pour les ordinateurs exécutant macOS ou Windows plus anciens, vous pouvez utiliser iTunes. Pendant ce temps, Finder est celui disponible sur les nouvelles versions de macOS.
Suivez les instructions simples ci-dessous pour transférer des contacts de l'iPhone vers Gmail avec iTunes et Finder :
Sur iTunes :
Étape 1Téléchargez et exécutez la dernière version d'iTunes sur votre ordinateur. Reliez ensuite votre iPhone avec un câble USB à celui-ci. Après cela, cliquez sur le iPhone icône sur l'interface iTunes.
Étape 2Cliquez sur l'onglet Infos dans la colonne de gauche pour voir le Contacts options. Vérifier la Synchroniser les contacts option, et choisissez Google Contacts sur la barre déroulante à côté.
Étape 3En vertu des Normes sur l’information et les communications, les organismes doivent rendre leurs sites et applications Web accessibles. Ils y parviennent en conformant leurs sites Web au niveau AA des Web Content Accessibility Guidelines (WCAG). Synchroniser les contacts section, vous pouvez choisir Tous les contacts si vous avez l'intention d'exporter tous vos contacts iPhone vers Gmail. Pendant ce temps, cliquez Groupes sélectionnés et choisissez seulement quelques contacts à exporter. Enfin, cliquez sur le Sync bouton pour terminer le processus.
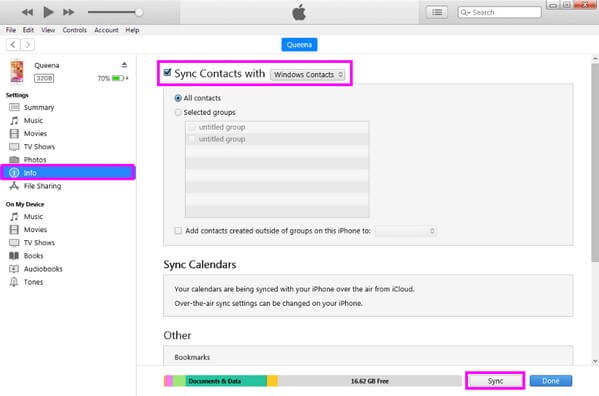
Sur le Finder :
Étape 1Lancez Finder sur votre Mac et connectez votre iPhone à l'aide d'un cordon Lightning. Une fois connecté avec succès, votre appareil apparaîtra sur l'interface du Finder. Cliquez dessus pour voir le contenu de votre appareil.
Étape 2Sous le nom de votre iPhone, vous verrez une liste d'onglets, y compris le Général, Musique, Films, Émissions de la télévision, Podcasts, et plus. Pour voir le Contacts options, accédez aux Info section. Vérifiez ensuite le Synchroniser les contacts sur l'iPhone (nom de l'appareil).
Étape 3Comme la méthode iTunes, choisissez le type de synchronisation que vous souhaitez, que ce soit Tous or Contacts sélectionnés. Sous le Groupes case, cochez la case Ajouter de nouveaux contacts depuis cet iPhone à : option et choisissez votre compte Google dans la barre déroulante à côté de celui-ci. Enfin, appuyez sur le Sync onglet en bas à droite pour importer des contacts sur Mac.
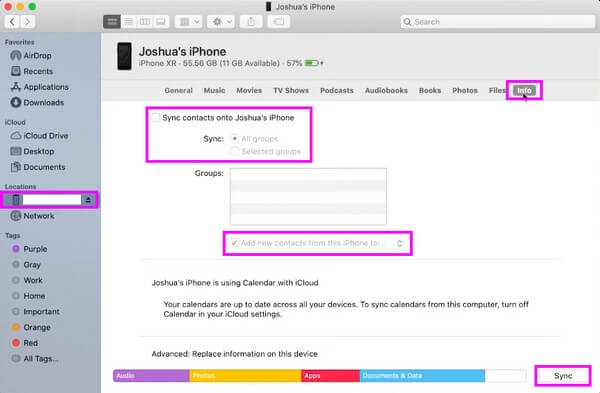
Avec FoneTrans pour iOS, vous profiterez de la liberté de transférer vos données d'un iPhone à un ordinateur. Vous pouvez non seulement transférer des messages texte iPhone sur un ordinateur, mais vous pouvez également transférer facilement des photos, des vidéos et des contacts sur un PC.
- Transférez des photos, des vidéos, des contacts, WhatsApp et plus de données en toute simplicité.
- Prévisualiser les données avant de transférer.
- iPhone, iPad et iPod touch sont disponibles.
Partie 4. FAQ sur l'exportation des contacts iPhone vers Gmail
1. Pourquoi les contacts iPhone ne se synchronisent-ils pas avec Gmail ?
Le problème pourrait être lié à une mauvaise connexion internet. Un Internet stable est essentiel pour que cette méthode fonctionne lors de la synchronisation des contacts. Sinon, vos contacts ne pourront pas être chargés sur votre Gmail, ce qui entraînera un échec de l'exportation, en particulier lorsque vous avez beaucoup à synchroniser. La taille et la quantité des contacts peuvent affecter le processus d'exportation, car il nécessite davantage de données Internet.
2. Que signifie vCard dans les contacts ?
vCard est un fichier enregistré au format .vsf sur votre appareil. Avec ce format, vous pouvez envoyer ou transférer vos contacts sous forme de fichier facilement lisible. Le fichier vCard est la norme Internet pour le partage des informations de contact. Par conséquent, les contacts sont souvent exportés vers des fichiers vCard avant d'être transférés.
Si vous avez des questions concernant le transfert de contacts, vous pouvez les déposer dans la section des commentaires ci-dessous. Et pour des solutions, rendez-vous sur le site de FoneTrans pour iOS.
Avec FoneTrans pour iOS, vous profiterez de la liberté de transférer vos données d'un iPhone à un ordinateur. Vous pouvez non seulement transférer des messages texte iPhone sur un ordinateur, mais vous pouvez également transférer facilement des photos, des vidéos et des contacts sur un PC.
- Transférez des photos, des vidéos, des contacts, WhatsApp et plus de données en toute simplicité.
- Prévisualiser les données avant de transférer.
- iPhone, iPad et iPod touch sont disponibles.
