Déverrouillez l'identifiant Apple, supprimez le mot de passe de l'écran, contournez le temps d'écran.
- Déverrouiller l'ID Apple
- Contourner le verrouillage d'activation iCloud
- Outil de déverrouillage Doulci iCloud
- Déverrouillage d'usine iPhone
- Bypass iPhone Passcode
- Réinitialiser le code de l'iPhone
- Déverrouiller l'ID Apple
- Débloquer l'iPhone 8 / 8Plus
- Suppression du verrouillage iCloud
- Déverrouillage iCloud Deluxe
- Verrouiller l'écran iPhone
- Déverrouiller l'iPad
- Débloquer l'iPhone SE
- Débloquer l'iPhone Tmobile
- Supprimer le mot de passe Apple ID
Activez le nouvel iPhone à l'aide de directives complètes
 Mis à jour par Lisa Ou / 15 mars 2024 16:30
Mis à jour par Lisa Ou / 15 mars 2024 16:30Comment activer correctement mon nouvel iPhone ? Je viens d'en acheter un nouveau, mais j'ai peur de mal le configurer. C'est ce qui s'est passé avec mon ancien iPhone, donc je ne veux pas faire la même erreur. Quelqu'un connaît-il une ligne directrice que je peux utiliser pour effectuer les étapes appropriées ? Votre aide serait grandement appréciée. Merci d'avance!
La configuration ou l'activation d'un nouvel iPhone est un processus simple que beaucoup peuvent effectuer en comprenant les instructions de configuration. Cependant, il est également possible d'être prudent et d'utiliser un guide adapté pour sa configuration, surtout si c'est votre première fois. De cette façon, vous ne rencontrerez pas de complexités qui pourraient allonger la procédure. De plus, l’activation de votre iPhone sera plus rapide et plus fluide.
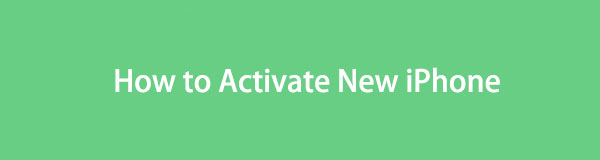
Par conséquent, scannez les informations ci-dessous lorsque vous ouvrez et activez votre nouvel iPhone. Chaque partie contient les informations et instructions nécessaires pour configurer correctement l'appareil. Après cela, nous présenterons un outil bonus pour vous aider à transférer vos données de votre ancien appareil vers le nouvel iPhone, ce qui peut également être avantageux à des fins ultérieures. Veuillez les découvrir maintenant.
Avec FoneTrans pour iOS, vous profiterez de la liberté de transférer vos données d'un iPhone à un ordinateur. Vous pouvez non seulement transférer des messages texte iPhone sur un ordinateur, mais vous pouvez également transférer facilement des photos, des vidéos et des contacts sur un PC.
- Transférez des photos, des vidéos, des contacts, WhatsApp et plus de données en toute simplicité.
- Prévisualiser les données avant de transférer.
- iPhone, iPad et iPod touch sont disponibles.

Liste de guide
Partie 1. Comment activer un nouvel iPhone
Comme vous le savez peut-être, Configuration de l'assistant iOS vous permet de configurer et d'activer rapidement votre iPhone avec ou sans fichiers de sauvegarde. Passez à la vérification des détails.
Allumez votre nouvel iPhone
Allumer l'appareil est la première action lors de l'achat d'un nouvel iPhone ou d'autres appareils. En attendant, sachez que l'éteindre comporte des instructions différentes, selon le modèle de l'appareil, mais pas lors du démarrage de votre iPhone. Allumer un iPhone ne nécessite qu'un seul bouton, quel que soit son modèle ou sa version iOS, et vous pouvez le faire en 5 secondes.
Suivez le guide sans problème ci-dessous pour allumer votre nouvel iPhone :
Étape 1Appuyez simplement longuement sur le Puissance, Également connu sous le nom Sommeil / réveil touche, jusqu'à ce que le logo Apple se matérialise sur l'écran de votre nouvel iPhone. Notez que le Puissance Le bouton se trouve sur le dessus ou sur le côté de l'appareil, il ne sera donc pas difficile de le trouver.
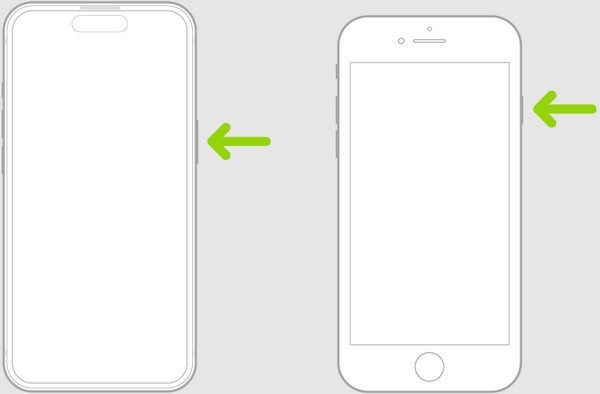
Étape 2Votre iPhone démarrera après environ 5 secondes ; attendez donc que l'écran initial du nouvel iPhone apparaisse. Vous verrez un «Bonjour" et vous serez invité à faire glisser l'écran vers le haut pour l'ouvrir. Alors, suivez les instructions à l’écran pour continuer.
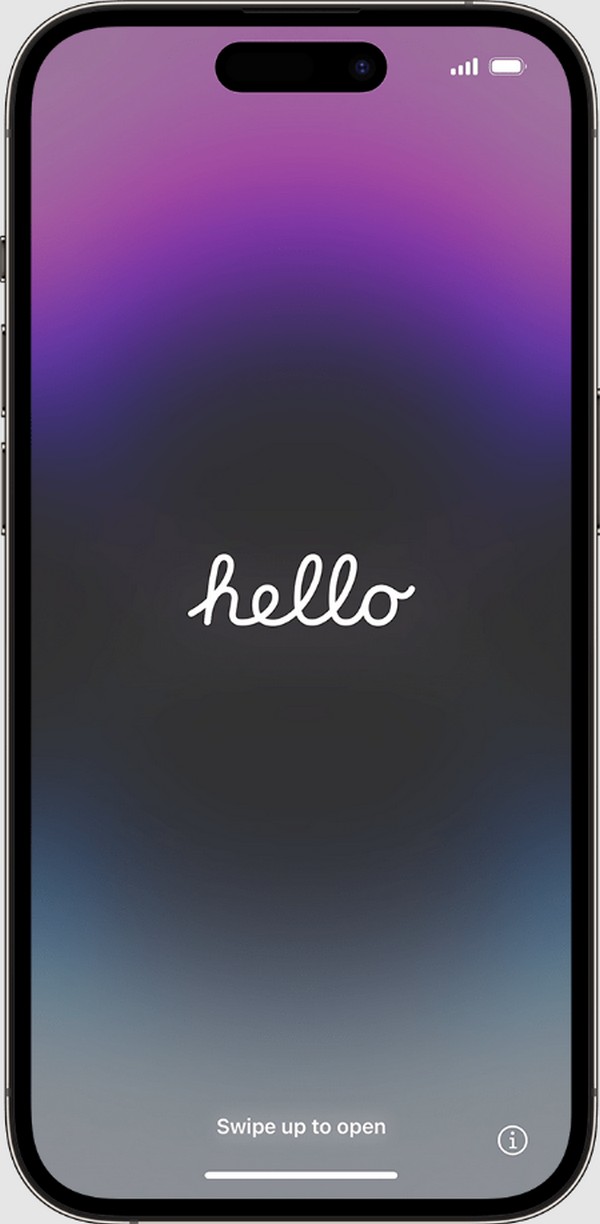
Avec FoneTrans pour iOS, vous profiterez de la liberté de transférer vos données d'un iPhone à un ordinateur. Vous pouvez non seulement transférer des messages texte iPhone sur un ordinateur, mais vous pouvez également transférer facilement des photos, des vidéos et des contacts sur un PC.
- Transférez des photos, des vidéos, des contacts, WhatsApp et plus de données en toute simplicité.
- Prévisualiser les données avant de transférer.
- iPhone, iPad et iPod touch sont disponibles.
Choisissez son apparence
Une fois le nouvel iPhone démarré, la première option que vous devez configurer est son apparence. L'écran présentera les sélections de tailles de texte et d'icônes, et lorsque vous appuyez sur chaque option, l'aperçu s'affichera au centre. Par conséquent, choisissez en fonction de vos préférences ou de l'endroit où vous vous sentez le plus à l'aise, car c'est ainsi que le texte et les icônes de l'iPhone apparaîtront partout.
Suivez les instructions ci-dessous pour choisir l'apparence de votre nouvel iPhone :
Étape 1Comme mentionné, l'affichage d'aperçu est au centre de l'écran. Ainsi, le curseur en dessous sera celui que vous utiliserez pour choisir l'affichage par défaut, moyen ou grand.
Étape 2Une fois que vous avez choisi, appuyez sur le Continuer bouton en dessous. De cette façon, vous pouvez passer à l'étape suivante, contenant les options de configuration, qui seront abordées ensuite.
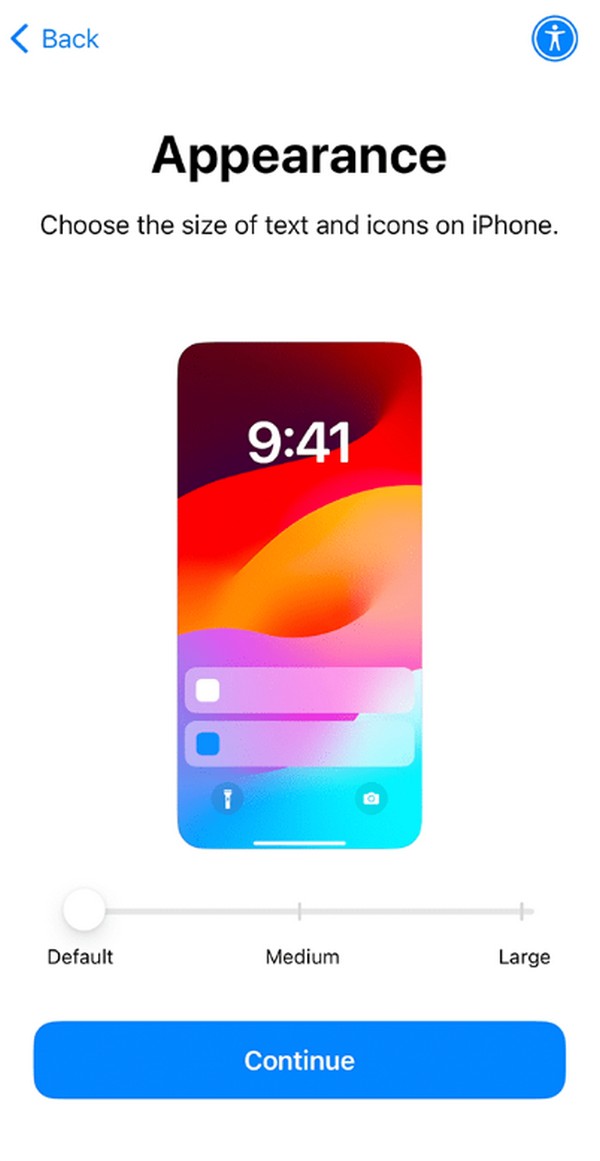
Configurer le nouvel iPhone
Pendant ce temps, avant d'activer un nouvel iPhone, l'appareil vous permettra d'utiliser le démarrage rapide ou de le configurer manuellement. Le démarrage rapide vous permet de configurer automatiquement l'iPhone via un autre appareil iOS. Il copiera ensuite vos informations, paramètres et préférences sur le nouvel iPhone. D'un autre côté, vous pouvez également le configurer manuellement pour mettre à jour vos nouvelles préférences. Cela empêchera également la copie de certains paramètres ou données que vous n’utilisez plus.
Suivez la procédure simple ci-dessous pour configurer votre nouvel iPhone :
Démarrage rapide du nouvel iPhone : assurez-vous que votre ancien appareil est connecté à WiFi et par Bluetooth la fonctionnalité est activée. Ensuite, placez-le à proximité de votre nouvel iPhone pour qu'il soit détecté. Une fois que l'écran vous invite à configurer le nouvel appareil, suivez les instructions en conséquence.
Configurer le nouvel iPhone manuellement : si vous avez choisi de configurer le nouvel iPhone manuellement ou si vous n'avez pas d'autre appareil, appuyez simplement sur le bouton Configuration sans autre appareil onglet en bas.
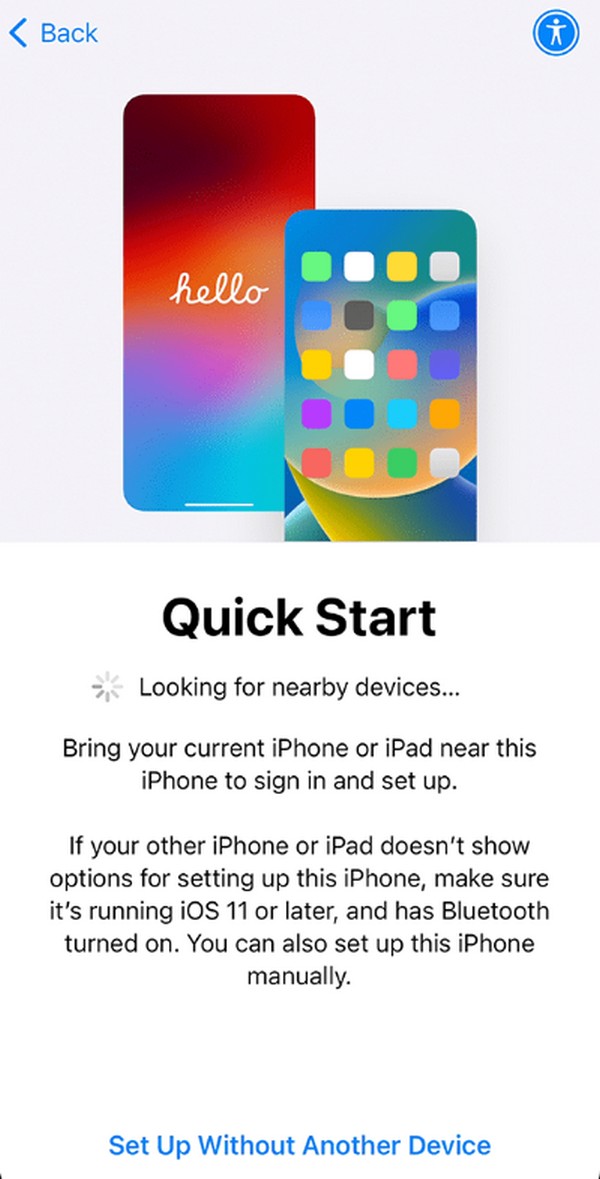
Activez votre nouvel iPhone
Ensuite, activez votre nouvel iPhone en exploitant les fonctionnalités nécessaires, telles que le WiFi ou le réseau cellulaire. Vous devrez peut-être également insérer votre carte SIM pour le réseau cellulaire, surtout si un réseau WiFi n'est pas disponible.
Suivez le processus simple ci-dessous pour maîtriser comment activer un nouvel iPhone :
Étape 1Lorsque les réseaux WiFi disponibles s'affichent à l'écran, sélectionnez celui auquel vous souhaitez vous connecter, puis saisissez son mot de passe dans le champ désigné.
Étape 2D'autre part, sélectionnez Utiliser la connexion cellulaire si vous souhaitez plutôt utiliser vos données cellulaires. Mais assurez-vous d'avoir inséré une carte SIM pour choisir cela.
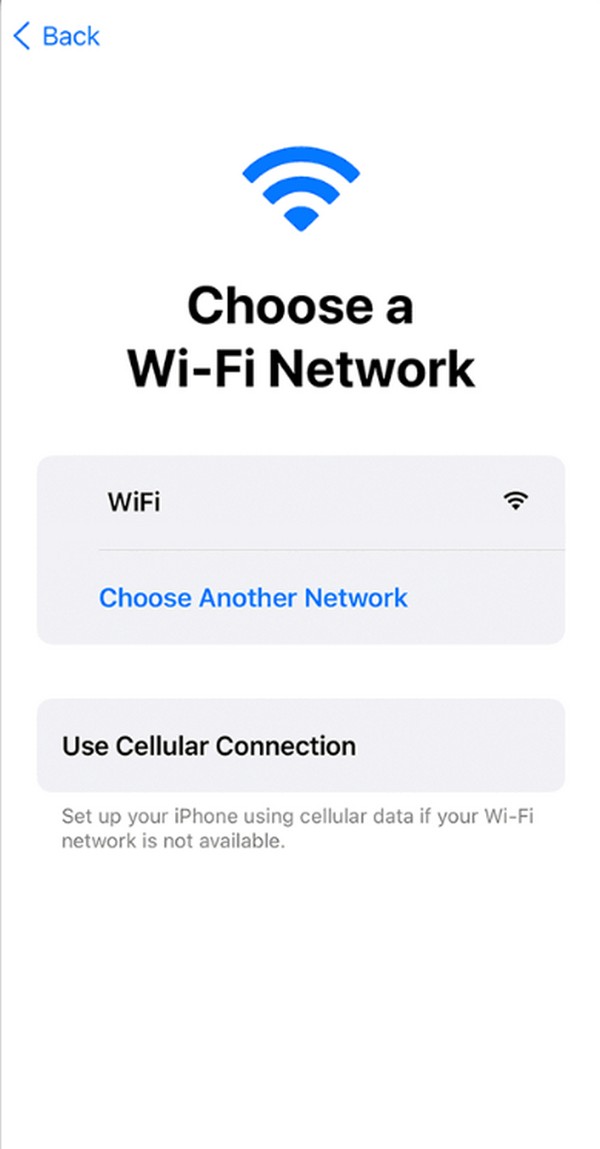
Une fois activé, vous pouvez configurer le nouvel iPhone pour votre enfant, offrant le partage familial, le contrôle parental et davantage de fonctionnalités à personnaliser pour l'enfant. Mais si l'iPhone est destiné à un usage personnel, sélectionnez le Configurer pour moi-même sur l'écran.
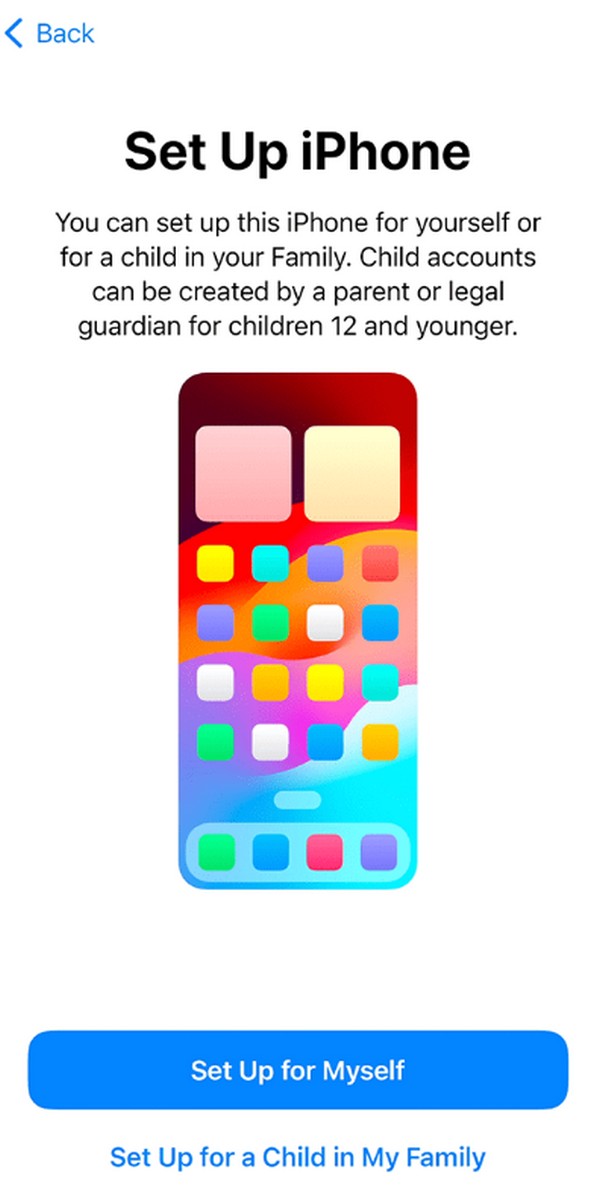
Avec FoneTrans pour iOS, vous profiterez de la liberté de transférer vos données d'un iPhone à un ordinateur. Vous pouvez non seulement transférer des messages texte iPhone sur un ordinateur, mais vous pouvez également transférer facilement des photos, des vidéos et des contacts sur un PC.
- Transférez des photos, des vidéos, des contacts, WhatsApp et plus de données en toute simplicité.
- Prévisualiser les données avant de transférer.
- iPhone, iPad et iPod touch sont disponibles.
Configurer des verrous et un mot de passe
Ensuite, il est temps de configurer un Touch ou Face ID et de créer votre mot de passe. Selon le modèle de votre iPhone, l'appareil utilisera la reconnaissance faciale ou les empreintes digitales pour vous aider à la configuration. De plus, le mot de passe que vous définirez doit être un nombre à six chiffres pour renforcer ultérieurement la protection de vos données.
Utilisez les directives pratiques ci-dessous pour configurer des verrous et un mot de passe sur un nouvel iPhone :
Étape 1Lorsque vous êtes invité à ajouter un Face ou Touch ID, appuyez sur Continuer. Ensuite, enregistrez votre visage devant la caméra ou votre empreinte digitale sur le bouton d'alimentation, selon ce qui est disponible.
Étape 2Ensuite, entrez le code d'accès à 6 chiffres souhaité sur le Créer un mot de passe écran. Plus tard, vous pourrez les utiliser pour accéder à votre iPhone et à ses fonctionnalités en toute sécurité et facilement.
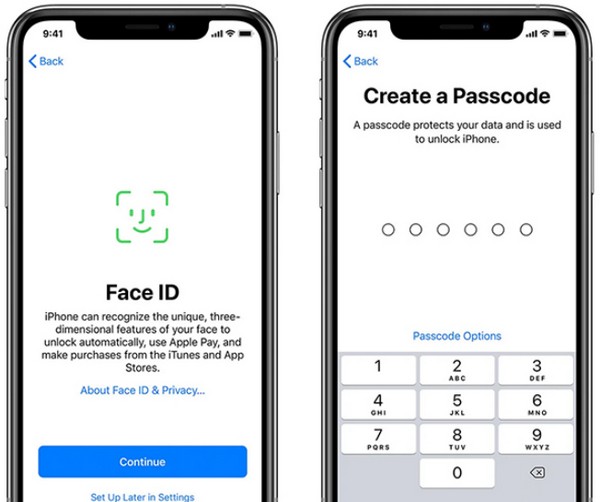
Après cela, l'écran suivant vous permettra de choisir transférer vos données depuis votre sauvegarde iCloud, iPhone, Mac, PC ou Android. Appuyez sur la sauvegarde ou l'appareil que vous souhaitez transférer ou restaurer à partir des sélections. Ensuite, suivez les instructions désignées qu’il vous fournira. Mais si vous souhaitez l'ignorer, sélectionnez le Ne transférez rien onglet à la place. Après tout, cet article présentera plus tard un programme de transfert qui offre plus de commodité et des performances plus fluides.
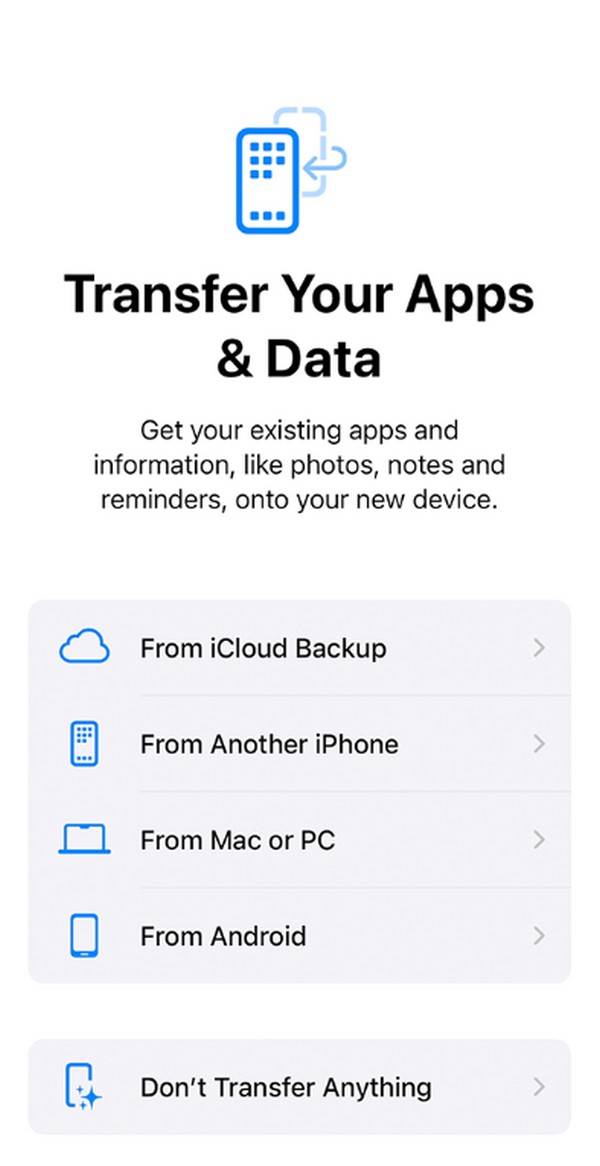
Connectez-vous avec votre identifiant Apple
Remarque : ignorez cette partie si vous avez déjà utilisé QuickStart ou iCloud Backup pour restaurer des données.
Dans la partie suivante, vous devez vous connecter en utilisant votre identifiant Apple. Vous pouvez utiliser les services Apple, notamment iCloud, App Store, etc. Mais ne vous inquiétez pas ; cette partie est facultative puisque vous pouvez la configurer plus tard ou créer un nouvel identifiant Apple si vous ne l'avez pas encore.
Suivez les instructions sécurisées ci-dessous pour vous connecter avec votre identifiant Apple :
Étape 1Appuyez sur le Email or Numéro de téléphone puis, comme il l'indique, saisissez votre e-mail ou votre numéro associé à votre identifiant Apple. Après cela, frappez Continuer dans la zone la plus basse pour saisir son mot de passe et vous connecter.
Étape 2Pendant ce temps, sélectionnez Mot de passe oublié ou pas d'identifiant Apple? sous le champ de texte si vous souhaitez choisir les autres options de connexion.
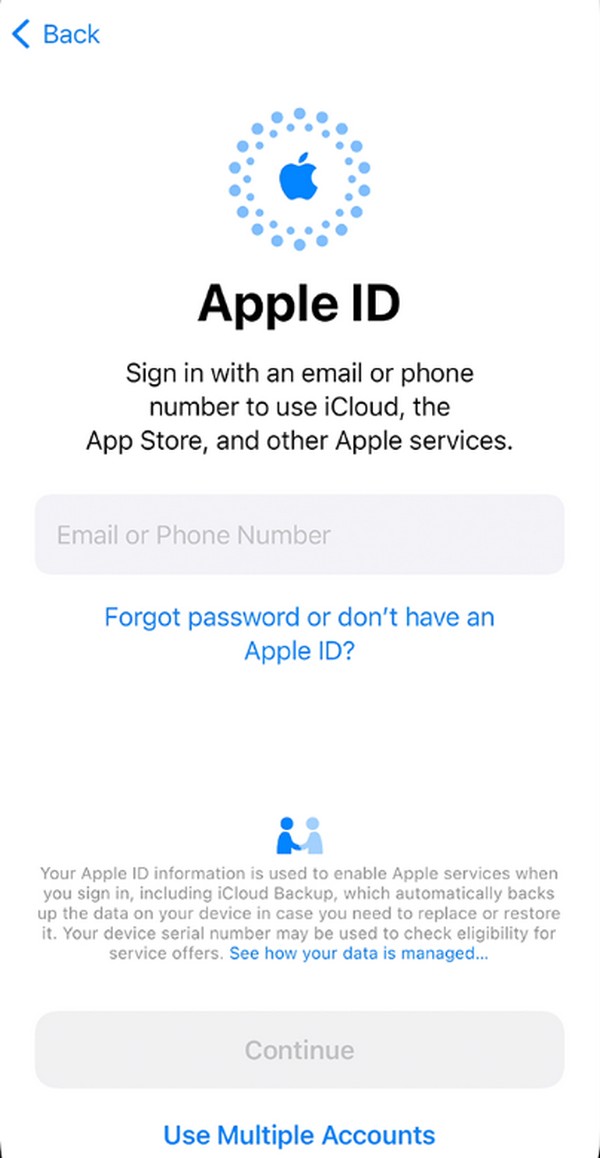
Une fois que vous avez tout configuré, votre nouvel iPhone démarrera officiellement et affichera l'écran d'accueil. Cependant, il ne contiendra aucune donnée si vous n’avez rien transféré de votre ancien appareil. Si tel est le cas, veuillez procéder ci-dessous pour démarrer votre transfert de données.
Partie 2. Transférer des données vers un nouvel iPhone via FoneTrans pour iOS
Que faire si vous souhaitez récupérer les données de votre ancien appareil après avoir activé votre nouvel iPhone ? Concernant le transfert de données, FoneTrans pour iOS fait partie des programmes sur lesquels dépendre. Vous pouvez directement copier ou déplacer les données de votre ancien appareil iOS vers votre nouvel iPhone en manipulant son interface. Il prend en charge le contenu iPhone, iPad, iPod Touch et la bibliothèque iTunes, quel que soit le modèle de l'appareil. En outre, ce programme peut transférer de nombreux types de données, prenant en charge presque tous les formats de fichiers. Vous pouvez copier des documents, des contacts, des photos, des vidéos, des messages, WhatsApp, etc.
Avec FoneTrans pour iOS, vous profiterez de la liberté de transférer vos données d'un iPhone à un ordinateur. Vous pouvez non seulement transférer des messages texte iPhone sur un ordinateur, mais vous pouvez également transférer facilement des photos, des vidéos et des contacts sur un PC.
- Transférez des photos, des vidéos, des contacts, WhatsApp et plus de données en toute simplicité.
- Prévisualiser les données avant de transférer.
- iPhone, iPad et iPod touch sont disponibles.
De plus, FoneTrans pour iOS présente divers avantages que d'autres méthodes ou outils de transfert ne peuvent offrir. Il comprend une fonction de sauvegarde et de restauration des contacts, fabricant de sonnerieet Convertisseur HEIC. Ainsi, vous pouvez profiter de toutes ces fonctions utiles dans un seul programme sans nécessiter d'espace important sur l'ordinateur. Cet outil ne sauvegarde ni ne modifie non plus vos données, donc ne vous inquiétez pas de la fuite de vos informations, car il sécurisera vos données et les gardera en sécurité.
Comprenez les étapes appropriées ci-dessous comme modèle de transfert de données après avoir activé un nouvel iPhone avec FoneTrans pour iOS:
Étape 1Obtenez FoneTrans pour iOS en cliquant sur son Téléchargement gratuit bouton sur la page officielle. Le programme d'installation sera alors sur votre ordinateur, alors accédez-y dans vos dossiers pour commencer l'installation du programme. Pendant le processus, la barre en bas affichera l'état, alors attendez qu'elle soit pleine. Ensuite, appuyez sur l'option Démarrer lorsque vous êtes invité à lancer et à exécuter l'outil de transfert en conséquence.
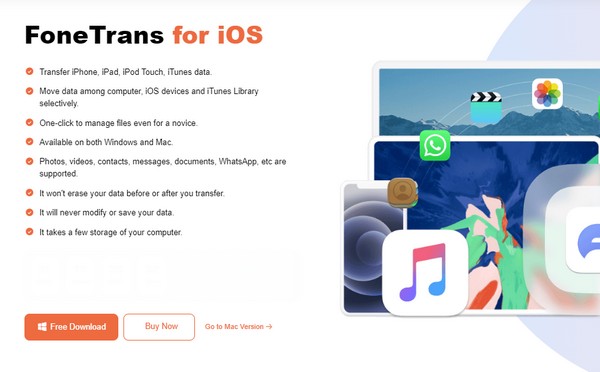
Étape 2Une fois lancé, vous devez relier les anciens et les nouveaux iPhones au programme en les connectant à l'ordinateur avec un câble Lightning. Ensuite, sélectionnez La confiance sur l'écran et le programme présentera les informations sur les appareils, comme le type, la capacité, l'espace utilisé, etc. sur l'interface. Sélectionnez le type de données que vous transférerez dans la colonne de gauche pour continuer.
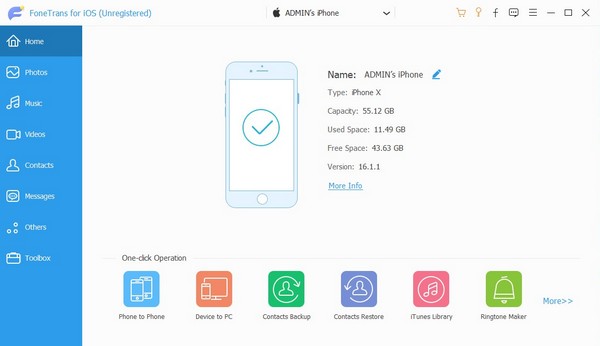
Étape 3Lorsque les dossiers apparaissent dans la deuxième colonne, choisissez celui où sont stockées les données souhaitées pour les afficher sur l'interface. Ensuite, sélectionnez tous les fichiers que vous envisagez de transférer en cochant leurs cases. Ensuite, frappez le symbole de téléphone portable sur l'un des boutons ci-dessus pour cliquer sur votre nouvel iPhone. Vos données sélectionnées y seront alors transférées.
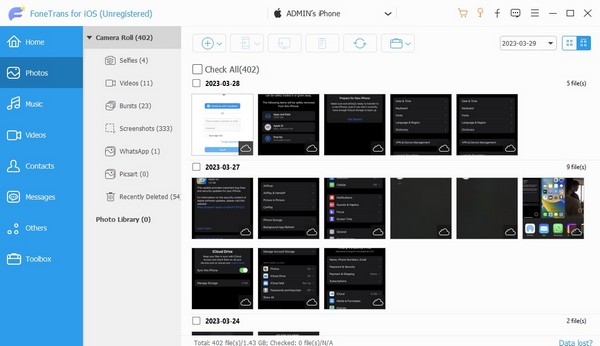
Avec FoneTrans pour iOS, vous profiterez de la liberté de transférer vos données d'un iPhone à un ordinateur. Vous pouvez non seulement transférer des messages texte iPhone sur un ordinateur, mais vous pouvez également transférer facilement des photos, des vidéos et des contacts sur un PC.
- Transférez des photos, des vidéos, des contacts, WhatsApp et plus de données en toute simplicité.
- Prévisualiser les données avant de transférer.
- iPhone, iPad et iPod touch sont disponibles.
Partie 3. FAQ sur la façon d'activer un nouvel iPhone
Puis-je activer un nouvel iPhone moi-même ?
Oui, vous pouvez. Activer un nouvel iPhone lors de votre première utilisation n'est pas compliqué tant que vous comprenez bien les instructions à l'écran. Mais si vous rencontrez des difficultés, n'hésitez pas à utiliser les directives détaillées de cet article, car les informations ci-dessus vous aideront du début à la fin. Un outil de transfert a également été introduit pour vous aider avec les données de votre ancien appareil.
Puis-je utiliser un iPhone sans activation ?
Oui, vous le pouvez, mais il y aura des limites. Vous ne pourrez pas passer d'appels téléphoniques, bénéficier de services de données cellulaires, etc. Ainsi, il est fortement recommandé de l'activer, d'autant plus que le processus n'est pas trop complexe et que les instructions dont vous pourriez avoir besoin sont déjà données ci-dessus.
Après avoir configuré et activé votre nouvel iPhone, essayez un outil de transfert tel que FoneTrans pour iOS aiderait grandement. Cela sera avantageux une fois l'appareil activé et lorsque les fichiers seront transférés ultérieurement sur votre appareil.
Avec FoneTrans pour iOS, vous profiterez de la liberté de transférer vos données d'un iPhone à un ordinateur. Vous pouvez non seulement transférer des messages texte iPhone sur un ordinateur, mais vous pouvez également transférer facilement des photos, des vidéos et des contacts sur un PC.
- Transférez des photos, des vidéos, des contacts, WhatsApp et plus de données en toute simplicité.
- Prévisualiser les données avant de transférer.
- iPhone, iPad et iPod touch sont disponibles.
