- Vider la corbeille...
- Supprimer l'application de messagerie
- Effacer le cache sur Mac
- Obtenez plus de stockage sur Mac
- Faites en sorte que Chrome utilise moins de RAM
- Où est Utilitaire de disque sur Mac
- Vérifier l'historique sur Mac
- Contrôle + Alt + Suppr sur Mac
- Vérifier la mémoire sur Mac
- Vérifier l'historique sur Mac
- Supprimer une application sur Mac
- Effacer le cache Chrome sur Mac
- Vérifier le stockage sur Mac
- Vider le cache du navigateur sur Mac
- Supprimer un favori sur Mac
- Vérifiez la RAM sur Mac
- Supprimer l'historique de navigation sur Mac
Top 10 des paramètres à modifier sur votre Mac pour des raisons de sécurité
 Mis à jour par Lisa Ou / 09 oct. 2023 09:15
Mis à jour par Lisa Ou / 09 oct. 2023 09:15Avez-vous reçu une alerte de sécurité macOS sur l'écran de votre Mac ? Si tel est le cas, sachez qu'Apple a déjà précisé que la plupart des alertes que vous pouvez recevoir sur votre Mac sont fausses. Ils apparaissent lorsque vous accédez accidentellement à un site Web malveillant ou cliquez sur une fenêtre contextuelle suspecte en ligne. Vous devez donc être prudent lorsque vous accédez à des sites peu fiables sur votre navigateur. Mais si vous craignez d'endommager votre Mac ou de divulguer votre vie privée à cause de telles situations, laissez cet article apaiser vos inquiétudes. Les appareils Apple sont connus pour protéger les données et les activités de leurs utilisateurs. Par conséquent, vous pouvez utiliser ses fonctions et paramètres de sécurisation pour protéger votre Mac et ses données.
Ci-dessous, nous présenterons les meilleurs ou les 10 paramètres hautement recommandés à modifier pour protéger votre Mac contre les dommages. Que vous souhaitiez protéger son accès utilisateur avec des mots de passe, l'utilisation du Mac, ou le protéger des sites, applications, etc. malveillants, susceptibles de causer des dommages ; cet article vous donnera les procédures précises pour protéger différents aspects de votre Mac. Des descriptions et des directives appropriées pour chaque fonction de protection seront à venir, alors lisez attentivement chaque partie pour éviter les complications. Une fois l’article terminé, nous garantissons la sécurité de votre Mac.
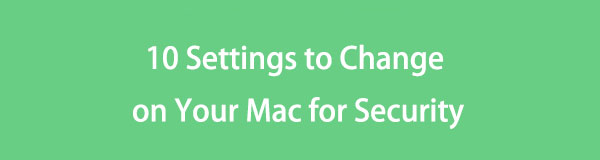

Liste de guide
Partie 1. 10 paramètres à modifier sur votre Mac pour des raisons de sécurité
Parmi les paramètres que vous pouvez modifier sur un Mac, voici les 10 paramètres les plus recommandés à modifier en premier. La plupart d’entre eux ne nécessitent que quelques clics, alors suivez toutes les méthodes pour sécuriser rapidement votre Mac.

Avec FoneLab Mac Sweep, vous effacerez les fichiers indésirables du système, des e-mails, des photos et d'iTunes pour libérer de l'espace sur Mac.
- Gérez les photos similaires et les fichiers en double.
- Vous montrer facilement l'état détaillé de Mac.
- Videz la corbeille pour obtenir plus de stockage.
Section 1. Modifier le mot de passe de connexion
Changer le mot de passe de connexion sur un Mac est la chose la plus importante à faire lors de votre premier achat. Que vous l'ayez acheté neuf ou d'occasion, vous devez définir un mot de passe qui le protégera des regards indiscrets des autres. De plus, il est préférable de choisir un mot de passe contenant diverses lettres, symboles et chiffres pour une meilleure sécurité.
Suivez la procédure simple ci-dessous pour modifier le mot de passe de connexion et éviter une alerte de sécurité macOS :
Étape 1Frappe le Symbole de la pomme pour afficher son menu sur le bureau supérieur et cliquez sur Préférences de système. Dans la fenêtre qui apparaît, sélectionnez le Utilisateurs et groupes icône.
Étape 2Cliquez Changer le mot de passe aligné avec votre compte utilisateur dans la partie droite de la fenêtre. Lorsqu'une boîte de dialogue apparaît, entrez les exigences dans les champs pour modifier votre mot de passe de connexion.
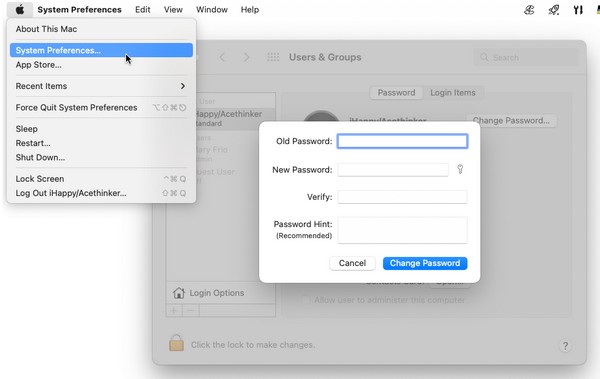
Section 2. Verrouillez votre Mac lorsqu'il est inactif
Chaque fois que votre Mac est inactif ou n’est pas utilisé, verrouillez-le, surtout si vous devez sortir. D'autres personnes peuvent le voir et envahir votre vie privée pendant votre absence. Ils peuvent également cliquer sur certaines options susceptibles de modifier le fonctionnement de votre Mac. Par conséquent, verrouillez-le autant que possible, car de nombreuses situations peuvent survenir une fois que vous le laissez inactif. Après tout, le verrouiller évitera également à sa batterie de se vider trop rapidement.
Suivez les étapes ci-dessous pour verrouiller votre Mac lorsqu'il est inactif :
Étape 1Cliquez Symbole de pomme dans la partie supérieure gauche de votre bureau.
Étape 2Une fois la liste des menus révélée, sélectionnez Verrouiller l'écran près du bas pour le verrouiller.
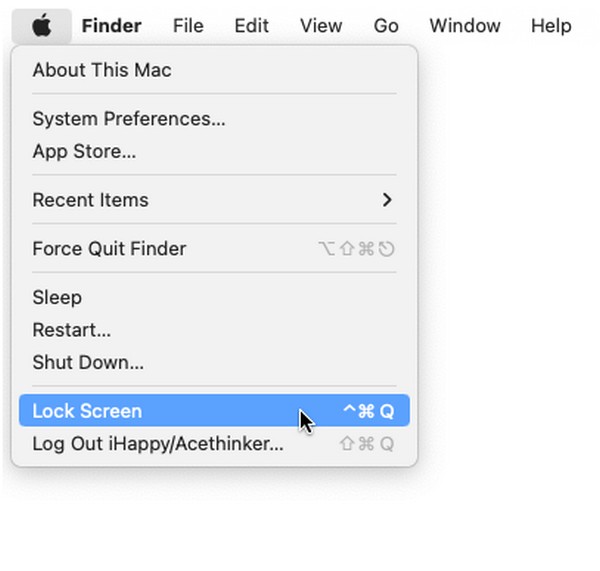
Section 3. Afficher un message lorsque l'écran est verrouillé
Pendant ce temps, vous pouvez laisser un message sur l'écran verrouillé si quelqu'un essaie de le déverrouiller. Par exemple, un numéro de contact sera grandement utile si vous avez égaré votre Mac ou MacBook afin que la personne qui l'a trouvé puisse communiquer avec vous. Vous pouvez également afficher les informations requises pour accéder au compte invité si vous envisagez de prêter votre Mac à quelqu'un pendant votre absence.
Suivez le processus simple ci-dessous pour afficher un message lorsque l'écran est verrouillé et éviter une erreur de sécurité du MacBook :
Étape 1Choisissez le Apple icône, puis appuyez sur Préférences de système. Ensuite, sélectionnez Sécurité et confidentialité et procéder à la Général .
Étape 2Frappe le bloquer en bas et entrez les exigences de l'administrateur pour être autorisé à définir un message. Une fois qualifié, vérifiez Afficher un message lorsque l'écran est verrouillé. Ensuite, cliquez sur le Définir le message de verrouillage et entrez le message que vous aimez.
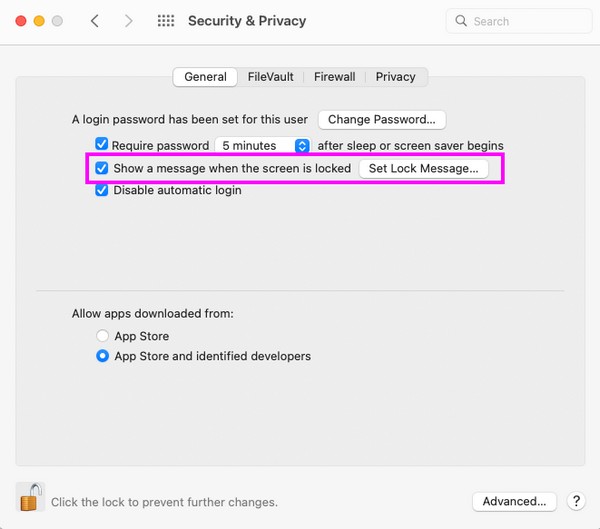

Avec FoneLab Mac Sweep, vous effacerez les fichiers indésirables du système, des e-mails, des photos et d'iTunes pour libérer de l'espace sur Mac.
- Gérez les photos similaires et les fichiers en double.
- Vous montrer facilement l'état détaillé de Mac.
- Videz la corbeille pour obtenir plus de stockage.
Section 4. Autoriser uniquement les applications de l'App Store ou des développeurs approuvés
Si vous installez souvent des applications, quelle que soit leur origine, activez l'option dans Paramètres qui vous permet d'installer uniquement les applications de l'App Store et des développeurs approuvés. De cette façon, les applications malveillantes ne pourront pas accéder à votre Mac. Il s'agit d'une fonction utile pour empêcher votre Mac d'installer des applications téléchargées automatiquement à partir du Web lorsque vous cliquez sur un lien suspect. Ainsi, toutes les applications installées sur votre Mac seront sécurisées et dignes de confiance.
Laissez-vous guider par les instructions simples ci-dessous pour autoriser uniquement les applications Apple et les développeurs approuvés :
Étape 1Ouvrez le Préférences de système fenêtre à l'aide de la Apple icône de menu. Une fois affiché, Sécurité et confidentialité > Général et gérer le bloquer icône pour l'authentification.
Étape 2Dans la partie inférieure de la fenêtre, choisissez App Store et développeurs identifiés sur le Autoriser les applications téléchargées à partir de: pour terminer la procédure.
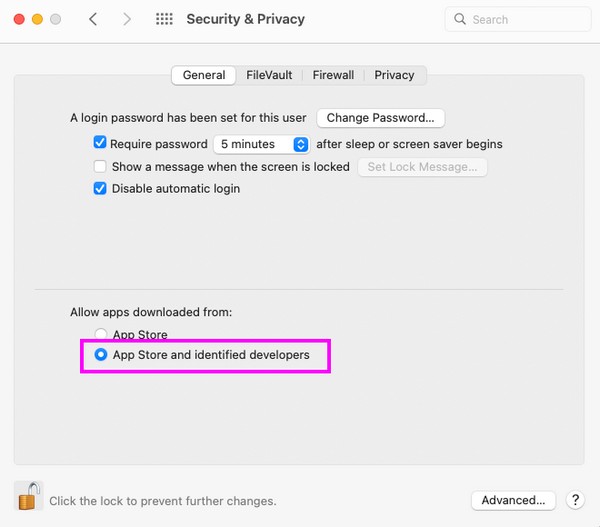
Section 5. Activer Localiser mon Mac
Find My Mac est une fonctionnalité principalement utilisée pour localiser l'appareil. Configurez-le pour pouvoir retrouver rapidement votre Mac en cas de perte ou de vol. En outre, il offre des options pour traiter d'autres activités, notamment le verrouillage et l'effacement du Mac. Par conséquent, Find My Mac présente un triple avantage une fois que vous avez configuré la fonctionnalité. Il nécessite également uniquement votre identifiant Apple et votre mot de passe pour l'utiliser sur iCloud.
Suivez les instructions simples ci-dessous pour activer Localiser mon Mac et éviter une alerte de sécurité macOS :
Étape 1Pick Apple menu> Préférences sur votre Mac et cliquez sur le ID apple sur la fenêtre affichée. Sur l'écran suivant, cliquez sur iCloud et utilisez votre identifiant Apple pour vous connecter.
Étape 2Après cela, sélectionnez Find My Mac, puis configurez la fonctionnalité avec les options proposées pour l'activer sur votre Mac.
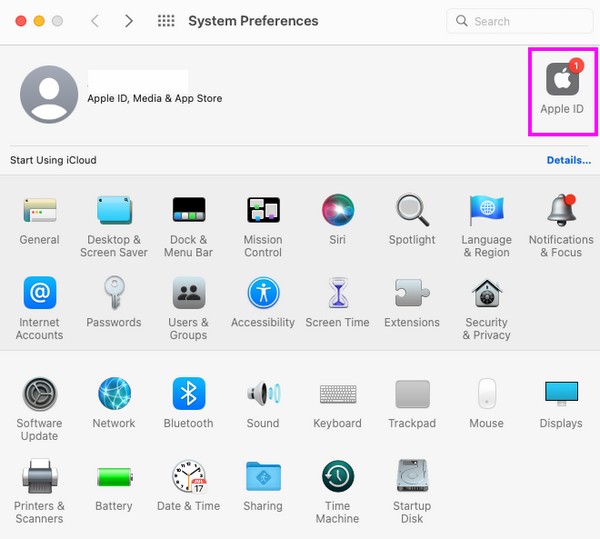
Section 6. Déconnexion automatique après des périodes d'inactivité et restriction de l'accès aux préférences à l'échelle du système
Parallèlement, il est également recommandé de déconnecter automatiquement votre compte utilisateur après des périodes d'inactivité. L'accès à la fenêtre Paramètres et confidentialité vous permettra de configurer le Mac pour qu'il se déconnecte automatiquement après les minutes d'inactivité indiquées. En dehors de cela, vous pouvez également définir la restriction d'accès aux préférences à l'échelle du système en exigeant le mot de passe administrateur. La configuration de ces fonctionnalités protégera votre Mac des intrus qui tentent d'apporter des modifications importantes sur le Mac.
Gardez à l’esprit les directives claires ci-dessous pour vous déconnecter automatiquement de votre Mac après des périodes d’inactivité :
Étape 1Cliquez Préférences de système sur le Menu Pomme, et sélectionnez Sécurité et confidentialité parmi les icônes disponibles. Ensuite, assurez-vous que vous êtes dans le Général section et cliquez sur le bloquer icône pour pouvoir apporter des modifications.
Étape 2Une fois déverrouillé, cliquez sur le Avancé et configurez l'option Se déconnecter après (votre nombre préféré de) minutes d'inactivité. Ensuite, cochez l’option suivante pour terminer le processus.
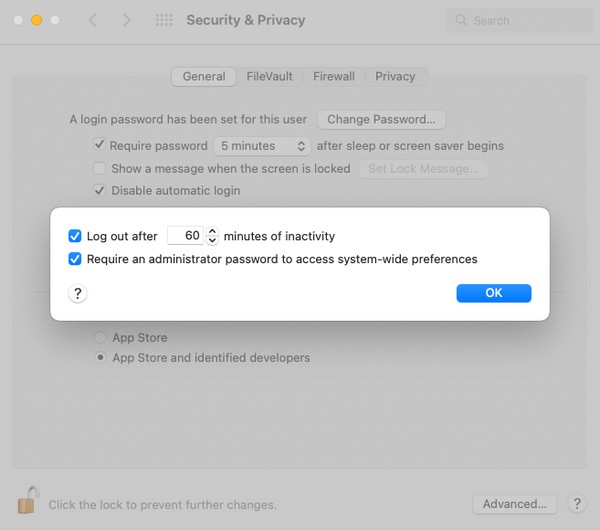
Section 7. Crypter des fichiers sur Mac
En ce qui concerne vos données, vous pouvez également les protéger en cryptant les fichiers sur votre Mac. Le cryptage est un moyen de verrouiller les fichiers que vous avez choisis et de définir un mot de passe pour empêcher tout accès non autorisé. De cette façon, seuls vous ou les personnes à qui vous avez donné le code aurez la possibilité de visualiser ou d'ouvrir les fichiers que vous souhaitez protéger.
Imitez l'opération pratique ci-dessous pour crypter des fichiers sur Mac et éviter une erreur de sécurité MacBook :
Étape 1Entrez dans la fenêtre du Finder sur votre Mac et choisissez les éléments que vous souhaitez crypter.
Étape 2Ensuite, contrôlez-cliquez, puis sélectionnez Crypter [nom de l'élément] dans le menu contextuel. Lorsque vous y êtes invité, définissez le mot de passe avec lequel vous souhaitez protéger le fichier.
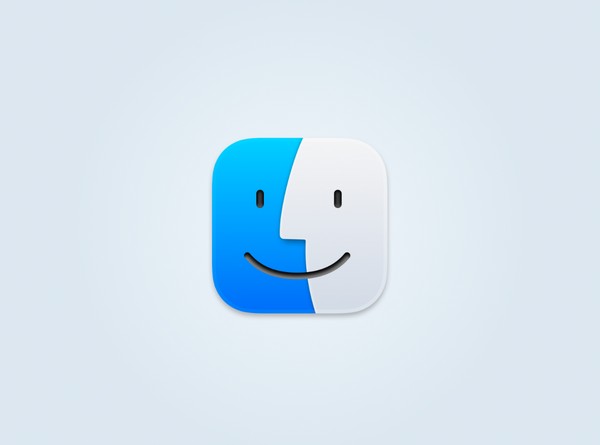
Section 8. Activer le pare-feu
La fonction de protection intégrée au pare-feu sur macOS protège l'ordinateur des attaques par déni de service et de l'accès au réseau. Une fois que vous l'avez configuré dans les préférences système de votre Mac, il bloquera les connexions entrantes indésirables provenant d'autres appareils. Cela donnera à votre Mac une défense plus sécurisée contre les menaces réseau.
Suivez la procédure sans souci ci-dessous pour activer le pare-feu sur Mac :
Étape 1Sélectionnez Menu Pomme > Préférences > Sécurité et confidentialité sur le bureau de votre Mac. Ensuite, appuyez sur le Pare-feu onglet dans la partie supérieure de la fenêtre.
Étape 2Gérer le bloquer en bas à gauche pour pouvoir apporter des modifications, puis appuyez sur le bouton Activer le pare-feu onglet pour l'allumer.
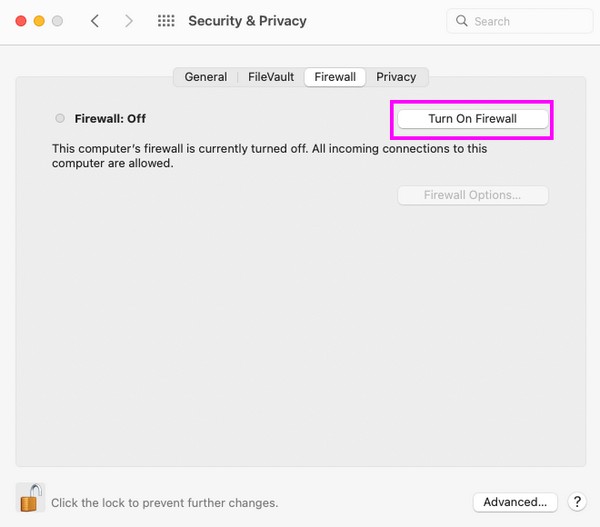
Section 9. Empêcher l'ouverture automatique des fichiers téléchargés
Vous devez savoir que les fichiers que vous téléchargez sur le Web ne sont pas toujours sécurisés. Ainsi, lorsqu’ils s’ouvrent automatiquement après le téléchargement, ils pourraient introduire des éléments malveillants sur lesquels vous pourriez accidentellement cliquer. Après cela, l'élément suspect sera stocké sur votre Mac et pourrait causer des dommages. Il pourrait notamment infecter vos autres données Mac s’il s’agit d’un virus ou d’un malware.
Suivez les guides pratiques ci-dessous pour empêcher l'ouverture automatique des fichiers téléchargés afin d'éviter l'alerte de sécurité macOS :
Étape 1Exécutez l'application Safari et cliquez sur Safari > Préférences sur la barre de menu. Dans la fenêtre qui s'ouvrira à l'écran, passez à la Général .
Étape 2Vous verrez l’Open «des" Fichiers après téléchargement en bas, donc si elle est activée, décochez sa case pour empêcher les fichiers de s'ouvrir automatiquement.
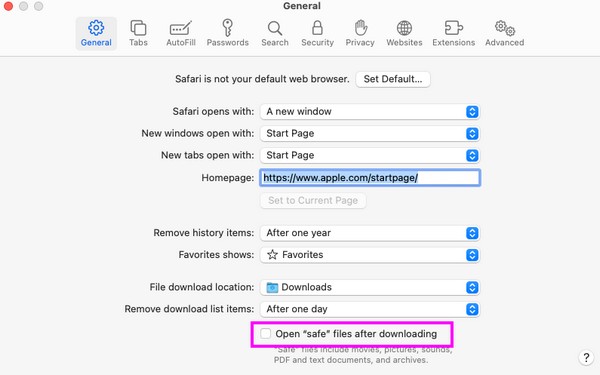
Section 10. Effacer le cache et les cookies avec FoneLab Mac Sweep
Une autre façon de sécuriser votre Mac consiste à le nettoyer des données indésirables et inutiles telles que le cache et les cookies. Voici donc Balayage Mac FoneLab pour vous aider à gérer cela. Ce programme de nettoyage est souvent utilisé comme méthode fiable pour nettoyer divers types de données sur Mac. Grâce à sa fonctionnalité System Junk, les caches, cookies et autres fichiers indésirables disparaîtront immédiatement de votre Mac. En outre, vous trouverez également d’autres fonctionnalités utiles puisqu’il ne prend pas seulement en charge les fichiers indésirables. Il vous permet également d'effacer les données indésirables ou inutiles, telles que les fichiers volumineux et anciens, les données du navigateur, la corbeille, les images dupliquées, etc.

Avec FoneLab Mac Sweep, vous effacerez les fichiers indésirables du système, des e-mails, des photos et d'iTunes pour libérer de l'espace sur Mac.
- Gérez les photos similaires et les fichiers en double.
- Vous montrer facilement l'état détaillé de Mac.
- Videz la corbeille pour obtenir plus de stockage.
Suivez les exemples d'étapes sans tracas ci-dessous pour vider le cache et les cookies avec Balayage Mac FoneLab:
Étape 1Téléchargez FoneLab Mac Sweep en utilisant l'orange Téléchargement gratuit onglet sur la page. Une fois enregistré, déplacez-le à l'intérieur du Applications dossier et ouvrez le programme.
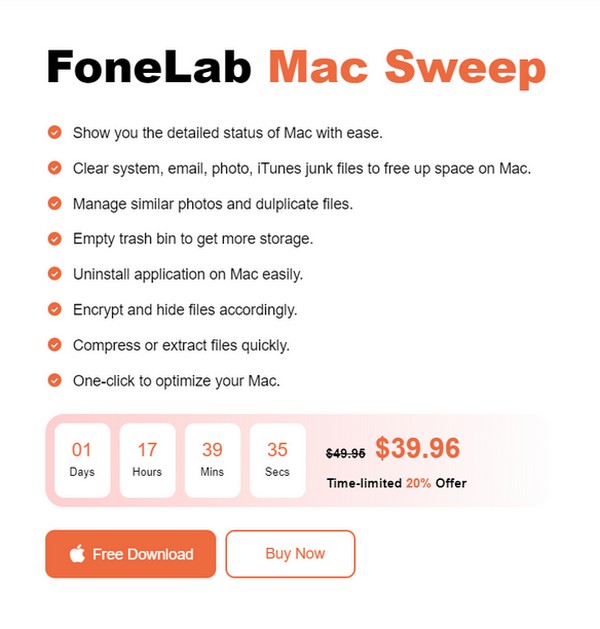
Étape 2Cliquez sur Cleaner dans la section centrale de l'interface principale et sélectionnez Système indésirable sur l'écran suivant. Ensuite, cliquez sur Scanner > Voir en conséquence de procéder.
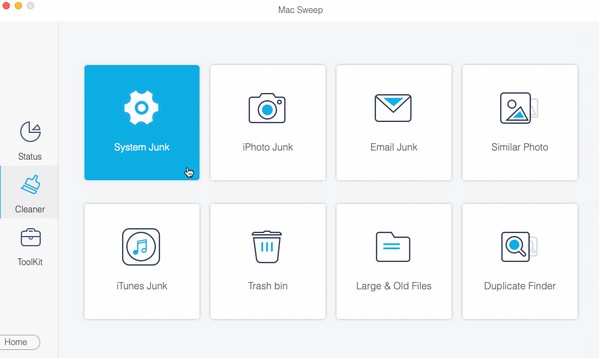
Étape 3Sélectionnez tous les éléments de la dernière interface une fois que vos fichiers indésirables Mac, y compris les caches et les cookies, sont affichés. Enfin, appuyez sur Propres pour les supprimer de votre Mac.
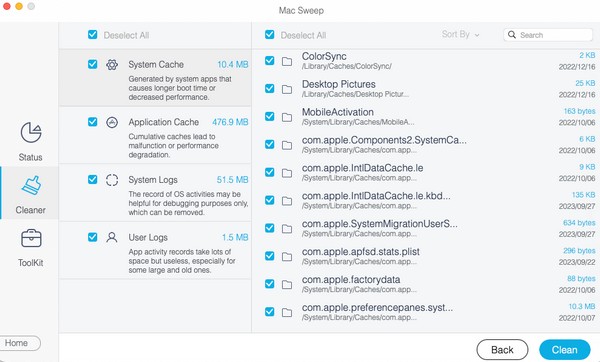

Avec FoneLab Mac Sweep, vous effacerez les fichiers indésirables du système, des e-mails, des photos et d'iTunes pour libérer de l'espace sur Mac.
- Gérez les photos similaires et les fichiers en double.
- Vous montrer facilement l'état détaillé de Mac.
- Videz la corbeille pour obtenir plus de stockage.
Partie 2. FAQ sur les paramètres à modifier sur votre Mac pour des raisons de sécurité
1. Quels paramètres de sécurité dois-je configurer sur mon Mac ?
La définition d'un mot de passe est le paramètre de sécurité le plus important que vous devez configurer, car c'est votre principale défense contre les accès non autorisés. Mais les paramètres de l'article ci-dessus sont également fortement suggérés pour offrir une meilleure sécurité à votre Mac.
2. Dois-je mettre à jour la sécurité de mon Mac ?
Ce n'est pas une obligation, mais nous vous suggérons de mettre à jour la sécurité de votre Mac, car c'est également un excellent moyen d'éviter que votre Mac ne subisse des dommages.
Si vous utilisez tous les paramètres suggérés dans cet article, la sécurité de votre Mac sera garantie, vous permettant de vivre une expérience Mac sans souci.

Avec FoneLab Mac Sweep, vous effacerez les fichiers indésirables du système, des e-mails, des photos et d'iTunes pour libérer de l'espace sur Mac.
- Gérez les photos similaires et les fichiers en double.
- Vous montrer facilement l'état détaillé de Mac.
- Videz la corbeille pour obtenir plus de stockage.
