- Vider la corbeille...
- Supprimer l'application de messagerie
- Effacer le cache sur Mac
- Obtenez plus de stockage sur Mac
- Faites en sorte que Chrome utilise moins de RAM
- Où est Utilitaire de disque sur Mac
- Vérifier l'historique sur Mac
- Contrôle + Alt + Suppr sur Mac
- Vérifier la mémoire sur Mac
- Vérifier l'historique sur Mac
- Supprimer une application sur Mac
- Effacer le cache Chrome sur Mac
- Vérifier le stockage sur Mac
- Vider le cache du navigateur sur Mac
- Supprimer un favori sur Mac
- Vérifiez la RAM sur Mac
- Supprimer l'historique de navigation sur Mac
Comment vérifier le stockage sur Mac avec 3 méthodes rapides
 Mis à jour par Lisa Ou / 21 août 2023 09:15
Mis à jour par Lisa Ou / 21 août 2023 09:15L'espace de stockage complet sur Mac n'est pas bon. Votre Mac peut rencontrer des problèmes que vous ne voulez certainement pas rencontrer. Certains problèmes mineurs sont le retard, le blocage des applications et le ralentissement des performances du Mac. Pour éviter que ce problème ne se produise, vérifiez l'espace de stockage de votre Mac avant de télécharger des fichiers dessus. Dans ce cas, vous pouvez surveiller les espace libre sur votre Mac.
Pour vous aider et vous assister, nous avons préparé 3 méthodes rapides pour apprendre à afficher le stockage sur Mac. Vous êtes libre de choisir la procédure que vous suivrez. Faites défiler vers le bas pour les découvrir.
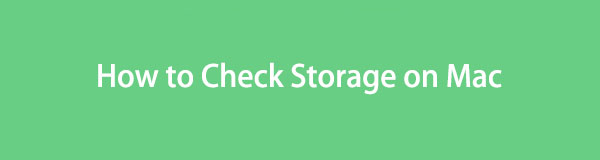

Liste de guide
Partie 1. Comment vérifier le stockage sur Mac via À propos de ce Mac
Il existe une fonctionnalité intégrée que vous pouvez utiliser à partir de Mac pour vérifier son stockage. Il vous suffit de localiser la fonctionnalité À propos de ce Mac dans le menu principal. Malheureusement, il n'y a pas de raccourcis clavier disponibles pour accéder à cet outil.
De plus, cette fonctionnalité ne vous montrera pas seulement le stockage Mac. Il affichera également sa présentation, ses affichages, ses supports et ses paramètres de ressources. Il vous suffit de cliquer sur chacun de ces paramètres pour voir plus d'informations sur votre Mac.
Quoi qu'il en soit, commençons par savoir comment la fonctionnalité À propos de ce Mac vérifie le stockage de votre Mac. Veuillez consulter l'étape détaillée ci-dessous.
Étape 1Veuillez ouvrir le Mac et ne cliquez sur aucun fichier ou application. Après cela, il vous suffit de cliquer sur le Apple icône dans le coin supérieur gauche de l'interface principale. Une nouvelle option déroulante s'affichera à l'écran. Vous verrez le À propos de ce Mac bouton en haut. Veuillez cliquer sur le bouton ensuite.
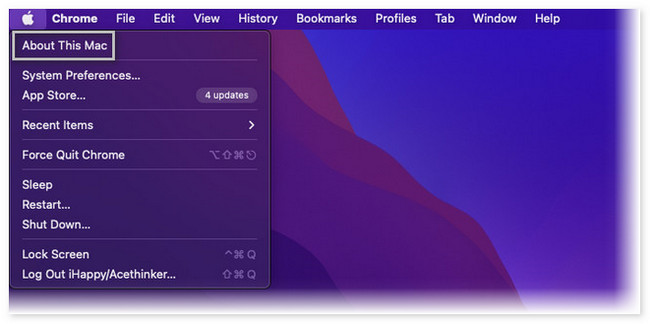
Étape 2Vous verrez le Vue d’ensemble bouton d'abord une fois que la nouvelle fenêtre apparaît sur votre écran. Vous verrez 4 autres sections en haut. Parmi tous, veuillez cliquer sur le Stockage bouton au centre. Plus tard, vous verrez le stockage de votre Mac. Le stockage est divisé en fonction de la consommation de l'application, des documents et d'autres données du Mac.
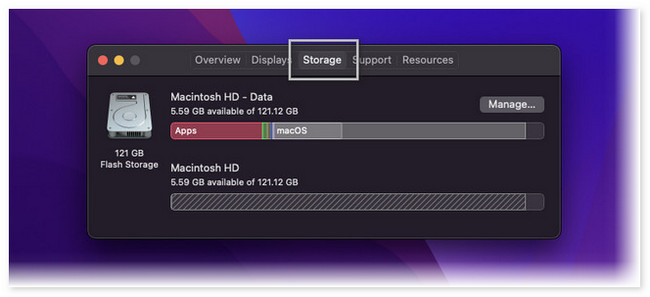
Partie 2. Comment vérifier le stockage sur Mac avec FoneLab Mac Sweep
Si vous n'êtes pas familier avec les boutons et l'interface de votre Mac, vous pouvez utiliser un outil tiers pour vérifier son stockage. L'un des principaux outils de vérification du stockage Mac est Balayage Mac FoneLab. Il peut vous montrer l'état actuel de votre Mac en un clic ! De plus, après avoir vérifié l'état de votre Mac, vous pouvez utiliser les autres fonctionnalités de l'outil pour libérer de l'espace dessus. Voir les autres fonctionnalités de cet outil ci-dessous.

Avec FoneLab Mac Sweep, vous effacerez les fichiers indésirables du système, des e-mails, des photos et d'iTunes pour libérer de l'espace sur Mac.
- Gérez les photos similaires et les fichiers en double.
- Vous montrer facilement l'état détaillé de Mac.
- Videz la corbeille pour obtenir plus de stockage.
- Il peut gérer les photos et les fichiers en double sur votre Mac.
- Il vous permet de vider la corbeille Mac en un clin d'œil.
- Cet outil peut optimisez votre Mac en quelques secondes.
- Vous pouvez l'utiliser pour compresser et extraire des fichiers.
- Si vous ne pouvez pas désinstaller des applications sur Mac, cet outil peut le faire facilement pour vous.
Il y a plus sur cet outil que vous pouvez découvrir. Quoi qu'il en soit, concentrons-nous sur la façon dont Balayage Mac FoneLab fonctions pour vérifier le stockage de votre Mac. Veuillez consulter les étapes détaillées ci-dessous.
Étape 1Téléchargez l'outil sur votre Mac en cliquant sur son Téléchargement gratuit bouton. Après cela, il vous suffit d'attendre la fin du processus de téléchargement et de le configurer. Pour ce faire, faites glisser le fichier téléchargé dans le dossier Application de votre Mac. Après cela, veuillez lancer le logiciel pour démarrer le processus.
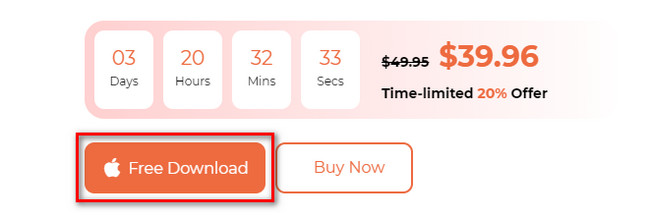
Étape 2La première interface que cet outil vous laissera voir est ses 3 fonctions principales. Il comprend les options Toolkit, Status et Cleaner. Sans plus tarder, veuillez cliquer sur le Statut bouton. L'option apparaîtra sur le côté droit de l'interface principale. Sur la droite, vous verrez l'état de votre Mac. Il comprend le processeur, le disque et la mémoire du Mac.
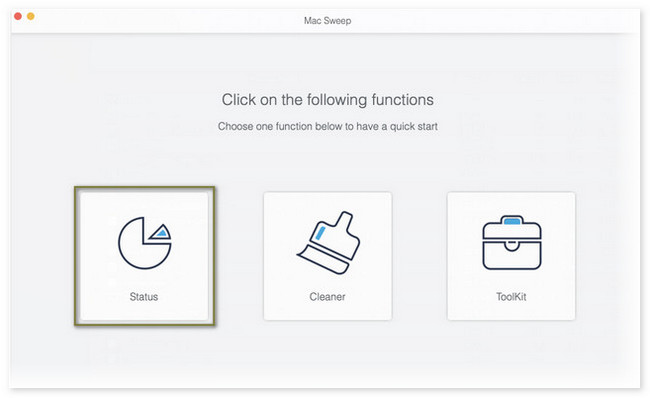
Après avoir vérifié le stockage de votre Mac, vous pouvez également utiliser l'outil pour libérer de l'espace dessus. Surtout si vous remarquez qu'il manque d'espace de stockage. Pour démarrer le processus, veuillez revenir à la première interface de l'outil. Pour cela, il vous suffit de cliquer sur le Accueil bouton dans le coin inférieur gauche de l'outil. Après cela, l'outil vous dirigera vers un autre écran.
Ensuite, vous pouvez choisir entre le Boîte à outils or Nettoyeur bouton. Une fois que vous avez cliqué sur Boîte à outils icône, ses caractéristiques apparaîtront sur la droite. Il comprend les fonctionnalités de désinstallation, d'optimisation, de confidentialité, de gestionnaire de fichiers, de masquage et de désarchivage.

Avec FoneLab Mac Sweep, vous effacerez les fichiers indésirables du système, des e-mails, des photos et d'iTunes pour libérer de l'espace sur Mac.
- Gérez les photos similaires et les fichiers en double.
- Vous montrer facilement l'état détaillé de Mac.
- Videz la corbeille pour obtenir plus de stockage.
Si vous choisissez le Nettoyeur , vous verrez les fonctionnalités Junk système, iPhoto Junk, Email Junk, Similar Photo, iTunes Junk, Trash Bin, Large & Old Files et Duplicate Finder.
Choisissez les fonctionnalités que vous souhaitez utiliser. Suivez les instructions à l'écran. Après cela, cliquez sur le Propres bouton pour nettoyer votre Mac.
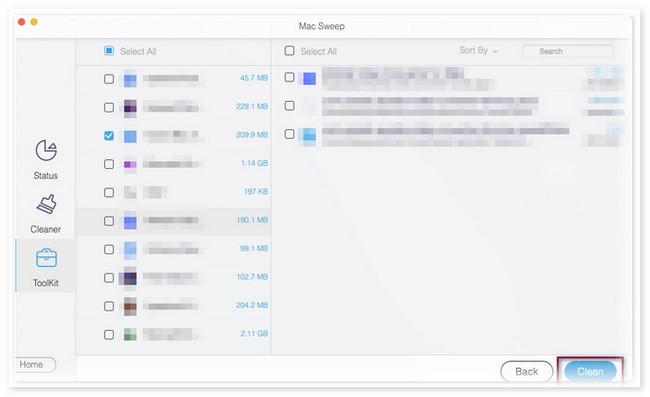
Partie 3. Comment vérifier le stockage sur Mac via Activity Monitor
Mac dispose également d'un programme préinstallé que vous pouvez utiliser pour savoir comment vérifier la quantité de stockage dont vous disposez sur Mac. Le programme s'appelle Activity Monitor. En outre, il peut également vous montrer l'activité de l'énergie, du disque, du réseau et du processeur de votre Mac. Dans ce cas, vous connaîtrez l'état actuel de celui-ci.
En fait, ce programme est souvent utilisé pour aider votre Mac à fonctionner correctement. La raison en est que ce programme est conçu pour être utilisé pour le dépannage en cas de problèmes mineurs sur votre Mac.
Quoi qu'il en soit, si vous souhaitez connaître le processus de ce programme pour vérifier le stockage de votre Mac, faites défiler vers le bas. Nous avons préparé des étapes détaillées qui vous serviront de guide.
Étape 1Lancez l' Moniteur d'activité sur votre Mac. Si vous ne parvenez pas à localiser le programme, il vous suffit de cliquer sur le Launchpad pour le lancer. Après cela, utilisez sa barre de recherche et tapez le nom du programme. Vous pouvez également utiliser la fonction Spotlight du Mac pour rechercher le programme.
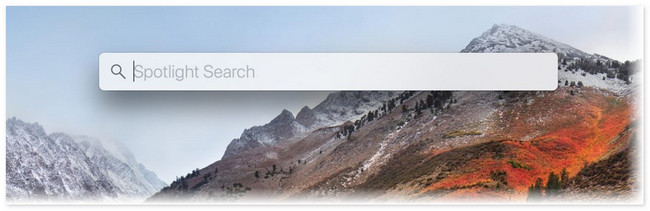
Étape 2La première interface que vous verrez sur l'outil est les programmes en cours d'exécution sur votre Mac. Ils seront répertoriés en fonction de leur heure d'ouverture et s'ils sont toujours en cours. Veuillez cliquer sur le Mémoire bouton en haut de l'interface principale. Vous verrez l'espace de stockage utilisé et libre sur votre Mac en bas.
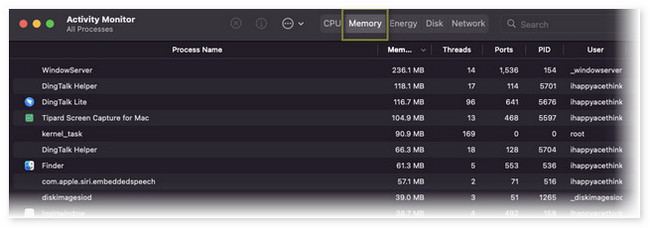
Partie 4. FAQ sur la vérification du stockage sur Mac
1. Comment puis-je trouver le stockage caché sur mon Mac ?
Il vous suffit de lancer le Finder sur votre Mac. C'est l'outil que vous utiliserez pour trouver le stockage caché sur votre Mac. Après cela, cliquez sur le Disque dur option dans la section Emplacement. appuie sur le Commande + Maj +. (Période). Ce sont les touches pour afficher les fichiers cachés.
2. Est-il sûr de supprimer un fichier en cache sur Mac ?
Définitivement oui. En fait, certains caches contiennent des virus et des logiciels malveillants qui ne sont pas visibles. Dans ce cas, les effacer sera pratique pour la sécurité de votre Mac. En dehors de cela, la suppression des caches peut améliorer les performances de votre Mac. La raison en est que le processus libérera de l'espace sur le Mac.
C'est aussi pratique que de vérifier le stockage sur votre Mac. Si vous avez d'autres questions sur Mac, veuillez commenter ci-dessous. Nous serions ravis de vous aider.

Avec FoneLab Mac Sweep, vous effacerez les fichiers indésirables du système, des e-mails, des photos et d'iTunes pour libérer de l'espace sur Mac.
- Gérez les photos similaires et les fichiers en double.
- Vous montrer facilement l'état détaillé de Mac.
- Videz la corbeille pour obtenir plus de stockage.
