- Vider la corbeille...
- Supprimer l'application de messagerie
- Effacer le cache sur Mac
- Obtenez plus de stockage sur Mac
- Faites en sorte que Chrome utilise moins de RAM
- Où est Utilitaire de disque sur Mac
- Vérifier l'historique sur Mac
- Contrôle + Alt + Suppr sur Mac
- Vérifier la mémoire sur Mac
- Vérifier l'historique sur Mac
- Supprimer une application sur Mac
- Effacer le cache Chrome sur Mac
- Vérifier le stockage sur Mac
- Vider le cache du navigateur sur Mac
- Supprimer un favori sur Mac
- Vérifiez la RAM sur Mac
- Supprimer l'historique de navigation sur Mac
Chrome utilise trop de RAM : méthodes simples pour y remédier
 Mis à jour par Lisa Ou / 15 août 2023 09:15
Mis à jour par Lisa Ou / 15 août 2023 09:15Salutations! J'utilisais le navigateur Web Chrome sur mon ordinateur il y a quelque temps. Sorti de nulle part, l'ordinateur a pris du retard pendant que je l'utilisais. Je demande de l'aide à mon frère. Il m'a dit que Chrome utilisait peut-être trop de RAM et que je devais en effacer certaines. Je ne sais pas comment faire ça! Pouvez-vous m'aider? Merci d'avance!
La RAM aide votre ordinateur à fonctionner correctement. Mais une trop grande quantité peut causer des problèmes mineurs sur votre ordinateur, comme un retard. Vous n'avez pas à vous soucier de cette question parce que nous vous avons eu. Nous avons préparé les méthodes les plus simples que vous pouvez utiliser. Pour les voir, faites défiler ci-dessous.
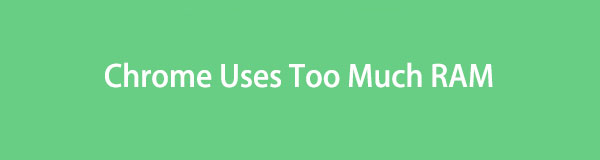

Liste de guide
Partie 1. Pourquoi Chrome utilise-t-il autant de RAM
Avant de passer aux méthodes pour diminuer l'utilisation de votre Chrome RAM, il est préférable de comprendre d'abord pourquoi il en utilise trop. La raison est d'empêcher que ce problème ne se reproduise de manière répétée sur votre ordinateur.
Alors, pourquoi Chrome utilise-t-il autant de RAM ? Vous utilisez sûrement votre Chrome pour naviguer et rechercher des informations en ligne. Si tel est le cas, vous ouvrez peut-être plusieurs onglets à la fois. C'est l'une des raisons pour lesquelles Chrome utilise trop de RAM. De plus, l'utilisation d'un trop grand nombre d'extensions Chrome peut également en être la cause. De plus, Chrome peut rencontrer ce problème car il met en cache les pages qu'il a visitées.
Partie 2. Comment faire en sorte que Chrome utilise moins de RAM
Après avoir connu les raisons pour lesquelles Chrome utilise autant de RAM, nous espérons que vous les éviterez cette fois. Quoi qu'il en soit, si vous êtes déjà confronté à trop de RAM sur Chrome, les méthodes pour le réduire sont répertoriées ci-dessous. Faites défiler vers le bas pour les découvrir.
Option 1. Fermer les onglets inutilisés
Comme nous l'avons mentionné dans la partie précédente de cet article, vous pouvez utiliser Chrome pour effectuer des recherches en ligne. Dans ce cas, vous ouvrez sûrement de nombreux onglets. Si tel est le cas, commençons à réduire la RAM de Chrome en fermant les onglets inutilisés pendant que vous l'utilisez. C'est le moyen le plus simple de réduire la RAM de votre Chrome.
Il vous suffit de regarder la partie supérieure de l'interface principale. Après cela, cliquez sur chacun des onglets que vous souhaitez fermer. Clique le X icône sur le côté droit de l'onglet pour le fermer. Veuillez effectuer cette action sur tous les onglets que vous souhaitez fermer.

Avec FoneLab Mac Sweep, vous effacerez les fichiers indésirables du système, des e-mails, des photos et d'iTunes pour libérer de l'espace sur Mac.
- Gérez les photos similaires et les fichiers en double.
- Vous montrer facilement l'état détaillé de Mac.
- Videz la corbeille pour obtenir plus de stockage.
Option 2. Supprimer les extensions indésirables
Chrome propose des extensions que vous pouvez ajouter au navigateur. Ils servent d'outils supplémentaires ou de décorations sur vos onglets ou votre navigateur Web. Oui, ils sont utiles, mais ils peuvent aussi être la raison pour laquelle Chrome utilise trop de RAM. Pourquoi ne pas fermer les extensions ajoutées accidentellement et celles qui ne sont pas utilisées ? Si vous souhaitez le faire, suivez le tutoriel détaillé ci-dessous.
Cliquez Trois points icône dans le coin supérieur droit de l'interface principale. Veuillez choisir le Extensions option et sélectionnez le Gérer les extensions bouton. Localisez les extensions que vous souhaitez supprimer sur Chrome. Après cela, cliquez sur le Effacer .
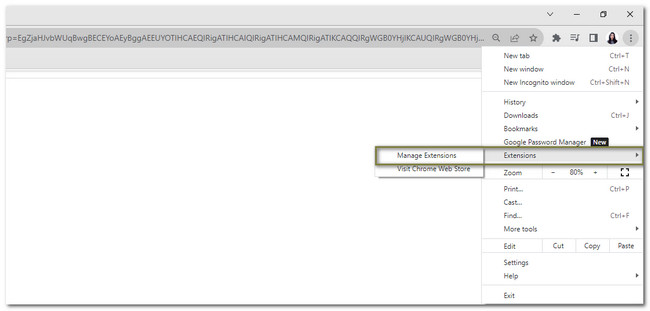
Option 3. Fermer les sites Web en cours d'exécution via le gestionnaire de tâches Chrome
Le Gestionnaire des tâches surveille les performances des tâches du programme sur votre ordinateur. Vous verrez les sites Web qui s'exécutent sur votre Chrome. Vous pouvez sélectionner les sites Web et terminer leur processus en un seul clic.
Il vous suffit de cliquer sur le Trois points icône dans le coin supérieur droit de Chrome. Après cela, veuillez choisir le Plus d'outils bouton. Dans la nouvelle liste, veuillez sélectionner le Gestionnaire des tâches bouton. Une nouvelle fenêtre apparaîtra contenant la tâche des sites Web. Veuillez choisir ceux que vous préférez fermer et cliquez sur le Terminer Processus bouton. Plus tard, le site Web sera fermé automatiquement.
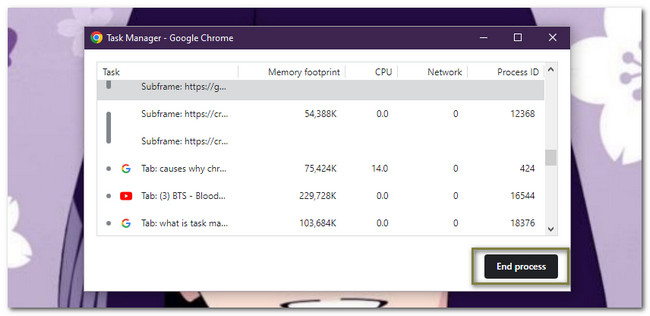
Option 4. Désactiver l'accélération matérielle de Chrome
L'activation de l'accélération matérielle de Chrome peut entraîner l'utilisation de plus de RAM par le navigateur Web. La raison en est que votre ordinateur augmentera les ressources nécessaires à l'accélération matérielle. Si tel est le cas, il vous suffit de désactiver la fonction. Suivez le guide détaillé ci-dessous pour le faire.
Cliquez Trois points icône sur votre Chrome. Après cela, choisissez le Paramètres bouton. Chrome vous dirigera vers une autre page Web. Veuillez sélectionner le Système bouton à gauche. Vous verrez le Curseur Utiliser l'accélération matérielle si disponible. Veuillez cliquer dessus en couleur grise pour l'éteindre.
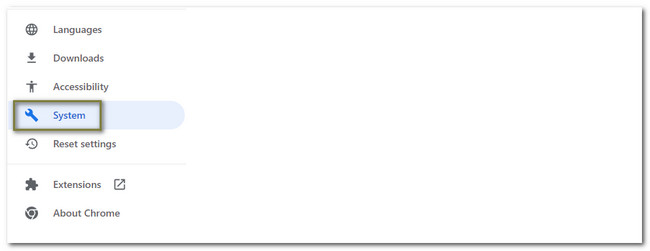
Option 5. Utiliser FoneLab Mac Sweep pour effacer les fichiers sur Chrome (Mac uniquement)
Il existe un outil tiers que vous pouvez utiliser sur votre Mac pour vous aider à réduire la RAM de Chrome. Balayage Mac FoneLab est ce logiciel! Il peut nettoyer les entrées de remplissage automatique de votre Chrome, les cookies, l'historique de recherche, l'historique de navigation, le stockage local HTML5, etc.

Avec FoneLab Mac Sweep, vous effacerez les fichiers indésirables du système, des e-mails, des photos et d'iTunes pour libérer de l'espace sur Mac.
- Gérez les photos similaires et les fichiers en double.
- Vous montrer facilement l'état détaillé de Mac.
- Videz la corbeille pour obtenir plus de stockage.
De plus, vous pouvez utiliser Balayage Mac FoneLab pour vérifier l'état détaillé de votre Mac. Ce logiciel peut également chiffrer et masquer les fichiers en conséquence. Quoi qu'il en soit, veuillez consulter les étapes détaillées ci-dessous pour savoir comment nettoyer Chrome à l'aide de cet outil.
Étape 1Téléchargez le logiciel mentionné et lancez-le sur l'ordinateur. Après cela, vous verrez ses 3 caractéristiques principales. Parmi tous, veuillez choisir l'icône Toolkit.
Étape 2Les outils supplémentaires apparaîtront sur le côté droit du logiciel. Veuillez choisir le Confidentialité bouton à droite de l'interface principale.
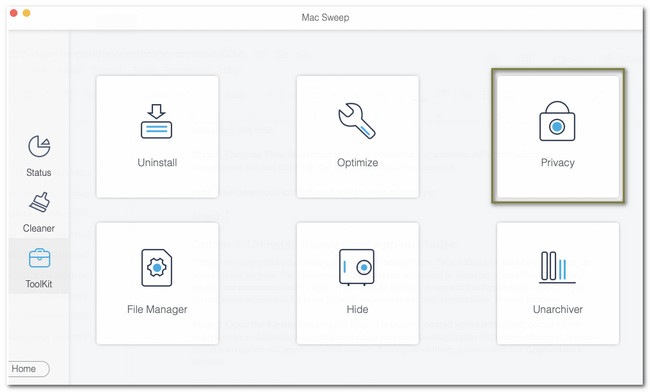
Étape 3Se il vous plaît cliquez sur le Scanner bouton. Après le processus de numérisation, les résultats apparaîtront sur le bouton Afficher. Veuillez cocher le bouton pour passer à l'écran suivant.
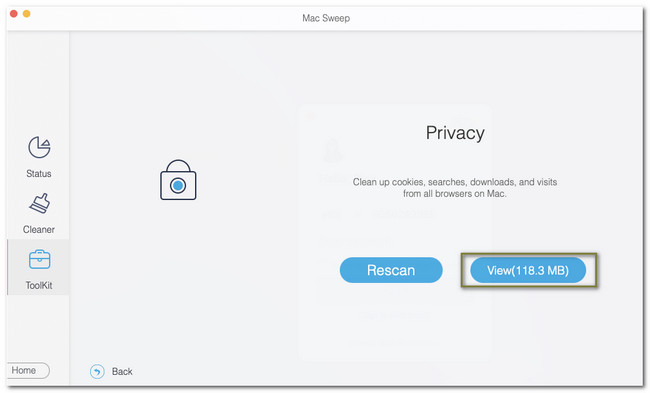
Étape 4Sélectionnez le Chrome icône à gauche. Choisissez les fichiers que vous souhaitez supprimer sur votre Chrome. Après cela, veuillez choisir le Propres .
Option 6. Réinitialiser les paramètres de Chrome par défaut
Vous pouvez également réinitialiser les paramètres de votre Chrome à ses valeurs par défaut pour réduire la RAM qu'il utilise. Cependant, ce processus supprimera les cookies du navigateur Web, les données de site temporaires, les extensions, etc. Si cela vous intéresse, veuillez consulter les instructions ci-dessous pour obtenir plus de stockage sur Mac.
Cliquez Trois points icône en haut. Choisir la Paramètres bouton et sélectionnez le Réinitialiser les options bouton à gauche. Cochez la Restaurer les paramètres à Leurs valeurs par défaut d'origine section et le Réinitialiser les options bouton par la suite.
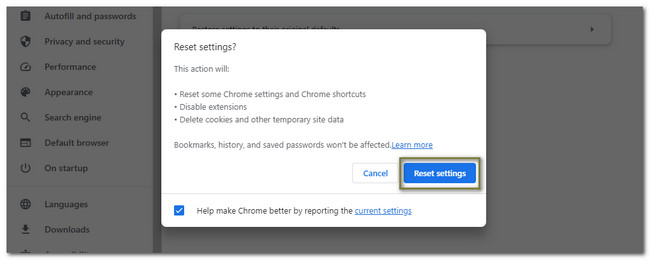

Avec FoneLab Mac Sweep, vous effacerez les fichiers indésirables du système, des e-mails, des photos et d'iTunes pour libérer de l'espace sur Mac.
- Gérez les photos similaires et les fichiers en double.
- Vous montrer facilement l'état détaillé de Mac.
- Videz la corbeille pour obtenir plus de stockage.
Partie 3. FAQ sur la façon de faire en sorte que Chrome utilise moins de RAM
1. 32 Go de RAM sont-ils bons pour Chrome ?
Si vous êtes un utilisateur modéré de Chrome, 32 Go de RAM vous suffisent. Vous pouvez ouvrir jusqu'à 380 onglets sans aucun décalage. Mais si vous êtes actif ou utilisez Chrome et ouvrez plus de 640 onglets, cette action rend le système presque complètement occupé.
2. Combien de Go de RAM utilise Chrome ?
Si vous ouvrez 10 onglets sur Chrome, il utilise 952 Mo de RAM. Si vous ouvrez 20 onglets, Chrome consommera 1.8 Go de RAM—3.7 Go de RAM lorsque vous ouvrez 60 onglets sur Chrome. Et ainsi de suite. Plus les onglets ouverts sont élevés, plus Chrome utilise de RAM.
C'est ainsi que vous réduisez la RAM utilisée par Chrome. Si vous avez d'autres préoccupations concernant les problèmes, veuillez commenter ci-dessous. Nous serons heureux de vous aider.

Avec FoneLab Mac Sweep, vous effacerez les fichiers indésirables du système, des e-mails, des photos et d'iTunes pour libérer de l'espace sur Mac.
- Gérez les photos similaires et les fichiers en double.
- Vous montrer facilement l'état détaillé de Mac.
- Videz la corbeille pour obtenir plus de stockage.
