- Vider la corbeille...
- Supprimer l'application de messagerie
- Effacer le cache sur Mac
- Obtenez plus de stockage sur Mac
- Faites en sorte que Chrome utilise moins de RAM
- Où est Utilitaire de disque sur Mac
- Vérifier l'historique sur Mac
- Contrôle + Alt + Suppr sur Mac
- Vérifier la mémoire sur Mac
- Vérifier l'historique sur Mac
- Supprimer une application sur Mac
- Effacer le cache Chrome sur Mac
- Vérifier le stockage sur Mac
- Vider le cache du navigateur sur Mac
- Supprimer un favori sur Mac
- Vérifiez la RAM sur Mac
- Supprimer l'historique de navigation sur Mac
Techniques exceptionnelles pour vérifier facilement la RAM sur Mac
 Mis à jour par Lisa Ou / 24 août 2023 09:15
Mis à jour par Lisa Ou / 24 août 2023 09:15Salut! Mon Mac a du mal à fonctionner chaque fois que j'ouvre plusieurs programmes nécessaires à la création d'un projet scolaire. Un de mes camarades de classe a dit que cela devait être dû à la capacité limitée de la RAM, je souhaite donc vérifier son état. De cette façon, je peux estimer les programmes à ouvrir lors de l'utilisation de mon Mac, mais je ne sais pas où vérifier. Quelqu'un peut-il me guider pour vérifier l'utilisation de la RAM sur Mac ?
Les ordinateurs macOS et tous les autres appareils que vous utilisez disposent de RAM, abréviation de Random Access Memory. Il s'agit de la mémoire principale du Mac et de l'un de ses éléments les plus importants. Ce matériel stocke votre système d'exploitation actif, vos programmes et vos données. Ainsi, vous saurez que la RAM s'épuise lorsque votre Mac a du mal à gérer les processus actifs. Cependant, il est recommandé de ne pas attendre que la mémoire soit complètement épuisée pour éviter des problèmes tels qu'un décalage. Par conséquent, détendez-vous et laissez cet article vous apporter les techniques pour vérifier la RAM sur votre Mac, vous permettant de surveiller son état et les programmes que vous exécuterez sur l'ordinateur.
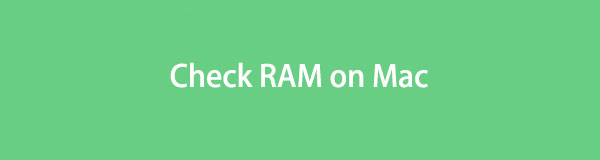

Liste de guide
Partie 1. Comment vérifier la RAM sur Mac via À propos de ce Mac
Si vous souhaitez vérifier la RAM de votre Mac, l'un des principaux endroits que vous pouvez visiter est la section À propos de ce Mac. C'est ici que vous verrez les informations sur votre Mac, notamment sa RAM, la version macOS, son processeur, ses graphiques, son numéro de série, etc. En le visualisant, vous connaîtrez la quantité ou la capacité de la RAM de votre ordinateur, vous permettant de découvrir le nombre de processus qu'il peut gérer lors de l'exécution de votre Mac.
Suivez les instructions ci-dessous pour déterminer comment vérifier l'utilisation de la RAM du Mac via À propos de ce Mac :
Étape 1Allumez votre Mac et attendez qu'il s'ouvre avec succès. En haut à gauche du bureau de votre Mac, appuyez sur le bouton Apple icône pour révéler la liste des menus. De là, sélectionnez le À propos de ce Mac option.
Étape 2Une fenêtre contextuelle contenant votre aperçu macOS s'affichera à l'écran. Il comprend des informations sur votre version de macOS et bien plus encore. Outre le Mémoire option, vous verrez le stockage RAM de votre ordinateur.
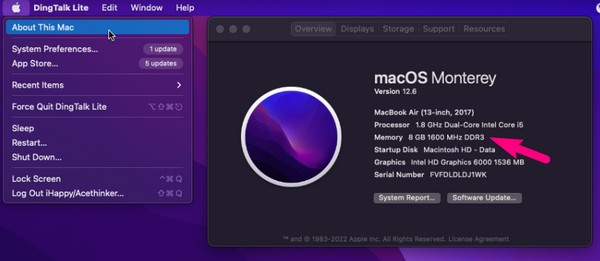
Notez que cette méthode vous montre uniquement la capacité de la RAM et non les informations actives, inactives ou autres informations sur la RAM. Si vous souhaitez en voir plus, essayez le processus suivant.
Partie 2. Comment vérifier la RAM sur Mac avec FoneLab Mac Sweep
Vous pouvez installer un outil fiable, comme Balayage Mac FoneLab, pour vérifier l’état de la RAM sur votre Mac. Ce programme est spécialisé dans le contrôle d'un ordinateur Mac pour maintenir son efficacité et éviter de rencontrer des problèmes plus importants. Quelques clics suffisent pour afficher l'état de votre Mac et il vous montrera automatiquement les processus actifs ou inactifs et la mémoire disponible sur l'ordinateur. En outre, il offre des fonctionnalités bonus qui peuvent vous aider optimisez votre Mac performances, comme la fonction de nettoyage. Vous pouvez également explorer sa section ToolKit pour trouver des fonctions plus utiles pour votre Mac.

Avec FoneLab Mac Sweep, vous effacerez les fichiers indésirables du système, des e-mails, des photos et d'iTunes pour libérer de l'espace sur Mac.
- Gérez les photos similaires et les fichiers en double.
- Vous montrer facilement l'état détaillé de Mac.
- Videz la corbeille pour obtenir plus de stockage.
Prenez la procédure gérable ci-dessous comme exemple de vérification de l'utilisation de la RAM sur Mac avec Balayage Mac FoneLab:
Étape 1Lancez l'un de vos navigateurs Mac, puis accédez au site Web FoneLab Mac Sweep. Le côté gauche de la page contient les informations clés sur l'outil, et en dessous se trouve le Téléchargement gratuit bouton. Appuyez dessus pour commencer à enregistrer le fichier du programme. Ce faisant, vous pouvez faire défiler et analyser les autres informations ci-dessous pour voir plus de ses fonctionnalités. Ensuite, déplacez le fichier téléchargé vers le Applications dossier, puis exécutez l’outil sur votre ordinateur macOS.
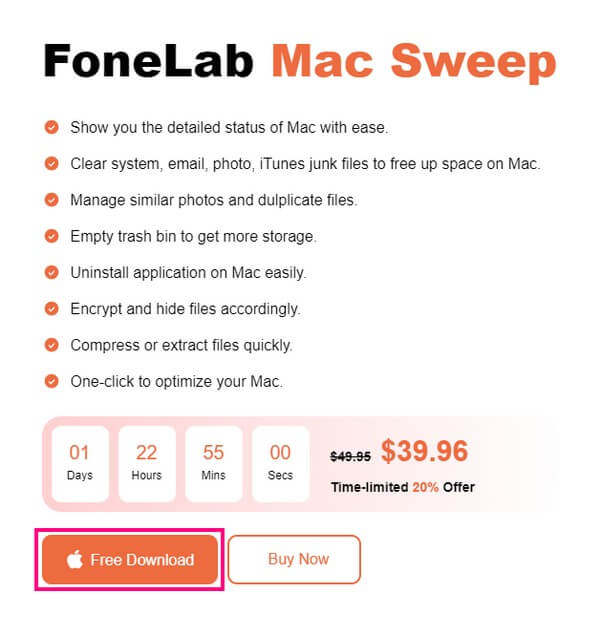
Étape 2Lorsque l'interface initiale de FoneLab Mac Sweep s'affiche, ses 3 fonctions clés s'alignent sur l'écran. Ce sont les boîtes Status, Cleaner et ToolKit, et elles ont toutes des utilisations différentes. Si vous souhaitez nettoyer les fichiers indésirables et inutiles de votre Mac obtenir plus de stockage sur Mac, cliquez sur cette fonctionnalité plus tard. D'autres fonctions sont également disponibles sur le ToolKit, que vous pourrez utiliser ultérieurement. En attendant, procédez à la Statut case pour afficher l’état détaillé de votre Mac.
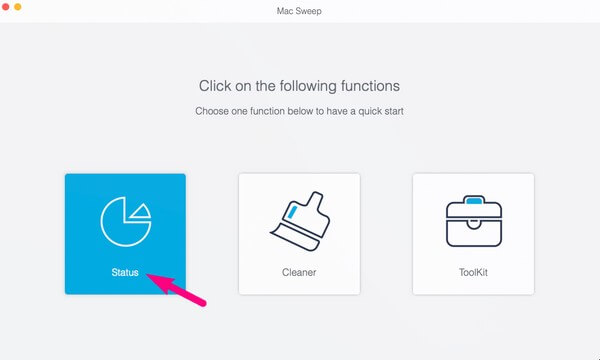
Étape 3L'interface suivante vous montrera des informations sur les différentes parties de votre Mac. Il comprend les détails du processeur, de la mémoire et du disque. Concentrez-vous sur le Mémoire case au milieu de l’interface pour vérifier vos informations RAM. Vous verrez le pourcentage de processus actifs et inactifs sur l'ordinateur. De plus, la RAM disponible ou la mémoire que vous pouvez encore utiliser est alignée sur la Test d'anglais option en haut des informations répertoriées.
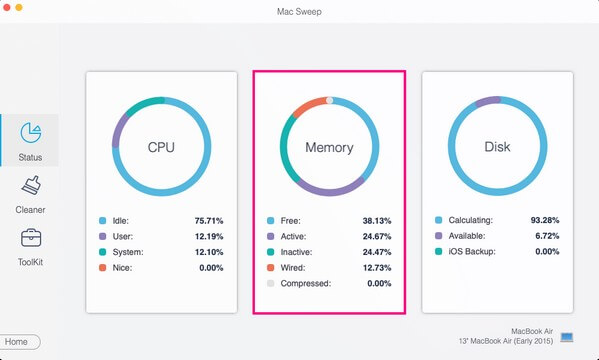
Une fois que vous avez vérifié l'état d'utilisation de la RAM de votre Mac, vous pouvez immédiatement accéder au Nettoyeur or ToolKit fonctionnalités sur la partie la plus à gauche de l'interface, qui vous permettent de poubelle vide sur Mac, désinstallez des programmes, supprimez les fichiers indésirables et bien plus encore.

Avec FoneLab Mac Sweep, vous effacerez les fichiers indésirables du système, des e-mails, des photos et d'iTunes pour libérer de l'espace sur Mac.
- Gérez les photos similaires et les fichiers en double.
- Vous montrer facilement l'état détaillé de Mac.
- Videz la corbeille pour obtenir plus de stockage.
Partie 3. Comment vérifier la RAM sur Mac via le moniteur d'activité
L'application Activity Monitor est un autre endroit auquel vous pouvez accéder pour vérifier la RAM de votre Mac. Comme son nom l'indique, cette application vous aide à surveiller les activités ou processus en cours. Il examine également les performances de l'ordinateur et la consommation d'énergie, vous permettant de surveiller quels programmes ou activités consomment le plus d'énergie sur votre Mac. Comme les techniques précédentes, cette application est également accessible et simple à traiter.
Gardez à l'esprit les instructions simples ci-dessous pour vérifier l'utilisation de la RAM du Mac via le moniteur d'activité :
Étape 1Cliquez Launchpad en bas à gauche de l’écran de votre Mac pour révéler les applications ou programmes installés sur l’ordinateur. Après cela, cliquez sur le dossier Autres pour rechercher et lancer le Moniteur d'activité app.
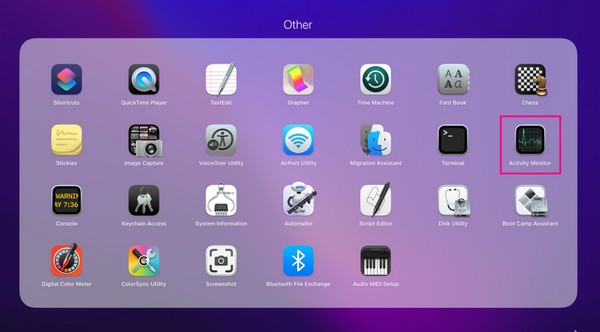
Étape 2Lorsque l'interface du moniteur d'activité se lance, appuyez sur le bouton Mémoire onglet parmi les options en haut à droite. Les processus actifs sur votre Mac s'afficheront alors à l'écran et les informations de votre RAM seront en bas de l'interface.
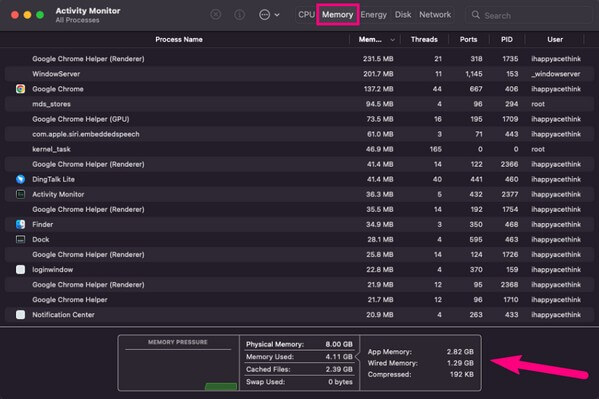
Cette méthode est également efficace et informative, mais contrairement à la partie précédente, elle n'offre pas d'autres avantages pour gérer votre Mac. C'est parfait si vous avez uniquement l'intention de vérifier la RAM, mais le précédent Balayage Mac FoneLab est fortement recommandé si vous souhaitez envisager d'en faire plus.
Partie 4. FAQ sur la vérification de la RAM sur Mac
1. 16 Go de RAM sont-ils suffisants sur mon macOS ?
Oui c'est le cas. 16 Go de RAM sont déjà excellents pour les systèmes d'exploitation macOS et Windows, surtout si vous n'utilisez votre ordinateur que pour des activités et des programmes réguliers. Il convient également à de nombreuses applications de jeu, mais si vous êtes un joueur haut de gamme ou si vous en avez besoin à des fins professionnelles, vous aurez peut-être besoin d'une RAM plus élevée que celle-ci.
2. Quelle est la RAM maximale sur Mac ?
Le dernier Apple MacBook Pro sorti en 2023 prend en charge jusqu'à 96 Go de RAM. Il s’agit actuellement du meilleur Mac disponible et possède la RAM maximale prise en charge. De plus, il prend également en charge jusqu'à 8 To de stockage. Par conséquent, vous pouvez mettre à niveau votre appareil vers celui-ci si vous souhaitez obtenir le maximum de RAM disponible.
3. 8 Go de RAM sont-ils bons pour la navigation sur Internet ?
Oui c'est le cas. Si vous souhaitez uniquement utiliser régulièrement votre ordinateur, comme la navigation sur Internet, disposer de 8 Go de RAM sur votre Mac est déjà suffisant. Mais un Go de RAM plus élevé est recommandé pour les jeux et la création multimédia. Pour vérifier l'état de votre RAM, essayez les techniques ci-dessus et voyez si cela suffit aux besoins de votre Mac.
Espérons que les techniques exceptionnelles recommandées dans l’article ci-dessus vous ont aidé à vérifier la RAM de votre Mac. Pour plus de problèmes comme celui-ci, entrez le Balayage Mac FoneLab site pour révéler plus de solutions.

Avec FoneLab Mac Sweep, vous effacerez les fichiers indésirables du système, des e-mails, des photos et d'iTunes pour libérer de l'espace sur Mac.
- Gérez les photos similaires et les fichiers en double.
- Vous montrer facilement l'état détaillé de Mac.
- Videz la corbeille pour obtenir plus de stockage.
