- Vider la corbeille...
- Supprimer l'application de messagerie
- Effacer le cache sur Mac
- Obtenez plus de stockage sur Mac
- Faites en sorte que Chrome utilise moins de RAM
- Où est Utilitaire de disque sur Mac
- Vérifier l'historique sur Mac
- Contrôle + Alt + Suppr sur Mac
- Vérifier la mémoire sur Mac
- Vérifier l'historique sur Mac
- Supprimer une application sur Mac
- Effacer le cache Chrome sur Mac
- Vérifier le stockage sur Mac
- Vider le cache du navigateur sur Mac
- Supprimer un favori sur Mac
- Vérifiez la RAM sur Mac
- Supprimer l'historique de navigation sur Mac
Comment accéder à l'utilitaire de disque sur Mac et comment l'utiliser
 Mis à jour par Lisa Ou / 16 août 2023 09:15
Mis à jour par Lisa Ou / 16 août 2023 09:15Bonne journée! Mon Mac a récemment rencontré des problèmes, tels que des plantages du système, des problèmes et des décalages. Je pense que le problème est lié à son stockage, car j'ai téléchargé des fichiers volumineux et installé des programmes au cours des derniers mois. Par conséquent, je prévois d'effectuer un format puisque la plupart de mes données sont accessibles en ligne. Mais le problème est que je ne sais pas comment accéder à l'utilitaire de disque sur Mac. Y a-t-il quelqu'un ici qui pourrait m'aider? Merci d'avance!
Lorsque vous rencontrez des problèmes tels que des retards, des plantages, etc. sur Mac, la cause implique généralement un stockage insuffisant. Et le formatage est généralement la principale solution pour que votre ordinateur fonctionne à nouveau correctement. Heureusement, vous n'aurez aucune difficulté à le faire, car macOS dispose d'une fonction Utilitaire de disque qui vous permet de gérer les périphériques de stockage internes et externes de votre ordinateur. Plus d'informations sur cette fonctionnalité Mac seront révélées dans l'article ci-dessous, et nous vous fournirons également des instructions pour accéder à l'utilitaire de disque et comment l'utiliser. De plus, une alternative pour nettoyer facilement votre Mac se trouve également dans la dernière partie pour vous donner plus d'options. Veuillez commencer à acquérir les connaissances écrites ci-dessous.
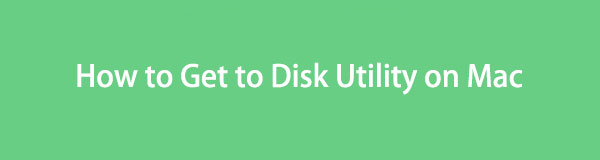

Liste de guide
Partie 1. Qu'est-ce que l'utilitaire de disque sur Mac
Utilitaire de disque est l'un des utilitaires système de Mac utilisés pour effectuer des tâches de disque sur macOS. Ainsi comme mentionné plus haut, vous pouvez y accéder pour gérer le stockage de votre ordinateur, qu'il soit interne ou externe. Il affiche les informations de votre disque, y compris sa capacité, l'espace utilisé et disponible, et plus encore. Et plus important encore, il vous permet de formater votre disque en quelques étapes seulement. Par conséquent, cela peut grandement aider lorsque vous rencontrez des problèmes de stockage sur le disque interne ou externe de votre Mac. En outre, il vous informe de l'espace disponible, vous indiquant quand il est temps de ralentir le stockage des fichiers ou de supprimer les données inutiles, en particulier les fichiers inutiles. De plus, Utilitaire de disque vous permet de réparer les problèmes de base à l'aide de la fonction Premiers secours.

Avec FoneLab Mac Sweep, vous effacerez les fichiers indésirables du système, des e-mails, des photos et d'iTunes pour libérer de l'espace sur Mac.
- Gérez les photos similaires et les fichiers en double.
- Vous montrer facilement l'état détaillé de Mac.
- Videz la corbeille pour obtenir plus de stockage.
Partie 2. Où se trouve Utilitaire de disque sur Mac et comment l'utiliser
L'utilitaire de disque se trouve dans le dossier /Applications/Utilities de votre Mac. Vous pouvez y accéder en exécutant le Finder et en entrant dans lesdits dossiers. En dehors de cela, vous pouvez également appuyer sur Commande + Barre d'espace sur le clavier de votre Mac et entrer "utilitaire de disque" dans la barre de recherche Spotlight. Le programme Utilitaire de disque apparaîtra alors, vous permettant de cliquer dessus et de l'ouvrir. Son icône est une image d'un disque dur avec un stéthoscope en haut. Une directive détaillée sera révélée plus tard pour vous aider à entrer dans l'utilitaire de disque.
Tenez compte des étapes simples ci-dessous pour déterminer où se trouve l'utilitaire de disque sur un Mac et comment vous l'utiliserez pour vérifier ou formater votre disque :
Étape 1Accédez à l'utilitaire de disque sur votre Mac.
Avec Launchpad : Localisez et cliquez sur l'icône Launchpad sur le Dock en bas du bureau de votre Mac. Lorsque les programmes apparaissent, entrez "Utilitaire de disque" dans le champ de recherche, puis appuyez sur le Utilitaire de disque icône une fois qu'il se produit. Vous pouvez également le trouver manuellement en faisant glisser les pages de l'application.
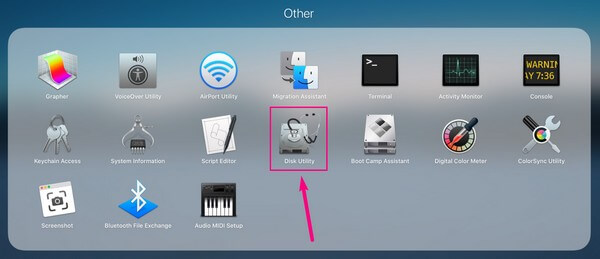
Avec Finder : lancez le programme Finder sur votre Mac, puis ouvrez le Applications dossier. Ensuite, trouvez et rendez-vous au Utilitaires dossier. De là, double-cliquez sur le Utilitaire de disque icône.
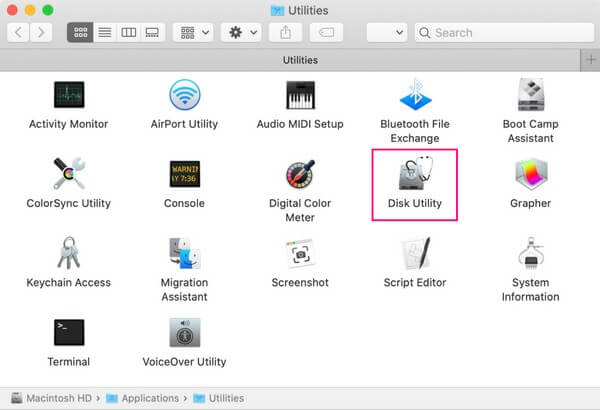
Étape 2Une fois que vous êtes sur le Utilitaire de disque interface, les disques de votre Mac seront répertoriés dans la barre latérale. Les disques internes seront en haut et les externes seront en dessous. Cliquez sur le disque que vous souhaitez gérer ou formater pour afficher ses informations sur l'écran de droite.
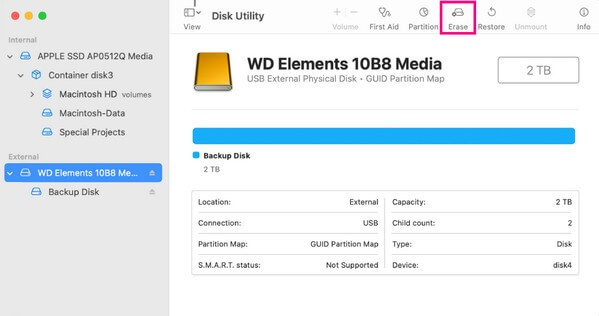
Étape 3Ensuite, appuyez sur le effacer onglet parmi les boutons en haut de l'écran. Les options de confirmation s'afficheront alors dans la boîte de dialogue. Saisissez et sélectionnez vos préférences dans les champs désignés, puis cliquez sur effacer en bas à droite pour formater votre disque Mac sélectionné.
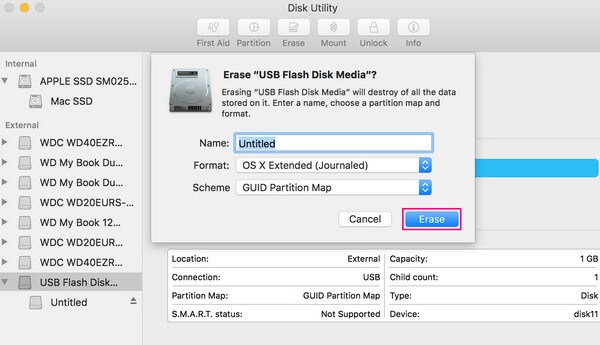
Partie 3. Comment gérer le stockage avec FoneLab Mac Sweep
En attendant, si la gestion de vos données Mac dans Utilitaire de disque ne peut pas résoudre le problème de votre stockage, essayez son alternative professionnelle, Balayage Mac FoneLab. Comme l'Utilitaire de disque, ce programme convivial vous permet également de gérer les données sur votre Mac. Mais ce qui est mieux, c'est qu'il peut vous donner plus d'avantages et qu'il est beaucoup plus simple à naviguer. Par exemple, il regroupe vos données par catégorie, telles que System Junk, Photo Junk, Email Junk, Similar Photo, etc. Par conséquent, il sera plus rapide d'identifier les données que vous souhaitez effacer. Et en plus de la fonction de nettoyage du programme, vous pouvez également utiliser sa boîte à outils, qui offre plus d'options comme la désinstallation d'applications pour obtenir plus de stockage sur Mac en quelques clics.

Avec FoneLab Mac Sweep, vous effacerez les fichiers indésirables du système, des e-mails, des photos et d'iTunes pour libérer de l'espace sur Mac.
- Gérez les photos similaires et les fichiers en double.
- Vous montrer facilement l'état détaillé de Mac.
- Videz la corbeille pour obtenir plus de stockage.
Saisissez les instructions conviviales ci-dessous comme modèle de gestion de vos données Mac avec l'alternative, Balayage Mac FoneLab, si Utilitaire de disque ne peut pas réparer le disque :
Étape 1Accédez au site officiel de FoneLab Mac Sweep et vous verrez un Téléchargement gratuit bouton avec un logo Apple dans la section gauche de la page. Cliquez dessus pour obtenir le fichier d'installation du programme de nettoyage. Une fois enregistré, déplacez-le sur votre Mac Applications dossier, puis gérez les autorisations si vous y êtes invité. Ensuite, exécutez l'outil nouvellement installé sur votre ordinateur.
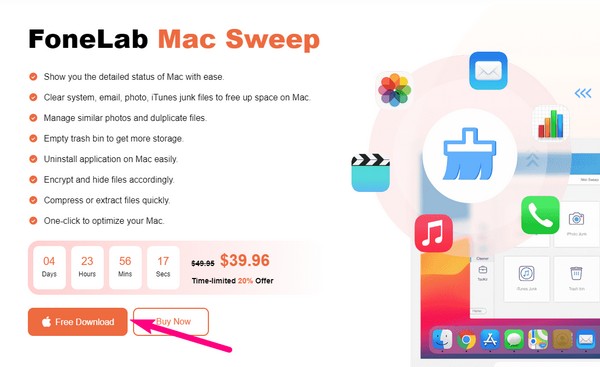
Étape 2L'interface initiale de l'outil de nettoyage contient ses 3 fonctionnalités clés. Si vous souhaitez d'abord voir l'état de votre stockage Mac, cliquez sur le Statut boîte. Mais si vous souhaitez gérer directement votre appareil, passez immédiatement à la Nettoyeur boîte. Vos données Mac s'afficheront alors sur l'interface suivante par catégorie.
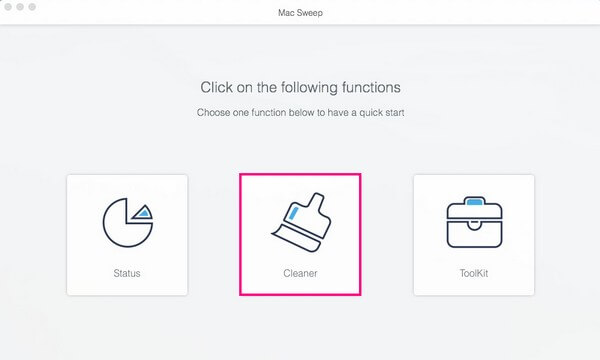
Étape 3Sélectionnez les types de données que vous souhaitez supprimer. Vous pouvez choisir différents types de courrier indésirable, notamment le système, les photos, les e-mails et les fichiers indésirables iTunes. En plus de cela, les catégories incluent également des photos similaires pour effacer des images identiques, les fichiers volumineux et anciens que vous ne pouvez plus utiliser, fichiers cache sur Mac ainsi que le vider votre corbeille contenu. Ouvrez chaque catégorie que vous souhaitez nettoyer.
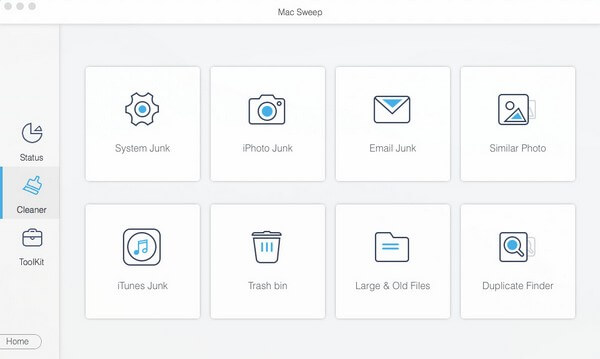
Étape 4Une fois que vous avez sélectionné un type de données, appuyez sur le Scanner sur l'interface suivante pour que le programme de nettoyage parcoure et affiche vos données. Ensuite, vérifiez les données dans la section gauche de l'interface suivante, puis appuyez sur le Propres onglet sur la partie la plus basse pour nettoyer efficacement le stockage de votre Mac.
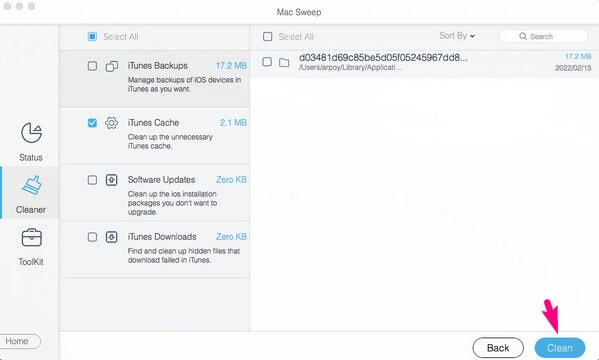

Avec FoneLab Mac Sweep, vous effacerez les fichiers indésirables du système, des e-mails, des photos et d'iTunes pour libérer de l'espace sur Mac.
- Gérez les photos similaires et les fichiers en double.
- Vous montrer facilement l'état détaillé de Mac.
- Videz la corbeille pour obtenir plus de stockage.
Partie 4. FAQ sur l'utilitaire de disque sur Mac
1. Comment restaurer mon Mac sur l'Utilitaire de disque ?
Appuyez sur l'onglet Affichage en haut à gauche de la Utilitaire de disque interface. Ensuite, sélectionnez Afficher tous les appareils pour révéler tous les disques sur la barre latérale lorsque les options apparaissent. Cliquez sur le disque que vous souhaitez restaurer sur votre Mac, puis appuyez sur le Restaurer onglet sur les sélections supérieures pour commencer la restauration.
2. À quelle fréquence dois-je exécuter Utilitaire de disque sur Mac ?
Il est recommandé d'exécuter l'utilitaire de disque sur Mac tous les 2 à 3 mois, en particulier en cas de problème. Vous pouvez occasionnellement exécuter son Premiers soins fonction pour garder vos disques ou votre stockage Mac sains et fonctionnels.
3. La réparation de l'utilitaire de disque efface-t-elle les données ?
Si vous utilisez uniquement la fonction de réparation de l'Utilitaire de disque, cela n'effacera pas vos données Mac. Vos fichiers ne seront supprimés qu'une fois que vous aurez effacé un lecteur ou un disque qui les contient. Par conséquent, lorsque vous utilisez sa fonction de réparation, vous n'avez pas à vous soucier de la perte de données.
C'est tout ce qui concerne l'Utilitaire de disque sur Mac. Maintenant que vous avez suffisamment de connaissances sur cet utilitaire système Mac, vous pouvez enfin accéder à ses fonctions et les utiliser quand vous en avez besoin. Pour d'autres problèmes d'appareil, veuillez vous diriger vers le Balayage Mac FoneLab page web.

Avec FoneLab Mac Sweep, vous effacerez les fichiers indésirables du système, des e-mails, des photos et d'iTunes pour libérer de l'espace sur Mac.
- Gérez les photos similaires et les fichiers en double.
- Vous montrer facilement l'état détaillé de Mac.
- Videz la corbeille pour obtenir plus de stockage.
