- Partie 1. Comment supprimer l'application Mail sur Mac avec FoneLab Mac Sweep
- Partie 2. Comment supprimer l'application Mail sur Mac en la faisant glisser vers la corbeille
- Partie 3. Comment supprimer l'application Mail sur Mac sur Launchpad
- Partie 4. FAQ sur la suppression de l'application Mail sur Mac
- Vider la corbeille...
- Supprimer l'application de messagerie
- Effacer le cache sur Mac
- Obtenez plus de stockage sur Mac
- Faites en sorte que Chrome utilise moins de RAM
- Où est Utilitaire de disque sur Mac
- Vérifier l'historique sur Mac
- Contrôle + Alt + Suppr sur Mac
- Vérifier la mémoire sur Mac
- Vérifier l'historique sur Mac
- Supprimer une application sur Mac
- Effacer le cache Chrome sur Mac
- Vérifier le stockage sur Mac
- Vider le cache du navigateur sur Mac
- Supprimer un favori sur Mac
- Vérifiez la RAM sur Mac
- Supprimer l'historique de navigation sur Mac
Guide renommé sur la façon de supprimer l'application de messagerie sur Mac sans effort
 Mis à jour par Lisa Ou / 06 mai 2023 09:15
Mis à jour par Lisa Ou / 06 mai 2023 09:15Mon père m'a offert un Mac pour mon anniversaire, et c'est la première fois que je l'ai. Ainsi, je ne suis pas familier avec la façon dont cela fonctionne. Je prévois de supprimer l'application Mail et d'utiliser une autre application de messagerie à la place, mais je ne sais pas comment. S'il vous plaît, aidez-moi à apprendre comment supprimer Mail de Mac. Merci beaucoup.
Si vous êtes un nouvel utilisateur de Mac, il est compréhensible que vous ayez des difficultés à le faire fonctionner. Mac peut être difficile, surtout si vous débutez avec les produits Apple. Ainsi, vous n'êtes peut-être pas familier avec ses applications comme Mail et souhaitez en utiliser d'autres, vous souhaitez donc le supprimer. D'autre part, vous souhaiterez peut-être supprimer Mail et d'autres applications pour libérer de l'espace. Vous utilisez peut-être votre Mac depuis des années et il est temps d'effacer une partie de son contenu pour de meilleures performances.
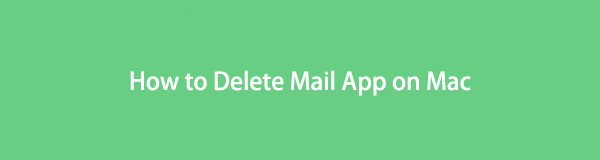
Quelle que soit la raison, cet article présentera les moyens populaires d'effacer facilement l'application Mail sur votre Mac. Vous pouvez passer aux parties suivantes ci-dessous si vous êtes plus à l'aise avec un programme tiers ou les autres méthodes sur Mac. Chaque partie comprendra des directives détaillées pour vous aider à résoudre votre problème.

Liste de guide
- Partie 1. Comment supprimer l'application Mail sur Mac avec FoneLab Mac Sweep
- Partie 2. Comment supprimer l'application Mail sur Mac en la faisant glisser vers la corbeille
- Partie 3. Comment supprimer l'application Mail sur Mac sur Launchpad
- Partie 4. FAQ sur la suppression de l'application Mail sur Mac
Partie 1. Comment supprimer l'application Mail sur Mac avec FoneLab Mac Sweep
Balayage Mac FoneLab est un nettoyeur fiable qui peut balayer vos applications indésirables en un court instant. Par conséquent, vous pouvez vous attendre à ce que ce programme supprime complètement votre application Mail et ses fichiers indésirables. En outre, Balayage Mac FoneLab peut également afficher l'état de votre Mac, afin que vous sachiez quand il est temps de libérer de l'espace pour éviter qu'il n'ait des problèmes de stockage. Le moment venu, cela vous aidera vider la poubelle et supprimez les photos, le système et le cache iTunes pour obtenir de meilleures performances.

Avec FoneLab Mac Sweep, vous effacerez les fichiers indésirables du système, des e-mails, des photos et d'iTunes pour libérer de l'espace sur Mac.
- Gérez les photos similaires et les fichiers en double.
- Vous montrer facilement l'état détaillé de Mac.
- Videz la corbeille pour obtenir plus de stockage.
Prenez les instructions ci-dessous comme exemple de suppression de courrier du stockage Mac avec Balayage Mac FoneLab:
Étape 1Accédez au site Web FoneLab Mac Sweep sur le navigateur Web de votre Mac, puis cliquez sur le Téléchargement gratuit bouton avec le logo Apple sera affiché sur la gauche de la page. Cliquez dessus et une fois le fichier d'installation téléchargé, faites-le glisser vers le Applications dossier. Après cela, vous pouvez librement lancer et exécuter l'outil de nettoyage sur votre Mac.
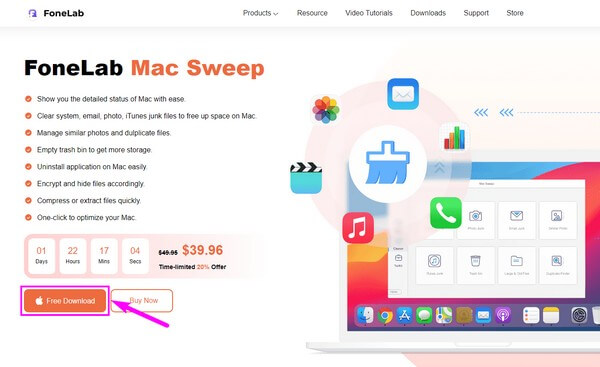
Étape 2Ses fonctions Status, Cleaner et ToolKit se trouvent sur l'interface principale de l'outil. Vous pouvez cliquer sur le Statut fonctionnalité pour voir d'abord l'état de votre Mac. Ensuite, choisissez ToolKit pour voir plus d'options de fonctionnalités. Ensuite, sur l'interface suivante, appuyez sur Désinstaller.
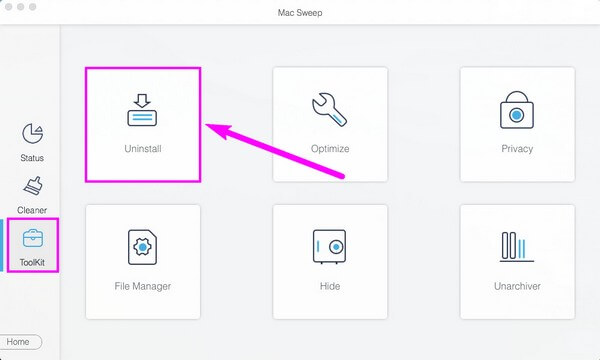
Étape 3Suite à cela, cliquez sur le Scanner pour que le programme lise les applications installées sur votre Mac. L'analyse ne prendra pas longtemps, donc vos applications seront affichées sur l'interface après seulement une brève seconde. Ils seront listés dans la colonne de gauche ; vous n'avez qu'à trouver le Courrier application à partir de là.
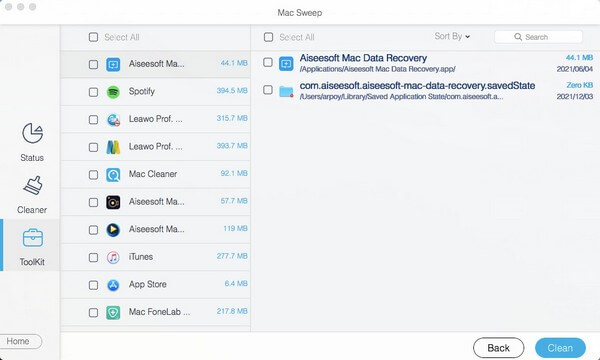
Étape 4Cliquez Courrier app, et son application, les fichiers indésirables et d'autres données s'afficheront dans la partie droite de l'écran. Cochez la case des données d'application que vous prévoyez d'effacer ou cliquez sur Sélectionner tout si vous prévoyez d'effacer complètement l'application. Vous pouvez également vérifier les autres applications de la liste de gauche pour les inclure dans la suppression. Enfin, cliquez sur le Propres pour effacer les données sélectionnées et terminer le processus.

Avec FoneLab Mac Sweep, vous effacerez les fichiers indésirables du système, des e-mails, des photos et d'iTunes pour libérer de l'espace sur Mac.
- Gérez les photos similaires et les fichiers en double.
- Vous montrer facilement l'état détaillé de Mac.
- Videz la corbeille pour obtenir plus de stockage.
Partie 2. Comment supprimer l'application Mail sur Mac en la faisant glisser vers la corbeille
L'un des moyens les plus simples de supprimer l'application Mail ou toute autre application sur Mac consiste à les faire glisser vers le dossier Corbeille. Avec seulement une navigation simple sur votre Mac, vous pourrez supprimer toutes les applications que vous n'aimez pas en quelques secondes.
Gardez à l'esprit les étapes simples ci-dessous pour supprimer Mail de Mac en le faisant glisser vers la corbeille :
Étape 1Exécutez le Finder ainsi que le Corbeille sur votre Mac. Vous verrez les deux programmes sur le Dock sur le bureau de votre Mac. Habituellement, le Corbeille se trouve sur le côté le plus à droite du Dock, et vous pouvez également trouver le Finder quelque part dedans.
Étape 2Sur le Finder interface, cliquez sur le Applications dossier dans la colonne de gauche. Vos applications Mac apparaîtront alors sur la droite. Trouvez le Courrier app manuellement en faisant défiler les applications, ou vous pouvez également saisir le nom de l'application à l'aide de l'icône de recherche pour la trouver plus rapidement.
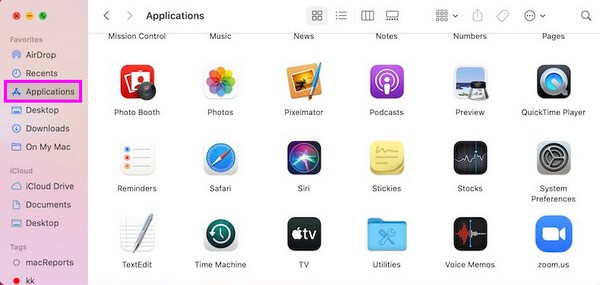
Étape 3Une fois que vous voyez le courrier, cliquez sur l'application sans la lâcher, puis faites-la glisser dans le Corbeille dossier que vous avez également ouvert. Cela supprimera le courrier de vos applications.
Cependant, cette méthode ne stockera votre application que dans la corbeille. Il ne sera pas définitivement supprimé et libérer de l'espace sauf si vous l'effacez à nouveau manuellement ou automatiquement dans la corbeille.

Avec FoneLab Mac Sweep, vous effacerez les fichiers indésirables du système, des e-mails, des photos et d'iTunes pour libérer de l'espace sur Mac.
- Gérez les photos similaires et les fichiers en double.
- Vous montrer facilement l'état détaillé de Mac.
- Videz la corbeille pour obtenir plus de stockage.
Partie 3. Comment supprimer l'application Mail sur Mac sur Launchpad
Une autre méthode populaire pour effacer votre application Mail consiste à utiliser Launchpad. Plusieurs méthodes sont disponibles pour afficher le Launchpad de votre Mac, vous pouvez donc être sûr que vous ne rencontrerez pas de complexité pour utiliser cette méthode.
Suivez les instructions simples ci-dessous pour déterminer comment supprimer l'application Mail sur Mac sur Launchpad :
Étape 1Cliquez sur l'icône de la fusée sur le Dock de votre Mac pour afficher le Launchpad. Vous pouvez également effectuer le geste de pincement sur votre pavé tactile ou appuyer sur le F4 sur votre clavier avec le Launchpad icône.
Étape 2Une fois que vous voyez vos applications Mac, recherchez le Courrier app et maintenez-le enfoncé à l'aide du curseur jusqu'à ce que les applications bougent. Un "xLe symbole " apparaîtra dans le coin supérieur gauche de chaque application. Cliquez sur celui sur le Courrier app, puis appuyez sur Supprimer pour confirmer la suppression.
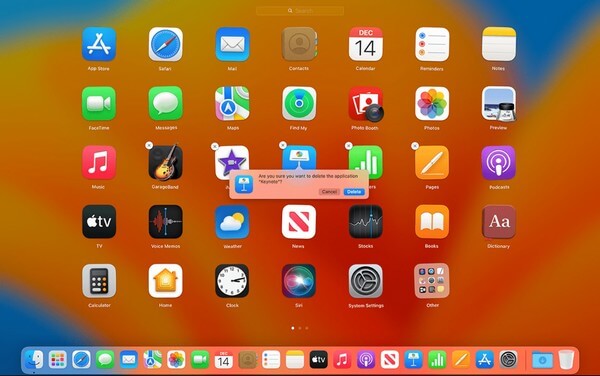
Notez que vous pouvez rencontrer des moments où le "x” Le symbole n'apparaît pas sur le Launchpad. Cela peut signifier que l'application fonctionne toujours en arrière-plan ou que certaines erreurs vous empêchent de supprimer l'application du Launchpad. Si cela se produit, vous pouvez essayer les autres méthodes de cet article pour éviter d'autres complications.
Partie 5. FAQ sur la suppression de l'application Mail sur Mac
1. Pourquoi Mail occupe-t-il autant d'espace de stockage sur mon Mac ?
L'application Mail occupe tellement d'espace de stockage sur Mac, car elle n'occupe pas seulement l'espace de l'application. Il occupe également de l'espace pour son contenu, y compris les e-mails et les pièces jointes : photos, vidéos, documents, etc. Ces fichiers occupent un espace de stockage considérable, en particulier lorsque de nombreux e-mails en contiennent. Il en résulte naturellement que l'application prend beaucoup de stockage.
2. La suppression de l'application Mail supprime-t-elle les e-mails ?
Non, ce n'est pas le cas. La suppression de l'application Mail sur votre Mac n'affectera pas les e-mails de votre compte. Par conséquent, quelle que soit la fréquence à laquelle vous supprimez et réinstallez l'application sur votre Mac, vos e-mails ne seront pas supprimés. Ils ne seront effacés qu'une fois que vous aurez supprimé les e-mails directement dans l'application ou le site Web.
Nous vous remercions de vos efforts pour comprendre les informations contenues dans cet article. J'espère que vous résoudrez les problèmes de votre appareil avec les méthodes décrites ci-dessus dans cet article.

Avec FoneLab Mac Sweep, vous effacerez les fichiers indésirables du système, des e-mails, des photos et d'iTunes pour libérer de l'espace sur Mac.
- Gérez les photos similaires et les fichiers en double.
- Vous montrer facilement l'état détaillé de Mac.
- Videz la corbeille pour obtenir plus de stockage.
