- Vider la corbeille...
- Supprimer l'application de messagerie
- Effacer le cache sur Mac
- Obtenez plus de stockage sur Mac
- Faites en sorte que Chrome utilise moins de RAM
- Où est Utilitaire de disque sur Mac
- Vérifier l'historique sur Mac
- Contrôle + Alt + Suppr sur Mac
- Vérifier la mémoire sur Mac
- Vérifier l'historique sur Mac
- Supprimer une application sur Mac
- Effacer le cache Chrome sur Mac
- Vérifier le stockage sur Mac
- Vider le cache du navigateur sur Mac
- Supprimer un favori sur Mac
- Vérifiez la RAM sur Mac
- Supprimer l'historique de navigation sur Mac
Comment vérifier l'historique sur Mac facilement et rapidement
 Mis à jour par Lisa Ou / 17 août 2023 09:15
Mis à jour par Lisa Ou / 17 août 2023 09:15Salut! Mon frère a utilisé mon Mac hier soir parce qu'il cherchait des informations pour ses devoirs scolaires. Mais une fois que j'ai utilisé le navigateur Web qu'il a utilisé, il est devenu décalé. Je suppose qu'il a cherché et visité de nombreux sites Web qui ont causé le problème. Cependant, je ne sais pas où trouver l'historique sur Mac. S'il vous plaît aidez-moi. Merci beaucoup d'avance, les gars. Je t'apprécie!
Merci pour ta confiance! Vous avez atterri sur le bon poste si vous ne savez pas où vérifier l'historique sur Mac. Nous avons préparé des guides détaillés pour les 3 navigateurs Web que vous utilisez sur votre Mac afin de vérifier leur historique. Veuillez les voir ci-dessous.
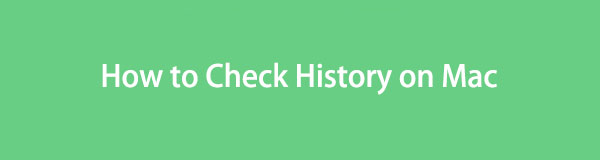

Liste de guide
Partie 1. Comment vérifier l'historique sur Mac
Il existe de nombreux navigateurs Web que vous pouvez avoir sur votre Mac. Certains d'entre vous utilisent peut-être Safari, Chrome, Firefox, etc. Cela dépend de vos préférences. Quoi que vous utilisiez, ils n'ont presque que les mêmes processus mais des interfaces et des boutons différents.
Quoi qu'il en soit, voyons leurs processus un par un sur la façon de vérifier leur historique. Choisissez votre navigateur Web et suivez les instructions données.

Avec FoneLab Mac Sweep, vous effacerez les fichiers indésirables du système, des e-mails, des photos et d'iTunes pour libérer de l'espace sur Mac.
- Gérez les photos similaires et les fichiers en double.
- Vous montrer facilement l'état détaillé de Mac.
- Videz la corbeille pour obtenir plus de stockage.
Variante 1. Safari
Il ne fait aucun doute que Safari est le navigateur Web le plus utilisé sur Mac. La raison en est qu'il s'agit de son navigateur Web par défaut. En fait, pas seulement pour Mac, mais pour tous les appareils Apple. Voyons ci-dessous comment afficher l'historique de ce navigateur Web sur votre Mac. Veuillez suivre les étapes détaillées ci-dessous.
Étape 1Veuillez lancer le Safari sur votre Mac. Vous pouvez utiliser le Launchpad de l'ordinateur pour cela ou ses Spotlight icône dans le coin supérieur droit de l'interface principale. Après cela, veuillez cliquer sur le History bouton en haut de l'écran.
Étape 2Une nouvelle liste déroulante apparaîtra sur votre écran. Veuillez choisir la première option, qui est la Afficher l'historique bouton. Après cela, Safari vous permettra de voir son histoire. Ils seront répertoriés en fonction de leur dernière date d'ouverture.
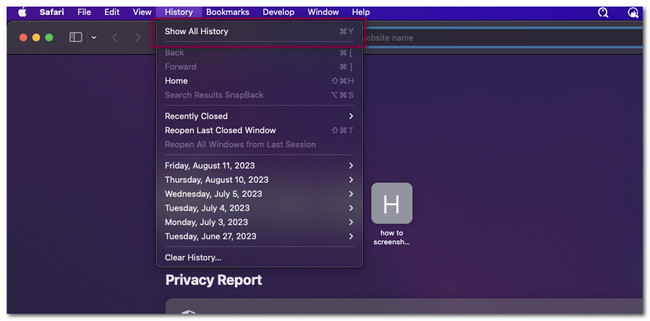
Option 2. Chrome
Si vous préférez utiliser Chrome sur votre Mac, cette partie de cet article est pour vous ! Cependant, Chrome dispose d'une fonctionnalité dans laquelle vous pouvez vous connecter. Vous pouvez utiliser votre compte Google pour cela. Dans ce cas, votre historique de navigation, votre historique de recherche et d'autres données seront enregistrés dans un seul compte.
Quoi qu'il en soit, laissez-nous découvrir ci-dessous comment voir l'historique de votre Mac Chrome. S'il vous plait procédez.
Cliquez Icône des trois points dans le coin supérieur droit de Chrome. Après cela, de nouvelles options déroulantes apparaîtront sur votre écran. Parmi tous, veuillez cliquer sur le History bouton pour voir l'historique du navigateur Web.
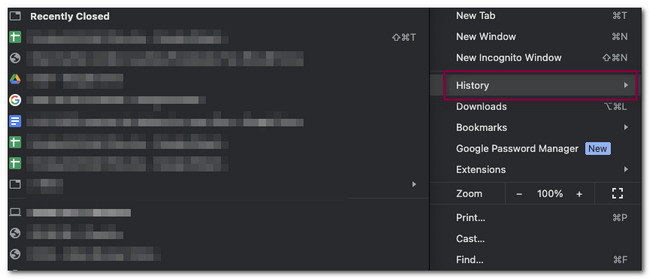
Option 3. Firefox
Parmi les 3 navigateurs Web mentionnés dans cet article, Firefox est le moins utilisé sur Mac. Mais nous vous montrerons un autre guide détaillé sur la suppression de son historique au cas où vous l'utiliseriez. Veuillez faire défiler vers le bas pour connaître le processus.
Lancez le navigateur Web Firefox. Après cela, veuillez cliquer sur le History bouton en haut de l'interface principale. Plus tard, un nouvel ensemble d'options apparaîtra sur votre écran. Parmi tous, veuillez choisir le Afficher l'historique bouton. Firefox vous montrera l'historique sur votre Mac.
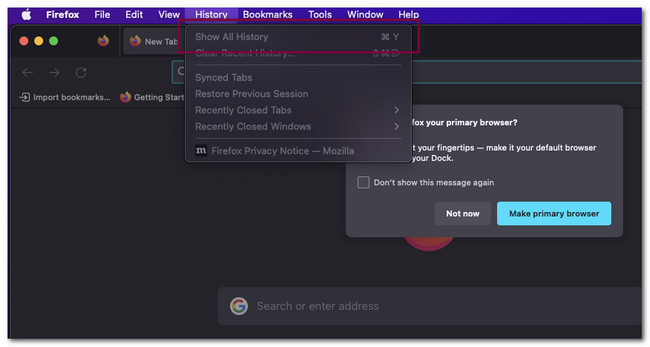
Partie 2. Comment effacer l'historique sur Mac avec FoneLab Mac Sweep
Et s'il y a trop d'historique sur Mac ? Supprimez-les en utilisant ce logiciel, Balayage Mac FoneLab. Il peut effacer tout l'historique de vos navigateurs Web Mac en quelques clics ! Cet outil se compose également de différents outils pour votre Mac. Découvrons-les ci-dessous.

Avec FoneLab Mac Sweep, vous effacerez les fichiers indésirables du système, des e-mails, des photos et d'iTunes pour libérer de l'espace sur Mac.
- Gérez les photos similaires et les fichiers en double.
- Vous montrer facilement l'état détaillé de Mac.
- Videz la corbeille pour obtenir plus de stockage.
- Cet outil peut extraire et compresser des fichiers sur votre Mac.
- Ça peut optimisez votre Mac en quelques clics.
- Vous pouvez utiliser cet outil pour désinstaller plusieurs applications sur votre Mac en un seul processus.
- It vide la corbeille du Mac en quelques secondes.
- Ça peut libérer de l'espace sur votre Mac en supprimant les fichiers indésirables et autres données en double.
Maintenant, commençons à effacer l'historique sur MacBook ou iMac. Veuillez consulter les étapes détaillées ci-dessous et suivez-les en conséquence pour obtenir les meilleurs résultats.
Étape 1Téléchargez le logiciel en visitant le site Web principal de FoneLab Mac Sweep. Clique le Téléchargement gratuit bouton pour le faire. Plus tard, attendez que le processus de téléchargement soit terminé. Cliquez ensuite sur le fichier téléchargé et configurez-le en le faisant glisser vers le dossier Application. Le Mac lancera l'outil automatiquement.
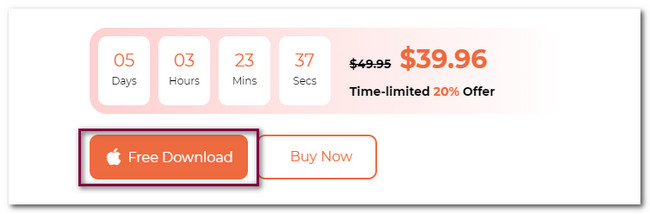
Étape 2Vous remarquerez les 3 caractéristiques principales du logiciel. Ce sont les sections Status, Cleaner et Toolkit. Parmi tous, veuillez choisir le Boîte à outils bouton. Cette section comprend 6 autres fonctionnalités liées à vos problèmes Mac. Veuillez sélectionner le Confidentialité .
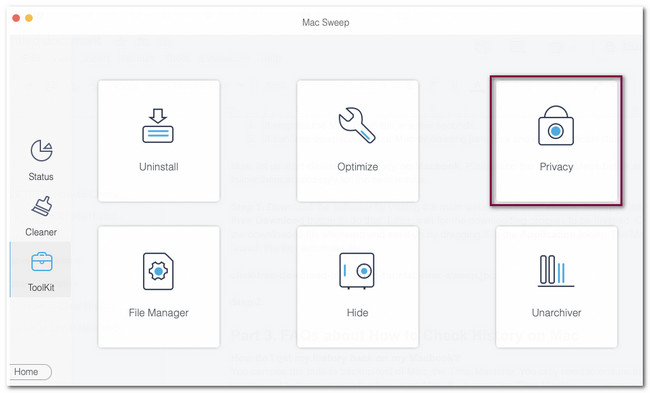
Étape 3L'outil vous dirigera vers l'interface de numérisation. Il vous montrera une brève introduction au processus que vous ferez sur votre Mac. Veuillez d'abord le lire avant de passer à l'étape suivante. Plus tard, veuillez cliquer sur le Scanner bouton. Le processus de numérisation ne durera que quelques secondes.
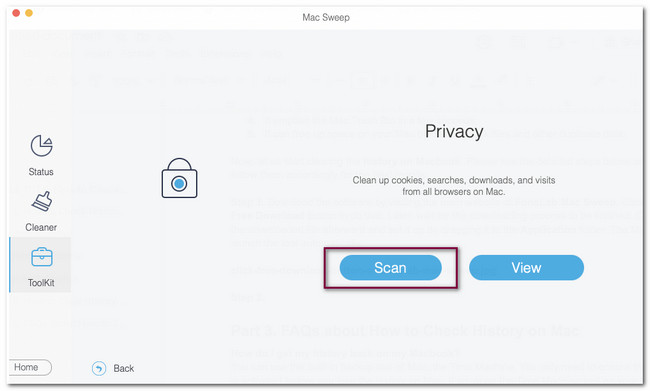
Étape 4Une fois le processus de numérisation terminé, vous verrez l'intégralité du Mo des fichiers trouvés sur votre Mac. Veuillez cliquer sur le Voir bouton, et l'outil vous dirigera vers une autre interface. L'action ne coûtera qu'une seconde.
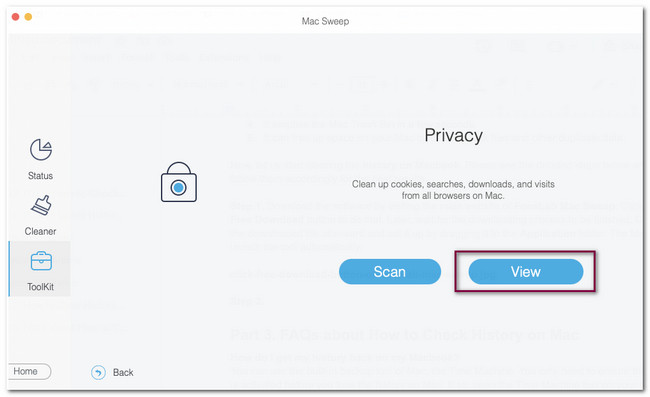
Étape 5Sur le Sélectionner tout , vous verrez tous les navigateurs Web disponibles sur votre Mac. Veuillez sélectionner le navigateur Web dont vous souhaitez effacer l'historique. Après cela, choisissez le History catégories à droite de l'outil. Pour démarrer le processus de nettoyage, veuillez cliquer sur le Propres icône dans le coin inférieur droit du logiciel.
Remarque : Le processus ne durera que quelques secondes. Veuillez ne pas interrompre le processus pour obtenir les meilleurs résultats ; le logiciel peut supprimer entièrement l'historique de vos navigateurs Web.
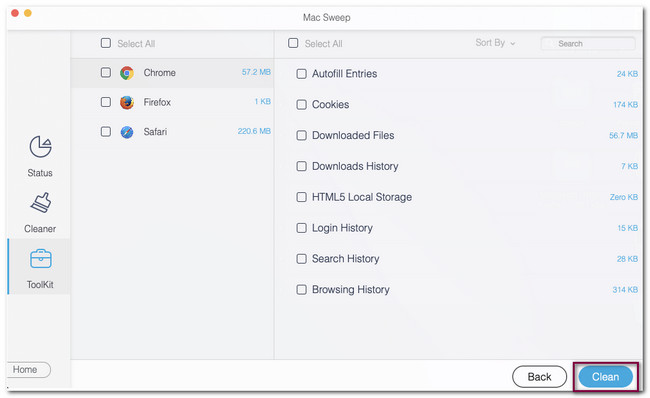

Avec FoneLab Mac Sweep, vous effacerez les fichiers indésirables du système, des e-mails, des photos et d'iTunes pour libérer de l'espace sur Mac.
- Gérez les photos similaires et les fichiers en double.
- Vous montrer facilement l'état détaillé de Mac.
- Videz la corbeille pour obtenir plus de stockage.
Partie 3. FAQ sur la vérification de l'historique sur Mac
1. Comment récupérer mon historique sur mon MacBook ?
Vous pouvez utiliser l'outil de sauvegarde intégré de Mac, Time Machine. Il vous suffit de vous assurer que cet outil est activé avant de perdre l'historique sur Mac. Si tel est le cas, ouvrez l'outil Time Machine sur votre Mac. Après cela, vous verrez les multiples sauvegardes créées par cet outil. Il vous suffit de localiser le jour où l'historique existe toujours sur votre Mac. Clique le Restaurer bouton par la suite.
2. La suppression de l'historique supprime-t-elle les données ?
Non. La suppression de l'historique sur votre Mac ne supprimera pas vos données. Effacer l'historique ne supprimera que l'enregistrement du site Web que vous avez visité. Le processus ne supprimera pas votre historique de recherche Google, vos mots de passe enregistrés et les autres données enregistrées sur votre Mac.
C'est ça! C'est aussi simple que de vérifier l'historique de votre Mac. Nous espérons que vous considérez également Balayage Mac FoneLab pour savoir comment effacer l'historique sur Mac. En fait, cet outil est très pratique pour votre Mac car il possède plus de 10 fonctionnalités que vous pouvez utiliser. Si vous souhaitez explorer cet outil, veuillez le télécharger maintenant !

Avec FoneLab Mac Sweep, vous effacerez les fichiers indésirables du système, des e-mails, des photos et d'iTunes pour libérer de l'espace sur Mac.
- Gérez les photos similaires et les fichiers en double.
- Vous montrer facilement l'état détaillé de Mac.
- Videz la corbeille pour obtenir plus de stockage.
