- Vider la corbeille...
- Supprimer l'application de messagerie
- Effacer le cache sur Mac
- Obtenez plus de stockage sur Mac
- Faites en sorte que Chrome utilise moins de RAM
- Où est Utilitaire de disque sur Mac
- Vérifier l'historique sur Mac
- Contrôle + Alt + Suppr sur Mac
- Vérifier la mémoire sur Mac
- Vérifier l'historique sur Mac
- Supprimer une application sur Mac
- Effacer le cache Chrome sur Mac
- Vérifier le stockage sur Mac
- Vider le cache du navigateur sur Mac
- Supprimer un favori sur Mac
- Vérifiez la RAM sur Mac
- Supprimer l'historique de navigation sur Mac
Comment vérifier la mémoire sur Mac en 3 méthodes les plus simples
 Mis à jour par Lisa Ou / 17 août 2023 09:15
Mis à jour par Lisa Ou / 17 août 2023 09:15Salut! J'avais l'intention de télécharger mon jeu MOBA préféré sur mon Mac. Cependant, il contient trop de taille de fichier et je ne sais pas si mon Mac a encore plus d'espace de stockage. Le problème ici est que je ne sais pas comment vérifier l'utilisation de la mémoire sur Mac. S'il vous plaît aidez-moi où trouver cela. Merci beaucoup d'avance, les gars!
Il est important de vérifier la mémoire de votre Mac, en particulier lorsque vous souhaitez télécharger des fichiers dessus. Vous rencontrerez des problèmes mineurs si vous téléchargez des fichiers lorsque la mémoire de votre Mac est presque pleine. Cela inclut la lenteur des performances de l'ordinateur et le retard.
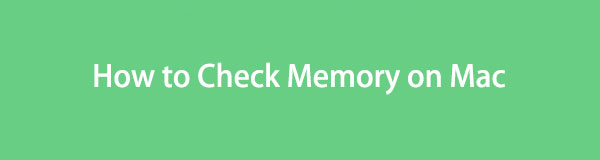
Ne laissons pas cela arriver ! Nous avons préparé les 3 méthodes les plus simples que vous pouvez utiliser pour vérifier l'utilisation de la mémoire sur Mac. Veuillez les voir en faisant défiler vers le bas ci-dessous.

Liste de guide
Partie 1. Comment vérifier la mémoire sur Mac via À propos de ce Mac
Mac dispose d'une fonctionnalité intégrée que vous pouvez utiliser pour vérifier son utilisation de la mémoire appelée À propos de ce Mac. Si vous y avez accédé, vous verrez toute l'utilisation de la mémoire du Mac. Il vous permettra de voir la consommation de mémoire exacte des applications, des documents et d'autres données. De plus, cette fonctionnalité vous permettra de voir la mémoire disponible ou restante que vous pouvez utiliser pour votre Mac.
De plus, vous pouvez utiliser cette fonctionnalité pour gérer la mémoire du Mac. Dans ce cas, vous pouvez l'utiliser pour supprimer et revoir des fichiers sur la mémoire. Si vous souhaitez en savoir plus sur le fonctionnement de cette fonctionnalité, veuillez consulter les étapes détaillées ci-dessous.
Étape 1Fermez tous les programmes ouverts sur votre Mac. Après cela, veuillez cliquer sur le Apple icône dans le coin supérieur gauche de l'interface principale. Une liste déroulante d'options apparaîtra à l'écran. Veuillez choisir le À propos de ce Mac bouton comme premier choix dans la liste.
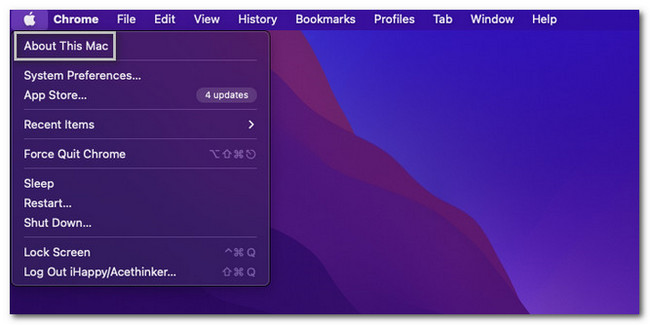
Étape 2Une petite fenêtre apparaîtra à l'écran. La première interface que vous verrez est la Vue d’ensemble section de votre Mac. Veuillez choisir le Stockage bouton au centre de toutes les sections. Plus tard, vous verrez l'état de la mémoire de votre Mac.
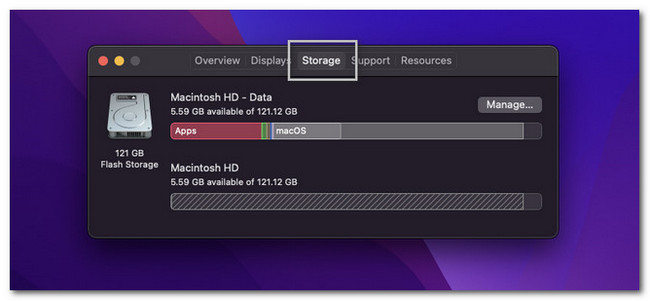
Partie 2. Comment vérifier la mémoire sur Mac avec FoneLab Mac Sweep
Si vous préférez utiliser un outil tiers pour vérifier la mémoire de votre Mac, vous pouvez utiliser Balayage Mac FoneLab. Ce logiciel peut vous aider à vérifier l'état détaillé de votre Mac en un clic ! La vérification inclura l'état du processeur, de la mémoire et du disque du Mac. L'outil listera leur statut en pourcentage.

Avec FoneLab Mac Sweep, vous effacerez les fichiers indésirables du système, des e-mails, des photos et d'iTunes pour libérer de l'espace sur Mac.
- Gérez les photos similaires et les fichiers en double.
- Vous montrer facilement l'état détaillé de Mac.
- Videz la corbeille pour obtenir plus de stockage.
De plus, cet outil peut nettoyer et libérer de l'espace sur votre Mac. Il peut vider la corbeille du Mac en un clic. De plus, ce logiciel gérera les photos et les fichiers en double une fois qu'il aura analysé votre Mac. De plus, cet outil peut optimisez votre Mac en quelques secondes.
Si vous voulez utiliser Balayage Mac FoneLab, veuillez suivre les étapes détaillées ci-dessous.
Étape 1Veuillez télécharger le logiciel sur votre Mac. Pour ce faire, rendez-vous sur le site officiel de l'outil et cochez la case Téléchargement gratuit bouton. Attendez que le processus de téléchargement se termine. Après cela, cliquez sur le fichier téléchargé en haut à droite. Faites-le ensuite glisser vers le dossier d'application. L'ordinateur lancera le logiciel automatiquement.
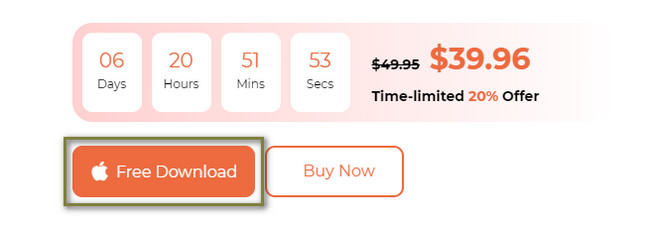
Étape 2Vous verrez les 3 fonctionnalités du logiciel au centre. Il comprend les icônes d'état, de nettoyage et de boîte à outils. Il vous suffit de cliquer sur le Statut bouton sur le côté gauche de l'interface principale.
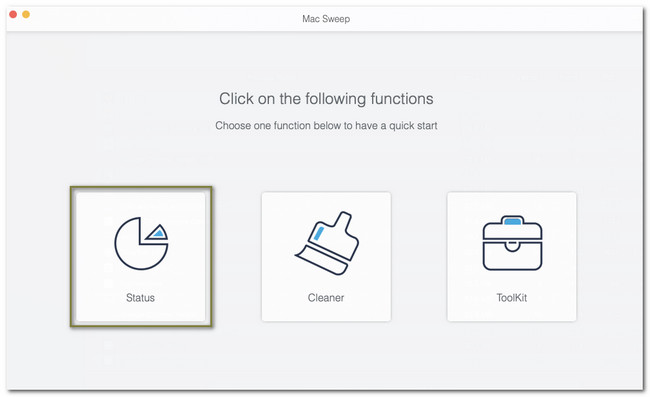
Étape 3Après cela, l'outil vous montrera l'état du processeur, de la mémoire et du disque de votre ordinateur. Vous verrez chaque catégorie de performances de l'ordinateur en pourcentage. Sous la catégorie CPU, vous verrez les sections Idle, User, System et Nice. Vous verrez les catégories Libre, Actif, Inactif, Câblé et Compressé dans la section Mémoire.
Remarque : Vous verrez également la catégorie Disque. En dessous se trouvent les sections Autres, Applications, Disponibles et Sauvegarde.
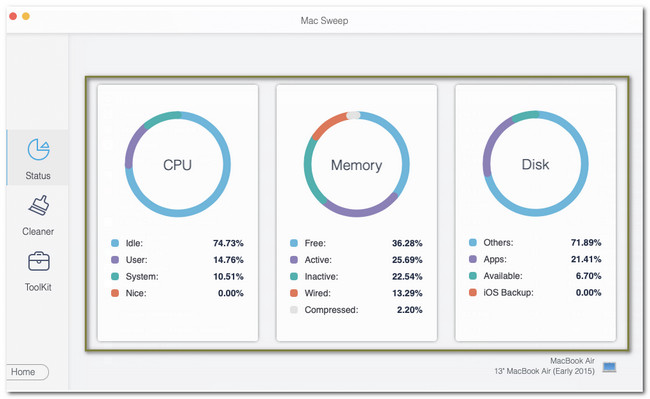
De plus, vous pouvez libérer de l'espace si vous n'avez pas assez d'espace sur votre Mac. Veuillez cliquer sur le Accueil bouton pour revenir à l'écran précédent. Après cela, il vous suffit de cliquer sur le Nettoyeur or Boîte à outils section pour le faire. Après cela, choisissez les outils que vous souhaitez utiliser en fonction des données que vous souhaitez supprimer.
Le logiciel vous guidera à travers chacun des processus des autres fonctionnalités du logiciel. Il vous suffit de lire correctement et de suivre attentivement les instructions pour obtenir les meilleurs résultats.
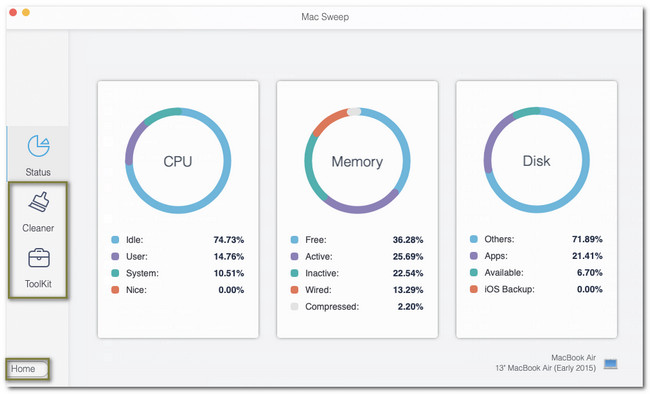
Partie 3. Comment vérifier la mémoire sur Mac via Activity Monitor
Mac dispose d'un outil de surveillance d'activité préinstallé que vous pouvez utiliser pour vérifier sa mémoire. La bonne chose à propos de cet outil est qu'il vous montrera la liste des programmes utilisant la mémoire et les caches du Mac. De plus, cet outil préinstallé vous permettra de voir l'utilisation du disque, du réseau et de l'énergie des autres programmes sur votre Mac qu'ils utilisent.
Si vous souhaitez utiliser Activity Monitor pour vérifier la mémoire du Mac, suivez le didacticiel détaillé ci-dessous.
Veuillez localiser le Launchpad sur votre Mac via son dock. Après cela, tapez Moniteur d'activité. Veuillez double-cliquer sur l'outil pour le lancer. Une fois que vous voyez la première interface du programme, veuillez cliquer sur le Mémoire bouton en haut.
Remarque : Vous verrez les programmes qui consomment la mémoire du Mac. Vous verrez l'état complet de la mémoire du Mac au bas de l'interface principale.
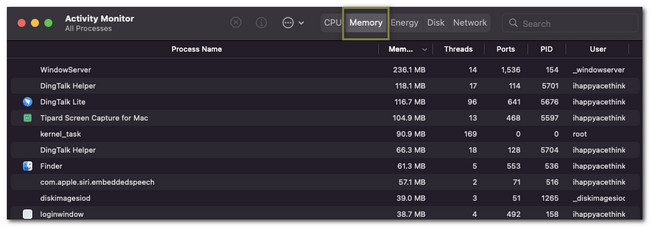
Partie 4. FAQ sur la vérification de la mémoire sur Mac
1. La mémoire et le processeur sont-ils identiques ?
Non. Le processeur et la mémoire ne sont pas identiques. Le processeur est le Central Processing Unit de votre Mac qui fournit la puissance de traitement et les instructions dont votre ordinateur a besoin. Et quand vous dites mémoire, on l'appelle l'espace de stockage de données de l'ordinateur qui stocke plusieurs données et programmes.
2. La RAM est-elle identique à la mémoire ?
Il est possible que beaucoup d'entre vous soient confus au sujet de la RAM et de la mémoire. Certains peuvent penser que ces 2 sont les mêmes car ils stockent des données. Si vous êtes l'un d'entre eux, vous vous trompez. Lorsque vous utilisez la RAM, c'est elle qui est chargée de conserver les données temporaires que votre ordinateur stocke lorsqu'il fonctionne. Mais la mémoire est celle qui stocke les données permanentes qui seront supprimées de vos données une fois qu'elles ne fonctionneront pas.
Nous espérons que le processus de vérification de la mémoire du Mac s'est bien passé. Veuillez nous faire savoir si vous avez d'autres problèmes avec votre Mac. Nous serons honorés de vous aider. De plus, n'oubliez pas d'utiliser Balayage Mac FoneLab. Il possède des fonctionnalités qui peuvent vérifier l'état actuel de votre Mac et libérer de l'espace. Si vous souhaitez en savoir plus sur cet outil, veuillez le télécharger sur votre ordinateur dès maintenant !

Avec FoneLab Mac Sweep, vous effacerez les fichiers indésirables du système, des e-mails, des photos et d'iTunes pour libérer de l'espace sur Mac.
- Gérez les photos similaires et les fichiers en double.
- Vous montrer facilement l'état détaillé de Mac.
- Videz la corbeille pour obtenir plus de stockage.
