- Partie 1. Comment effacer le cache Chrome sur Mac via un raccourci clavier
- Partie 2. Comment vider le cache Chrome sur Mac via le menu principal
- Partie 3. Comment effacer le cache Chrome sur Mac à l'aide de FoneLab Mac Sweep
- Partie 4. Comment vider le cache Chrome sur Mac via des extensions
- Partie 5. FAQ sur la suppression du cache Chrome sur Mac
- Vider la corbeille...
- Supprimer l'application de messagerie
- Effacer le cache sur Mac
- Obtenez plus de stockage sur Mac
- Faites en sorte que Chrome utilise moins de RAM
- Où est Utilitaire de disque sur Mac
- Vérifier l'historique sur Mac
- Contrôle + Alt + Suppr sur Mac
- Vérifier la mémoire sur Mac
- Vérifier l'historique sur Mac
- Supprimer une application sur Mac
- Effacer le cache Chrome sur Mac
- Vérifier le stockage sur Mac
- Vider le cache du navigateur sur Mac
- Supprimer un favori sur Mac
- Vérifiez la RAM sur Mac
- Supprimer l'historique de navigation sur Mac
Comment effacer le cache sur Mac Chrome avec 4 méthodes les plus simples
 Mis à jour par Lisa Ou / 21 août 2023 09:15
Mis à jour par Lisa Ou / 21 août 2023 09:15Avez-vous constaté que votre Mac était à la traîne lorsque vous naviguiez sur Internet avec Chrome ? Si oui, il y a peut-être des raisons valables auxquelles le navigateur Web est confronté. L'une des principales raisons est qu'il contient trop de cache que vous ne remarquez pas.
Ces caches sont obtenus via les sites Web que vous visitez sur Chrome. Ils sont bénéfiques une fois que vous revisitez la page. Il se chargera plus rapidement à cause d'eux. Cependant, tout ce qui est excessif est mauvais. Une fois que votre Mac contient trop de caches, vous pouvez rencontrer des problèmes mineurs.

Venez et se débarrasser des caches sur votre Mac. Veuillez choisir la méthode qui vous est facile à réaliser. Faites défiler vers le bas pour voir les 4 moyens rapides proposés par cet article.

Avec FoneLab Mac Sweep, vous effacerez les fichiers indésirables du système, des e-mails, des photos et d'iTunes pour libérer de l'espace sur Mac.
- Gérez les photos similaires et les fichiers en double.
- Vous montrer facilement l'état détaillé de Mac.
- Videz la corbeille pour obtenir plus de stockage.

Liste de guide
- Partie 1. Comment effacer le cache Chrome sur Mac via un raccourci clavier
- Partie 2. Comment vider le cache Chrome sur Mac via le menu principal
- Partie 3. Comment effacer le cache Chrome sur Mac à l'aide de FoneLab Mac Sweep
- Partie 4. Comment vider le cache Chrome sur Mac via des extensions
- Partie 5. FAQ sur la suppression du cache Chrome sur Mac
Partie 1. Comment effacer le cache Chrome sur Mac via un raccourci clavier
La méthode la plus rapide que vous pouvez utiliser pour vider le cache de Chrome consiste à utiliser des raccourcis clavier. Il vous suffit de vous familiariser avec les touches de votre clavier. C'est pour éviter d'autres commandes et provoquer des erreurs sur votre Mac.
De plus, Chrome dispose d'une fonctionnalité dans laquelle vous vous connectez et enregistrez votre navigation, votre historique et d'autres données. Assurez-vous de vous connecter au bon compte pour éviter de vider le cache sur un autre compte Google qui n'est pas le vôtre.
Quoi qu'il en soit, commençons par savoir quel raccourci clavier peut effacer le cache sur Mac Chrome. S'il vous plait procédez.
Ouvrez le navigateur Web Chrome. Après cela, ouvrez un nouvel onglet et appuyez sur le Maj + Commande + Suppr touches de votre clavier. Une nouvelle fenêtre apparaîtra montrant votre Effacer les données de navigation interface. Veuillez cliquer sur le Effacer les données bouton dans le coin inférieur droit de la fenêtre.
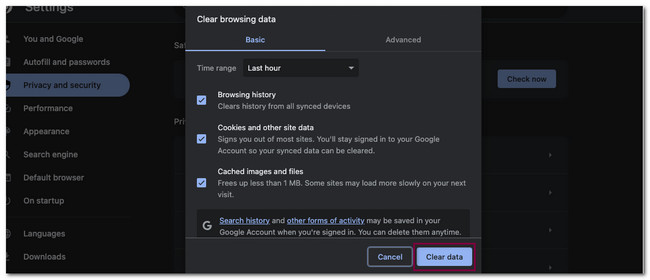
Partie 2. Comment vider le cache Chrome sur Mac via le menu principal
Une autre méthode rapide pour vider le cache sur Mac Chrome consiste à utiliser le menu principal. Une fois que vous avez ouvert le navigateur Web Chrome, avez-vous remarqué l'icône Chrome dans le coin supérieur gauche du Mac ? Eh bien, c'est ce que nous appelons le menu principal de Chrome. Cependant, vider le cache de Chrome à l'aide du menu principal supprimera également son historique de navigation.
Vider le cache n'est pas la seule fonction de celui-ci. Vous pouvez également afficher l'historique de navigation de Chrome. Vous pouvez également changer de compte Chrome en l'utilisant.
Consultez le guide détaillé ci-dessous sur la suppression du cache de Chrome via le menu principal de Chrome.
Lancement Chrome et voir instantanément le Menu principal Chrome au sommet. Veuillez cliquer sur le Chrome icône et choisissez Effacer les données de navigation bouton. Après cela, Chrome vous dirigera vers une autre fenêtre. Veuillez cliquer sur le Effacer les données bouton par la suite.
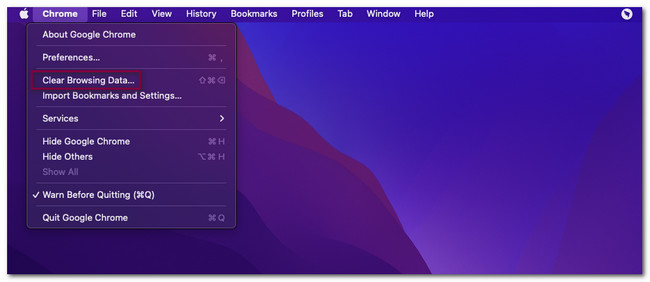
Partie 3. Comment effacer le cache Chrome sur Mac à l'aide de FoneLab Mac Sweep
Si vous préférez utiliser un outil tiers pour vider le cache de Chrome, Balayage Mac FoneLab est le plus recommandé ! Il ne peut supprimer tout le cache Chrome de votre Mac qu'en quelques secondes. De plus, les caches ne sont pas les seules données qu'il peut effacer. Il inclut les cookies de Chrome, les entrées de remplissage automatique, l'historique des téléchargements, le stockage local HTML5, etc.

Avec FoneLab Mac Sweep, vous effacerez les fichiers indésirables du système, des e-mails, des photos et d'iTunes pour libérer de l'espace sur Mac.
- Gérez les photos similaires et les fichiers en double.
- Vous montrer facilement l'état détaillé de Mac.
- Videz la corbeille pour obtenir plus de stockage.
De plus, cet outil peut également vérifier l'état détaillé de votre Mac. Il comprend son CPU, son disque et sa mémoire. Quoi qu'il en soit, faites-nous savoir comment cet outil fonctionne pour vider le cache de Mac Chrome. Veuillez faire défiler vers le bas.
Étape 1Veuillez d'abord télécharger l'outil FoneLab Mac Sweep. Il vous suffit de visiter son site officiel. Après cela, cliquez sur le Téléchargement gratuit bouton pour le faire. Le processus de téléchargement commencera immédiatement. Veuillez attendre qu'il se termine et faites ensuite glisser le fichier téléchargé dans le dossier de l'application. Dans ce cas, Mac lancera instantanément l'outil.
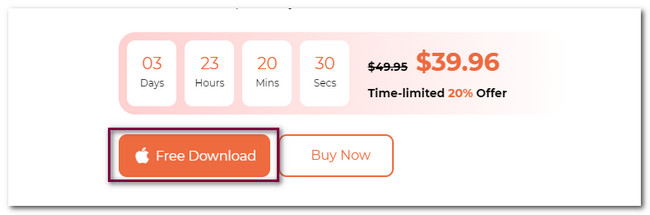
Étape 2Vous verrez les fonctions que cet outil offre à votre Mac. Parmi tous, veuillez choisir le Boîte à outils icône à droite. Le logiciel vous dirigera vers une nouvelle interface écran. L'icône apparaîtra sur le côté droit de l'outil. Après cela, les autres fonctionnalités de ce logiciel apparaîtront sur la droite.
Étape 3Parmi toutes les 6 fonctionnalités, veuillez choisir la Confidentialité bouton. Vous serez dirigé vers la nouvelle interface du logiciel, l'interface de numérisation. Veuillez cliquer sur le Scanner pour que le logiciel analyse les caches et autres données de votre Mac Chrome. Le processus de numérisation ne durera que quelques secondes. Les résultats apparaîtront sur le Voir bouton en fonction de leur taille de fichier.
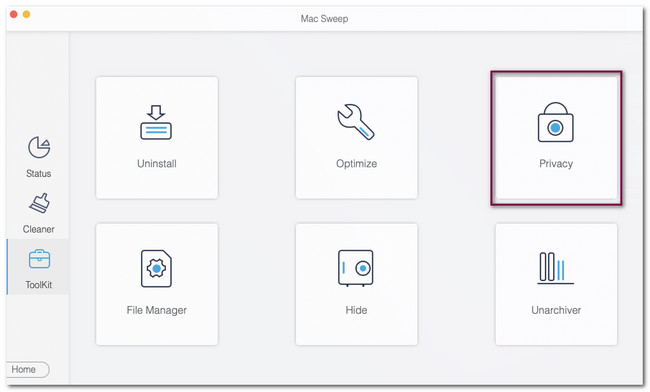
Étape 4Veuillez cliquer sur le bouton Afficher pour voir le fichier trouvé par ce logiciel. Après cela, vous verrez les classifications ou les icônes des navigateurs Web disponibles sur votre Mac. Veuillez cliquer sur le Chrome icône. Après cela, choisissez le Sélectionner tout bouton en haut pour effacer les autres fichiers sur votre Chrome Mac. Clique le Propres bouton par la suite.
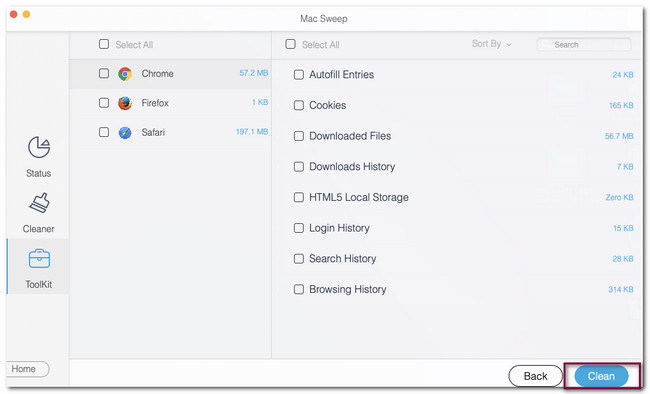
Partie 4. Comment vider le cache Chrome sur Mac via des extensions
Chrome propose son Chrome Web Store pour disposer d'outils supplémentaires pendant que vous naviguez. Ces outils supplémentaires sont appelés Extensions. Vous pouvez télécharger une extension de suppression du cache pour vider le cache de votre Chrome Mac. Veuillez consulter l'outil ci-dessous et son guide détaillé.
Étape 1Accédez au Chrome Web Store. Après cela, veuillez rechercher le Vider les caches mot-clé. Cliquez sur le premier résultat sur l'interface principale, qui est Effacer le cache. Plus tard, cliquez sur le Ajouter à Chrome bouton pour ajouter l'extension à votre Chrome.
Étape 2Le navigateur Web vous dirigera vers un autre écran. Veuillez choisir le Cache bouton. Ensuite, Chrome videra automatiquement le cache des sites Web que vous visitez.
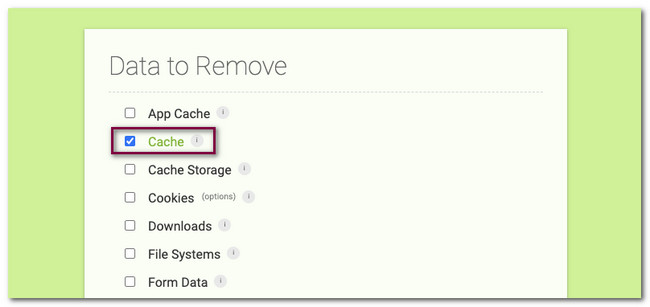
Partie 5. FAQ sur la suppression du cache Chrome sur Mac
1. Comment vider le cache de Chrome sans ouvrir Chrome sur Mac ?
Il n'y a que 2 façons d'effacer le cache Chrome sans l'ouvrir. Vous pouvez utiliser un outil tiers, comme Balayage Mac FoneLab. Vous pouvez suivre la méthode de cet article comme guide pour le processus. De plus, vous pouvez également vider les caches de Chrome en les désinstaller. Plus tard, il vous suffira de le réinstaller à l'aide de l'App Store du Mac.
2. Que faire si le cache ne se vide pas dans Chrome ?
Dans la plupart des cas, les utilisateurs de Mac ne peuvent pas supprimer le cache Chrome car ils se trouvent sur un site Web particulier. Si tel est le cas, vous devez accéder à la page de démarrage de Chrome, en particulier si vous utilisez les commandes principales pour vider le cache de Chrome. De plus, il est possible qu'il s'agisse de bogues auxquels Chrome est confronté. Dans ce cas, il vous suffit de forcer la fermeture de Chrome. Vous pouvez utiliser le Dock et cliquer longuement sur l'application et cliquer sur le Forcer à quitter .
C'est ainsi que vous effacez le cache de Chrome sur votre Mac. Nous espérons que vous avez beaucoup appris dans cet article. De plus, si vous avez d'autres préoccupations concernant votre Mac, veuillez commenter ci-dessous.

Avec FoneLab Mac Sweep, vous effacerez les fichiers indésirables du système, des e-mails, des photos et d'iTunes pour libérer de l'espace sur Mac.
- Gérez les photos similaires et les fichiers en double.
- Vous montrer facilement l'état détaillé de Mac.
- Videz la corbeille pour obtenir plus de stockage.
