- Vider la corbeille...
- Supprimer l'application de messagerie
- Effacer le cache sur Mac
- Obtenez plus de stockage sur Mac
- Faites en sorte que Chrome utilise moins de RAM
- Où est Utilitaire de disque sur Mac
- Vérifier l'historique sur Mac
- Contrôle + Alt + Suppr sur Mac
- Vérifier la mémoire sur Mac
- Vérifier l'historique sur Mac
- Supprimer une application sur Mac
- Effacer le cache Chrome sur Mac
- Vérifier le stockage sur Mac
- Vider le cache du navigateur sur Mac
- Supprimer un favori sur Mac
- Vérifiez la RAM sur Mac
- Supprimer l'historique de navigation sur Mac
Control+Alt+Delete sur Mac : meilleures alternatives
 Mis à jour par Lisa Ou / 17 août 2023 09:15
Mis à jour par Lisa Ou / 17 août 2023 09:15Salut les gars! J'ai été un utilisateur Windows pendant les 10 dernières années de ma vie. Mais maintenant, ma femme et moi avons décidé d'acheter Mac, ce que nous avons déjà fait. Elle travaille à domicile et je travaille pour une entreprise. Le fait est qu'il existe des commandes de Windows qui ne fonctionnent pas sur Mac, y compris les combinaisons de touches Control+Alt+Delete ! Pouvez-vous s'il vous plaît m'aider avec ce problème? Merci d'avance!
Il est vraiment difficile de s'adapter aux nouvelles choses que vous n'avez pas l'habitude de vivre. Tu es chanceux! Vous verrez la réponse à votre problème ici dans ce post. Veuillez faire défiler vers le bas pour voir plus d'informations sur le Control + Alt + Delete sur Mac.
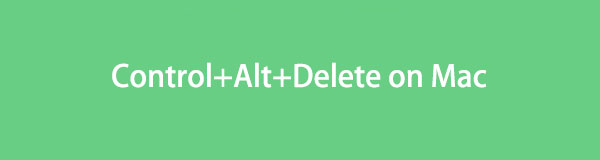

Liste de guide
Partie 1. Que signifie Control+Alt+Delete
Si le système d'exploitation de votre ordinateur est Windows, vous connaissez peut-être la touche de commande Control+Alt+Delete. C'est une combinaison de touches qui peut apporter des modifications ou des actions à votre PC. Certains d'entre eux mettent fin aux applications et redémarrent le système d'exploitation lui-même.
Mais certains d'entre vous se demandent, pouvez-vous contrôler + Alt + supprimer sur votre Mac ? Bien que Mac dispose d'une touche alternative pour la touche Windows Alt, qui est la touche Option, vous ne pouvez toujours pas effectuer les combinaisons de touches de commande.
Si tel est le cas, vous avez besoin d'autres méthodes pour exécuter cette commande de touche sur votre Mac. Si tel est le cas, veuillez passer à la partie suivante de l'article.
Partie 2. Alternatives à Control+Alt+Delete sur Mac
Sans plus d'explications, commençons à voir l'alternative du Control + Alt + Delete sur Mac. Vous verrez les méthodes les plus simples que vous pouvez utiliser et l'outil tiers bonus. Veuillez continuer à lire ci-dessous.
Option 1. Commande + Option + Échap
L'alternative exacte de la Control+autre+Supprimer sur Mac correspond aux combinaisons de touches Commande + Option + Échap sur votre Mac. Une fois que vous avez appuyé sur la touche, le Forcer à quitter des applications fenêtre apparaîtra sur votre Mac. C'est la seule action que les combinaisons de touches peuvent faire. Pour forcer la fermeture des applications en cours d'exécution sur votre Mac.
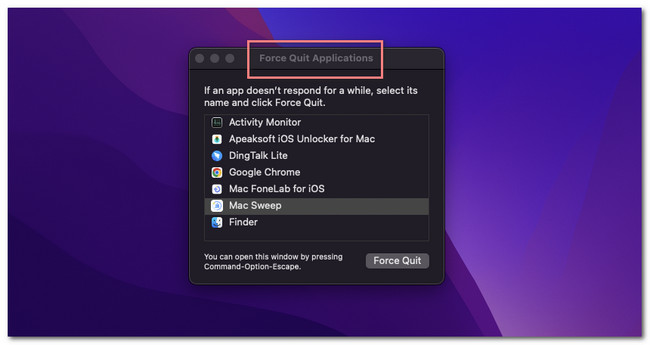
Option 2. Menu Pomme
Outre la commande de raccourci en haut, vous pouvez également utiliser le menu Apple sur votre Mac. Il peut servir d'alternative à la Control+autre+Supprimer. Il peut forcer la fermeture de l'application qui s'exécute à partir de l'arrière-plan Mac. Ce menu peut également redémarrer et éteindre l'ordinateur portable.
Pour localiser ce menu, il vous suffit de cliquer sur le Apple icône dans le coin supérieur gauche du Mac. Après cela, des options déroulantes apparaîtront. Choisissez ensuite l'action que vous souhaitez effectuer sur votre Mac.

Avec FoneLab Mac Sweep, vous effacerez les fichiers indésirables du système, des e-mails, des photos et d'iTunes pour libérer de l'espace sur Mac.
- Gérez les photos similaires et les fichiers en double.
- Vous montrer facilement l'état détaillé de Mac.
- Videz la corbeille pour obtenir plus de stockage.
Option 3. Quai
Vous pouvez également faire certaines des choses Control+autre+Supprimer peut faire en utilisant le Dock du Mac. Il vous suffit de localiser les applications sur le Dock que vous voulez forcer à quitter. Après cela, cliquez dessus pendant quelques secondes jusqu'à ce que vous voyiez les options de la fenêtre en haut. Veuillez choisir une action que vous souhaitez effectuer. Si vous allez fermer les applications, veuillez cliquer sur le quitter .
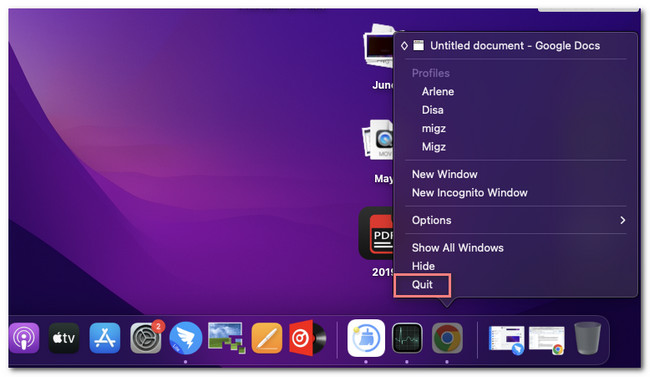
Option 4. Moniteur d'activité
L'outil d'activité sur votre Mac peut également être une alternative. Il surveille l'activité des applications en cours d'exécution sur votre Mac. Si c'est le cas, vous pouvez utiliser l'outil pour les forcer à les quitter. Veuillez consulter le didacticiel détaillé ci-dessous pour savoir comment procéder.
Cliquez sur l'icône Launchpad et recherchez le Moniteur d'activité. Après cela, lancez l'outil sur votre ordinateur. Plus tard, vous verrez les applications s'exécuter sur l'arrière-plan du Mac. Veuillez choisir les programmes que vous préférez fermer. Après cela, cliquez sur le X icône en haut et sélectionnez l'icône Forcer à quitter bouton par la suite.
Option 5. Borne
Le terminal est une interface de ligne de commande que vous pouvez utiliser pour toutes les actions sur votre Mac. Si c'est le cas, vous pouvez l'utiliser pour effectuer certaines des actions que le Control+autre+Supprimer peut faire. Veuillez suivre les instructions ci-dessous.
S'il vous plaît ouvrir le terminal application. Après cela, veuillez saisir le code killall [Nom de l'application] et appuyez sur Retour clé. Après cela, l'application sera fermée instantanément.
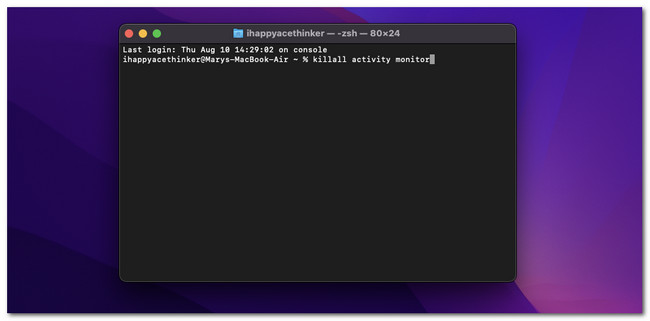
Partie 3. Comment optimiser Mac via FoneLab Mac Sweep
Voici l'astuce bonus ! Vous pouvez utiliser un outil tiers pour optimiser Macles performances. L'un des principaux outils pour cela est Balayage Mac FoneLab. Voyons ses autres fonctionnalités ci-dessous.

Avec FoneLab Mac Sweep, vous effacerez les fichiers indésirables du système, des e-mails, des photos et d'iTunes pour libérer de l'espace sur Mac.
- Gérez les photos similaires et les fichiers en double.
- Vous montrer facilement l'état détaillé de Mac.
- Videz la corbeille pour obtenir plus de stockage.
- Cet outil peut désinstaller des applications sur Mac en quelques secondes seulement.
- Il peut chiffrer ou masquer des fichiers en fonction de vos préférences.
- Il extrait et compresse les fichiers rapidement.
- Il vide la corbeille Mac en quelques clics.
Quoi qu'il en soit, commençons à optimiser votre Mac en utilisant Balayage Mac FoneLab. Voir les étapes détaillées ci-dessous.
Étape 1Veuillez télécharger l'outil en visitant le site officiel de celui-ci. Il vous suffit de cliquer sur le bouton Téléchargement gratuit pour le faire. Après cela, cliquez sur le fichier téléchargé en haut à droite de l'interface principale. Le dossier Application apparaîtra sur votre écran. Faites-y glisser le fichier. Plus tard, l'ordinateur lancera automatiquement le logiciel.
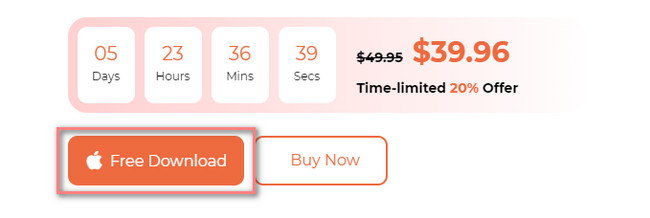
Étape 2Les 3 fonctions du logiciel apparaîtront sur l'écran de votre Mac. Parmi tous, veuillez choisir le Boîte à outils icône à droite. Après cela, les boutons apparaîtront à gauche et leur contenu apparaîtra à droite.
Étape 3Vous remarquerez toutes les fonctionnalités sous le Boîte à outils icône. Il comprend les icônes Désinstaller, Optimiser, Confidentialité, Gestionnaire de fichiers, Masquer et Désarchiver. Parmi tous les choix, veuillez cliquer sur le Optimiser icône.
Étape 4Le logiciel vous donnera un bref aperçu du processus. Lisez s'il vous plaît. Après cela, cliquez sur le Scanner bouton. Clique le Voir bouton par la suite.
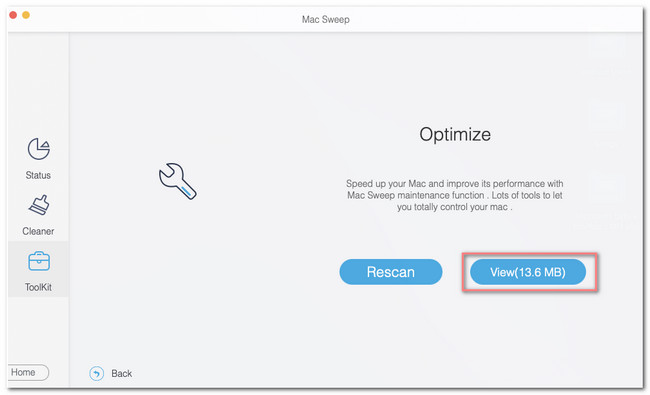
Étape 5Les résultats apparaîtront sur l'écran suivant. Veuillez choisir les options que vous préférez pour votre Mac sur la gauche et cliquez sur le Propres bouton par la suite.
Partie 4. FAQ sur la façon de contrôler + Alt + supprimer sur Mac
1. Pourquoi mon Ctrl+Alt+Suppr ne fonctionne-t-il pas ?
L'une des principales raisons pour lesquelles le Control+autre+Supprimer touches de votre ordinateur ne fonctionnent pas c'est que votre clavier n'est pas bien branché. De plus, il est possible qu'il y ait des touches de clavier cassées parmi les 3. Merci de les vérifier si c'est le cas.
2. Que fait Ctrl+Alt+Suppr deux fois ?
L'ordinateur redémarrera immédiatement même sans un arrêt sécurisé de votre part. Si tel est le cas, votre ordinateur n'aura pas la possibilité d'enregistrer votre travail dans aucun programme. En fait, les programmes informatiques seront arrêtés même s'ils sont en cours d'exécution.
C'est tout pour l'instant à propos de Control+Alt+Delete sur votre Mac. Nous espérons que vous avez beaucoup appris de cet article que nous avons préparé pour vous. Veuillez commenter ci-dessous si vous avez d'autres questions sur votre Mac.

Avec FoneLab Mac Sweep, vous effacerez les fichiers indésirables du système, des e-mails, des photos et d'iTunes pour libérer de l'espace sur Mac.
- Gérez les photos similaires et les fichiers en double.
- Vous montrer facilement l'état détaillé de Mac.
- Videz la corbeille pour obtenir plus de stockage.
