- Vider la corbeille...
- Supprimer l'application de messagerie
- Effacer le cache sur Mac
- Obtenez plus de stockage sur Mac
- Faites en sorte que Chrome utilise moins de RAM
- Où est Utilitaire de disque sur Mac
- Vérifier l'historique sur Mac
- Contrôle + Alt + Suppr sur Mac
- Vérifier la mémoire sur Mac
- Vérifier l'historique sur Mac
- Supprimer une application sur Mac
- Effacer le cache Chrome sur Mac
- Vérifier le stockage sur Mac
- Vider le cache du navigateur sur Mac
- Supprimer un favori sur Mac
- Vérifiez la RAM sur Mac
- Supprimer l'historique de navigation sur Mac
Modes efficaces pour effacer l'historique du navigateur sur Mac
 Mis à jour par Lisa Ou / 24 août 2023 09:15
Mis à jour par Lisa Ou / 24 août 2023 09:15Mac est un ordinateur Apple qui prend en charge presque toutes les principales applications de navigation, telles que Chrome, Firefox et Safari. Et quel que soit celui que vous utilisez, il est inévitable de rassembler plusieurs historiques de navigation, surtout si vous surfez souvent sur Internet. Votre liste d'historique est très utile lorsque vous souhaitez accéder à nouveau aux sites Web que vous avez précédemment visités. Cependant, nous ne pouvons pas nier qu'ils peuvent également exposer votre vie privée lorsque d'autres personnes utilisent votre Mac. Il n'est donc pas étonnant que vous souhaitiez savoir comment effacer l'historique sur un navigateur Mac lorsque vous vous trouvez dans cette situation.
La question est, comment allez-vous faire cela ? Eh bien, asseyez-vous et installez-vous confortablement ; cet article a déjà fini de trouver les méthodes pour effacer les historiques sur vos navigateurs Mac. Vous n’avez plus besoin de perdre du temps à tester des techniques incertaines en ligne, car les meilleures et les plus efficaces sont désormais répertoriées dans les parties suivantes de cet article. De plus, attendez-vous à tomber plus tard sur un programme de nettoyage utile, que vous pourrez également utiliser pour votre historique de navigation. Lisez simplement et effectuez attentivement les étapes correctes pour bénéficier d’un processus fluide.
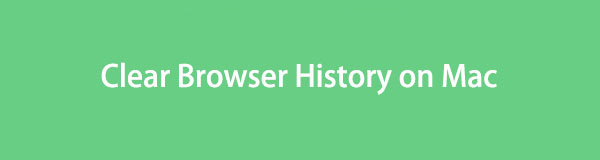

Liste de guide
Partie 1. Comment supprimer l'historique de navigation sur les applications Mac
Comme mentionné ci-dessus, les ordinateurs macOS prennent en charge presque toutes les applications de navigation populaires. Ainsi, nous avons répertorié ci-dessous les méthodes pour les 3 principaux navigateurs, qui sont probablement ceux que vous utilisez sur votre Mac. Mais si vous en avez d’autres qui ne sont pas inclus, veuillez passer à la partie suivante ; il prend en charge le nettoyage de presque tous les navigateurs et données de l'ordinateur.
Méthode 1. Sur Safari
Safari est l'application de navigation par défaut sur Mac, iPhone et autres appareils Apple. Il n'est pas disponible sur d'autres systèmes d'exploitation, car il a été développé spécifiquement pour Apple. Ainsi, supprimer son historique de navigation sur Mac n'est qu'une des rares méthodes que vous trouverez pour le navigateur Safari. Et la technique par défaut pour ce faire ne prend que quelques clics et raccourcis clavier.
Suivez les instructions simples ci-dessous pour effacer l'historique de navigation sur Mac Safari :
Étape 1Localisez le Safari sur votre Mac et double-cliquez dessus pour ouvrir le navigateur. Une fois sur sa page principale, appuyez sur la commande (⌘) + Oui touches pour afficher tout votre historique de navigation.
Étape 2Après cela, sélectionnez tout votre historique en appuyant sur la commande (⌘) + UNE clés. Ensuite, appuyez sur le Supprimer ou appuyez sur la touche Effacer l'historique en haut à droite pour supprimer votre historique de navigation Chrome.
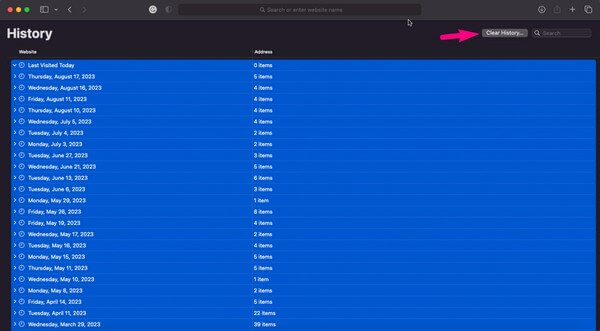

Avec FoneLab Mac Sweep, vous effacerez les fichiers indésirables du système, des e-mails, des photos et d'iTunes pour libérer de l'espace sur Mac.
- Gérez les photos similaires et les fichiers en double.
- Vous montrer facilement l'état détaillé de Mac.
- Videz la corbeille pour obtenir plus de stockage.
Méthode 2. Sur Chrome
D'un autre côté, le navigateur Chrome n'est pas intégré sur Mac, mais il est largement utilisé par plusieurs utilisateurs d'appareils Apple dans le monde. Si vous avez déjà essayé d'effacer l'historique de navigation de l'application Chrome sous Windows, le faire sur macOS ne sera pas si différent. Vous le trouverez donc probablement très accessible, d’autant plus qu’il ne nécessite qu’une navigation sans problème.
Suivez les instructions ci-dessous pour comprendre comment accéder à l'historique sur un navigateur Mac Chrome et les supprimer :
Étape 1Lancez l' Chrome application pour que le navigateur s'exécute sur votre Mac. En haut à droite de son écran, sélectionnez le vertical à trois points icône et cliquez History. Un autre ensemble d’options sera révélé. Clique le History onglet pour appuyer sur le commande (⌘) + Y touches pour voir l'historique.
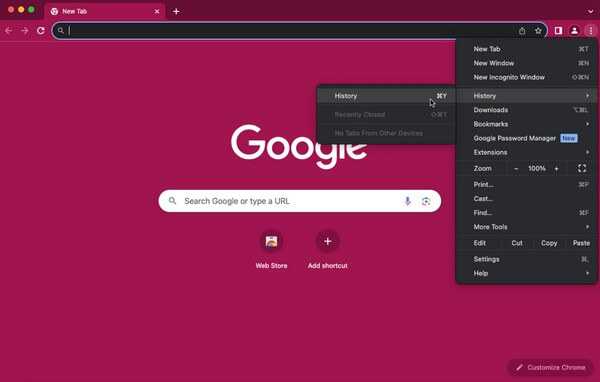
Étape 2Lorsque l'écran suivant s'affiche, votre historique de navigation Chrome sera répertorié. Effacez-les en appuyant sur le Effacer les données de navigation onglet dans la colonne de gauche. Vous devez confirmer la suppression si vous y êtes invité et attendre qu'ils soient supprimés.
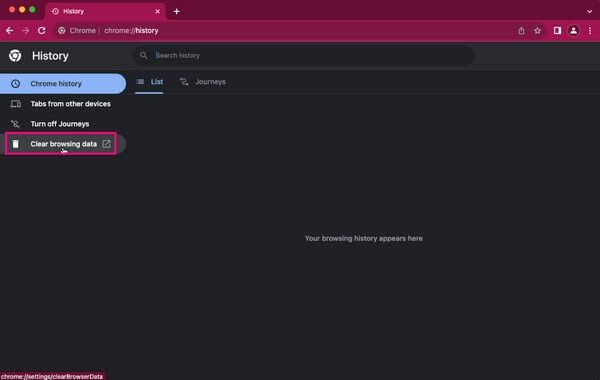
Méthode 3. Sur Firefox
Firefox est également l'une des applications de navigation prises en charge sur macOS. Il est également populaire et vous pouvez l'obtenir gratuitement, il n'est donc pas surprenant de l'utiliser pour naviguer sur votre Mac. Comme les navigateurs précédents, effacer votre historique de navigation sur cette application ne nécessite qu'un processus de base, alors ne vous attendez à aucune difficulté.
Suivez la procédure assouplie ci-dessous pour déterminer comment vérifier votre historique sur un navigateur Mac Firefox et les effacer :
Étape 1Recherchez l'application Safari et lancez-la sur votre Mac. Ensuite, cliquez sur le trois barres or hamburger icône sur sa page en haut à droite. Lorsque les options du menu apparaissent, sélectionnez History > Effacer l'historique récent.
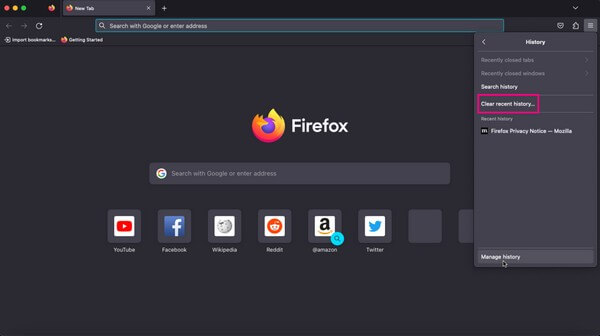
Étape 2Attendez-vous à ce qu'une boîte de dialogue apparaisse à l'écran. Vous pouvez définir la plage de temps dans sa barre déroulante supérieure, puis passer aux options d'historique. Vérifier la Historique de navigation et de téléchargement boîte et appuyez sur le Clair maintenant ci-dessous pour effacer votre historique de navigation Firefox.
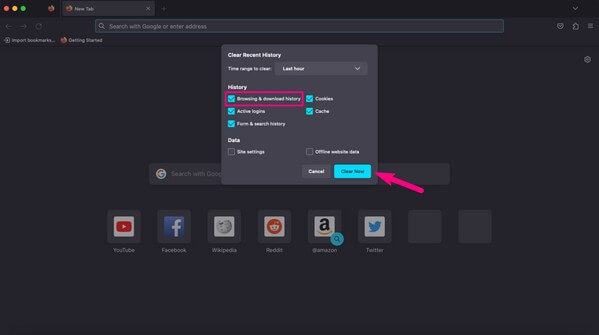
Partie 2. Comment supprimer l'historique de navigation sur Mac via FoneLab Mac Sweep
En attendant, un outil avantageux comme Balayage Mac FoneLab est ce dont vous avez besoin si vous disposez de tous les navigateurs mentionnés sur votre Mac. Ce programme rassemble automatiquement toutes les données de votre application de navigation dans une seule section afin que vous puissiez effacer le cache, l'historique de navigation, les favoris, etc., en même temps. Le processus sera donc beaucoup plus court et rapide, ce qui vous fera gagner du temps. En outre, il prend en charge d'autres navigateurs que vous pouvez avoir sur votre Mac, vous n'avez donc pas besoin de trouver de méthodes distinctes pour les effacer puisque FoneLab Mac Sweep est déjà là pour tout traiter pour vous.

Avec FoneLab Mac Sweep, vous effacerez les fichiers indésirables du système, des e-mails, des photos et d'iTunes pour libérer de l'espace sur Mac.
- Gérez les photos similaires et les fichiers en double.
- Vous montrer facilement l'état détaillé de Mac.
- Videz la corbeille pour obtenir plus de stockage.
Prenons comme exemple les étapes sécurisées ci-dessous pour supprimer l'historique sur les navigateurs Mac via Balayage Mac FoneLab:
Étape 1Accédez au site FoneLab Mac Sweep sur votre navigateur Mac et consultez les descriptions du programme en haut de sa page. Vous pouvez faire défiler vers le bas pour voir plus d'informations et mieux connaître l'outil, mais ensuite, appuyez sur le bouton Téléchargement gratuit sous les fonctions répertoriées pour enregistrer son fichier. Ensuite, déplacez-le vers le Applications dossier et exécutez le nettoyeur sur votre Mac.
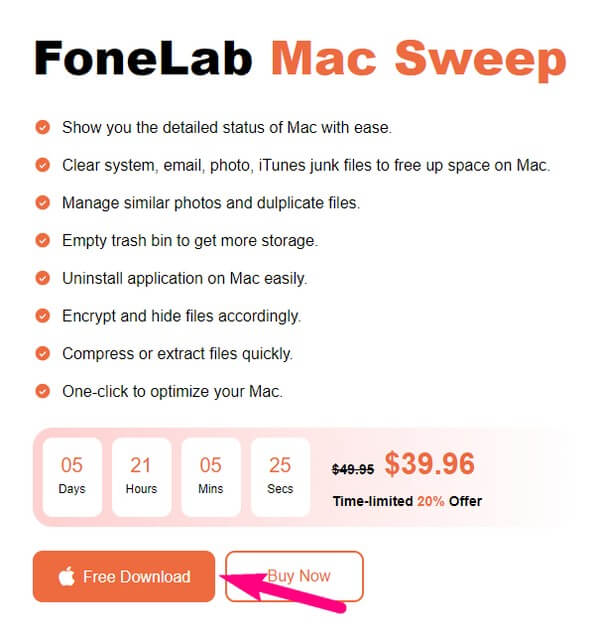
Étape 2L'interface initiale de l'outil contient les zones Status, Cleaner et ToolKit. Vous pouvez vérifier l'état de votre Mac avant d'ouvrir le ToolKit onglet, puis appuyez sur Confidentialité sur l'écran suivant. Vous serez invité à analyser les données de votre Mac sur le Confidentialité interface. Effectuez le scan, et une fois terminé, appuyez sur le bouton Voir onglet pour continuer.
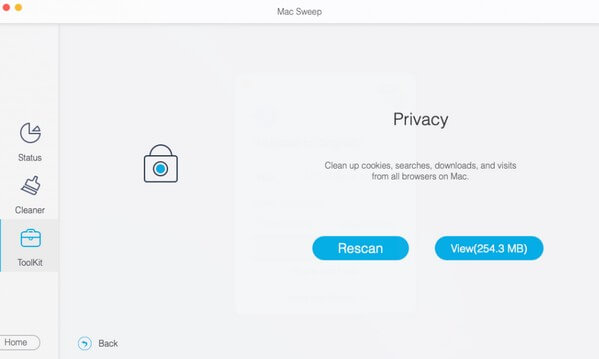
Étape 3Vos applications de navigation seront répertoriées dans la section gauche de l’interface suivante. Et sur le côté droit se trouvent leurs données, notamment l'historique de navigation, l'historique de recherche, l'historique de connexion, les cookies, etc. Clique le Historique de navigation case à cocher, puis appuyez sur Propres sur la partie la plus basse de l’interface. Le programme commencera alors à nettoyer vos données sélectionnées, ce qui ne prend généralement que quelques minutes.
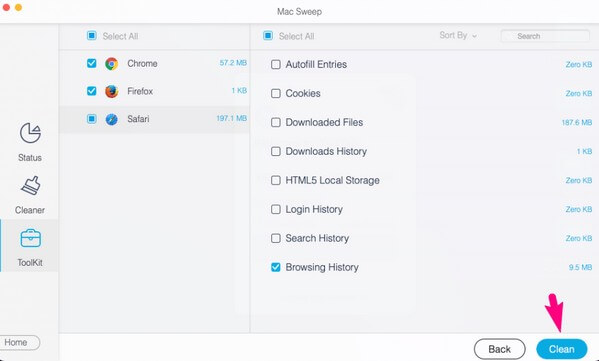
Partie 3. FAQ sur la suppression de l'historique de navigation sur Mac
1. Pourquoi ne puis-je pas effacer l'historique de navigation sur mon Mac ?
Cela peut avoir quelque chose à voir avec les restrictions de temps d'écran. Il s'agit d'une fonctionnalité macOS qui vous permet de contrôler votre utilisation sur l'appareil, y compris son contenu. Par conséquent, vous ne serez pas autorisé à effacer votre historique de navigation s'il fait partie des restrictions définies sur votre Mac. Si vous souhaitez supprimer cette restriction, rendez-vous sur Paramètres > "Temps d'écran". > Contenu et restrictions de confidentialité > Restrictions de contenu, puis définissez les options en conséquence.
2. Quelqu'un verra-t-il mon historique de navigation une fois que je l'aurai supprimé ?
Non, ils ne le feront pas s'ils accèdent à la liste de l'historique de navigation sur votre appareil. Cependant, s’ils contactent votre fournisseur d’accès Internet, il est possible qu’ils le voient. Mais ce serait une exemption si votre fournisseur supprimait votre ancien historique.
Vous trouverez ci-dessus les techniques les plus efficaces pour supprimer l’historique des applications de navigation de votre Mac. Prendre Balayage Mac FoneLab pour votre ordinateur et vivez un processus excellent et réussi.

Avec FoneLab Mac Sweep, vous effacerez les fichiers indésirables du système, des e-mails, des photos et d'iTunes pour libérer de l'espace sur Mac.
- Gérez les photos similaires et les fichiers en double.
- Vous montrer facilement l'état détaillé de Mac.
- Videz la corbeille pour obtenir plus de stockage.
