- Vider la corbeille...
- Supprimer l'application de messagerie
- Effacer le cache sur Mac
- Obtenez plus de stockage sur Mac
- Faites en sorte que Chrome utilise moins de RAM
- Où est Utilitaire de disque sur Mac
- Vérifier l'historique sur Mac
- Contrôle + Alt + Suppr sur Mac
- Vérifier la mémoire sur Mac
- Vérifier l'historique sur Mac
- Supprimer une application sur Mac
- Effacer le cache Chrome sur Mac
- Vérifier le stockage sur Mac
- Vider le cache du navigateur sur Mac
- Supprimer un favori sur Mac
- Vérifiez la RAM sur Mac
- Supprimer l'historique de navigation sur Mac
Procédures fonctionnelles pour réduire l'utilisation de la mémoire Chrome
 Mis à jour par Lisa Ou / 25 août 2023 09:15
Mis à jour par Lisa Ou / 25 août 2023 09:15Bonne journée! Mon ordinateur a de la mémoire et il fonctionne bien depuis que nous l'avons acheté il y a quelques années. Cependant, j'ai remarqué que le navigateur Chrome a commencé à fonctionner lentement ces derniers temps en raison d'une utilisation trop importante de la mémoire. Pourquoi Google Chrome utilise-t-il autant de mémoire ? Existe-t-il un moyen de réduire son utilisation ? Votre réponse serait grandement utile. Merci d'avance!
Votre navigateur Google Chrome utilise-t-il trop de mémoire ? Si c'est le cas, restez dans les parages ; cet article vous aidera à comprendre pourquoi cela se produit. Diverses situations peuvent affecter votre utilisation de Chrome et la mémoire qu'il consomme. Par conséquent, nous avons fourni une partie ci-dessous expliquant certaines circonstances possibles. Ensuite, voici les solutions pour effacer la mémoire Chrome sur votre ordinateur, qu'il exécute un système d'exploitation macOS ou Windows. Des directives efficaces mais sans problème sont également répertoriées dans chaque partie pour augmenter le taux de réussite de chaque méthode. N'hésitez pas à avancer pour les découvrir et lancer les démarches.
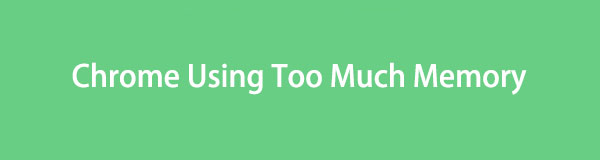

Liste de guide
Partie 1. Pourquoi Chrome utilise trop de mémoire
Google Chrome est un navigateur populaire qui vous permet de faire défiler différents sites Web. Vous pouvez tous les ouvrir simultanément, donc naturellement, chaque onglet utilisera la mémoire de votre ordinateur. Et plus vous effectuez d’onglets ou d’activités sur le navigateur, plus il consommera de mémoire ; l'une des raisons pour lesquelles Chrome occupe trop de mémoire.
En attendant, cela peut également être dû aux extensions que vous avez ajoutées au navigateur. Si vous avez trop d’extensions exécutées dans Chrome, cela consommera plus de mémoire, ce qui pourrait ultérieurement ralentir le navigateur. En dehors de cela, d’autres cas incluent une version obsolète de Chrome, des fonctionnalités expérimentales activées, des fichiers système corrompus, des logiciels malveillants, etc.
Partie 2. Comment effacer la mémoire Chrome (Windows et Mac)
Heureusement, des solutions pour effacer votre mémoire Chrome existent et vous pouvez choisir laquelle effectuer sur votre ordinateur. Les options ci-dessous sont parmi les méthodes les plus utiles et les plus simples à cet égard, alors commencez à choisir et lancez le processus.
Option 1. Gestionnaire de tâches Chrome (Windows et Mac)
Comme mentionné ci-dessus, ouvrir trop de pages entraîne une consommation de mémoire supplémentaire de votre Chrome. Ainsi, vous devez trouver ceux qui ont beaucoup de mémoire et terminer leur processus sur le Gestionnaire des tâches.
Suivez le processus simple ci-dessous pour effacer ou mettre fin aux tâches sur Chrome en cas de manque de mémoire dans le Gestionnaire des tâches :
Étape 1Recherchez et exécutez Google Chrome sur votre ordinateur, puis appuyez sur le bouton icône à trois points dans le coin supérieur droit du navigateur. Une liste de menu apparaîtra, alors passez à la Plus onglet Outils, puis cliquez sur Gestionnaire des tâches lorsque d'autres options apparaissent.
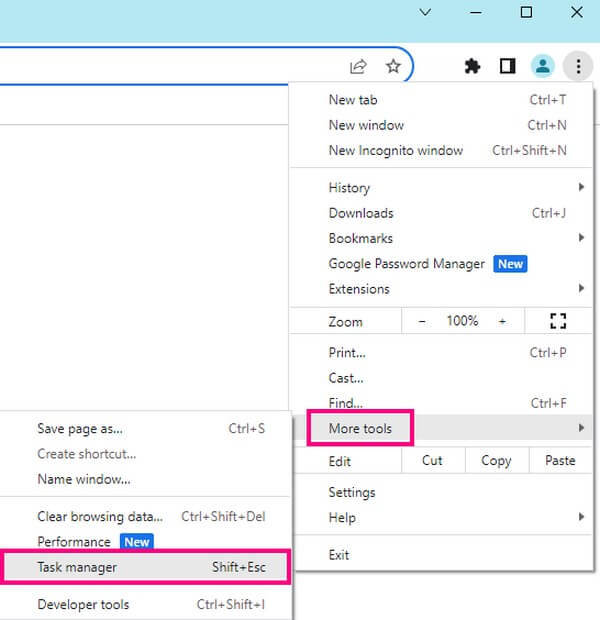
Étape 2Lorsque la fenêtre Gestionnaire des tâches s'affiche, recherchez le processus ou les tâches consommant trop de mémoire et sélectionnez-les. Ensuite, appuyez sur le Processus final onglet en bas à droite pour y mettre fin et réduire la mémoire consommée.
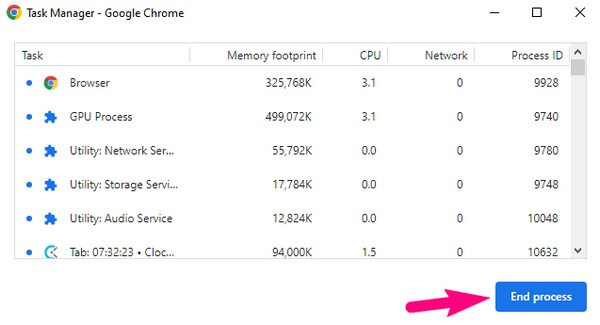
Option 2. Outil tiers - FoneLab Mac Sweep (Mac uniquement)
Balayage Mac FoneLab est un programme fiable pour nettoyer divers aspects de votre ordinateur Mac, y compris le navigateur Chrome. Avec cet outil, vous pouvez éliminer rapidement les données qui consomment trop de mémoire sur l'application de navigation. De cette façon, vous libérerez plus de mémoire, ce qui entraînera éventuellement des performances meilleures et plus rapides de Chrome sur votre Mac. Et après avoir résolu le problème, vous pouvez également l'utiliser à d'autres fins, telles que nettoyer les fichiers indésirables de votre Mac, les fichiers inutiles, surveiller son état, etc.

Avec FoneLab Mac Sweep, vous effacerez les fichiers indésirables du système, des e-mails, des photos et d'iTunes pour libérer de l'espace sur Mac.
- Gérez les photos similaires et les fichiers en double.
- Vous montrer facilement l'état détaillé de Mac.
- Videz la corbeille pour obtenir plus de stockage.
Vous trouverez ci-dessous des exemples de directives orientées utilisateur pour nettoyer Google Chrome en utilisant trop de mémoire avec Balayage Mac FoneLab:
Étape 1Ouvrez le site Web FoneLab Mac Sweep sur votre navigateur pour afficher la description de l'outil et le Téléchargement gratuit bouton en dessous. Pour obtenir le fichier programme, appuyez sur le bouton et attendez qu'il soit enregistré sur votre Mac. Vous pouvez également consulter les autres informations en faisant défiler la page. Ensuite, enregistrez le fichier dans le Applications dossier et lancez le programme.
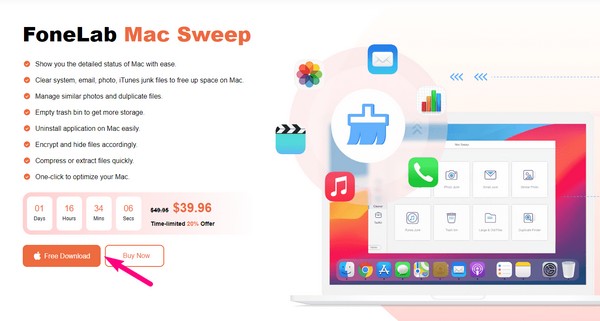
Étape 2Frappe le ToolKit case sur l'interface principale du programme. Il vous montrera les fonctionnalités disponibles : Désinstaller, Optimiser, Confidentialité, Gestionnaire de fichiers, Masquer et Désarchiver. Clique le Confidentialité et lorsque l'interface suivante s'affiche, cliquez sur Scanner pour l'outil permettant de parcourir votre Mac. Une fois terminé, cliquez sur Voir, et vos navigateurs, y compris Chrome, apparaîtront.
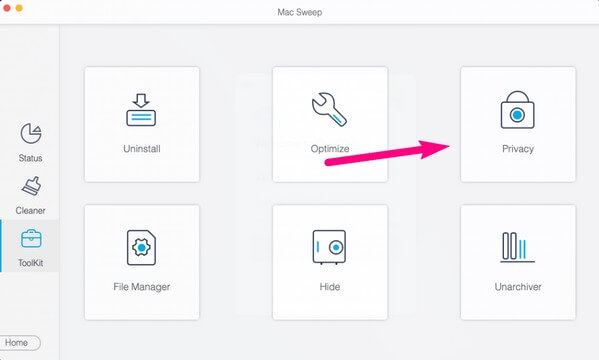
Étape 3Sélectionnez le Chrome dans la section de gauche pour révéler ses données dans la partie de droite. À partir de là, vérifiez les données Chrome consommant trop de mémoire. Ensuite, cliquez sur le Propres en bas à droite pour nettoyer et supprimer les éléments sélectionnés.
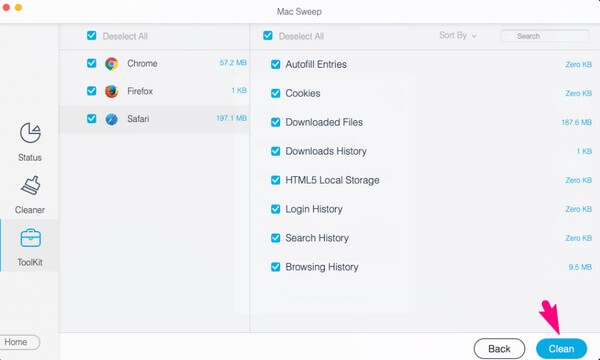
Option 3. Gérer les plugins et les extensions (Windows et Mac)
Les plugins et extensions Chrome sont des fonctionnalités supplémentaires que vous pouvez ajouter au navigateur à différentes fins. Cependant, en ajouter trop consomme de la mémoire et peut ralentir Chrome.
Par conséquent, il est recommandé de gérer les plugins et les extensions et de supprimer ceux qui sont inutiles pour réduire la mémoire consommée par le navigateur.
Suivez la procédure simple ci-dessous pour réduire l'utilisation de la mémoire Chrome en gérant les plugins et les extensions :
Étape 1Lancez le navigateur Chrome sur l'ordinateur et saisissez chrome://extensions dans la barre d'adresse. Les extensions ajoutées à votre navigateur s'afficheront alors.
Étape 2Recherchez l'extension inutile que vous souhaitez supprimer, puis appuyez sur le bouton Effacer onglet en dessous pour l’éliminer de votre navigateur Chrome.
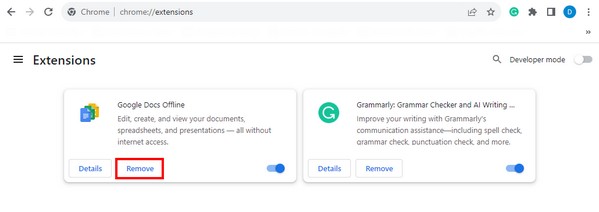
Option 4. Accélération matérielle
Une autre méthode pour réduire l’utilisation de la mémoire consiste à activer l’accélération matérielle. L'activer réduira automatiquement la charge de travail du processeur de l'ordinateur, évitant ainsi une utilisation excessive de la RAM. Toutefois, cette procédure ne fonctionnera que si vous avez installé une carte graphique dédiée. Si ce n'est pas le cas, passez à la partie suivante pour éviter d'autres problèmes.
Notez les étapes simples ci-dessous pour comprendre comment réduire l'utilisation de la mémoire Chrome en activant l'accélération matérielle :
Étape 1Double-cliquez sur Chrome sur votre bureau pour ouvrir le navigateur. Frappez le icône à trois points en haut à droite de son écran et sélectionnez Paramètres dans la liste des options.
Étape 2Ensuite, accédez au Système section, puis activez la Utiliser l'accélération matérielle lorsqu'il est disponible, curseur pour l'activer Accélération matérielle et réduction de l'utilisation de la mémoire.
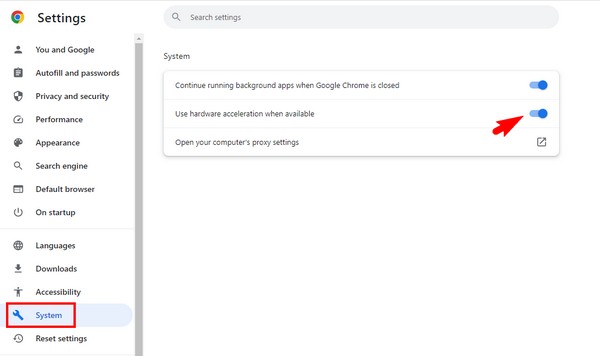

Avec FoneLab Mac Sweep, vous effacerez les fichiers indésirables du système, des e-mails, des photos et d'iTunes pour libérer de l'espace sur Mac.
- Gérez les photos similaires et les fichiers en double.
- Vous montrer facilement l'état détaillé de Mac.
- Videz la corbeille pour obtenir plus de stockage.
Option 5. Mettre à jour Chrome (Windows et Mac)
Pendant ce temps, l'utilisation d'un Chrome obsolète avec des bugs et des problèmes peut être la raison pour laquelle votre navigateur consomme trop de mémoire, ce qui entraîne un mauvais fonctionnement. Si tel est le cas, une simple mise à jour vers la dernière version peut résoudre le problème.
Tenez compte des instructions simples ci-dessous pour nettoyer Chrome qui occupe de la mémoire en mettant à jour le navigateur :
Étape 1Lancez Google Chrome, puis cliquez sur le symbole à trois points dans le coin supérieur droit de l’interface du navigateur. Ensuite, frappez le Paramètres dans le menu qui apparaît.
Étape 2Après cela, sélectionnez À propos de Chrome en bas du panneau de gauche. Vérifiez les options de mise à jour et appuyez sur le bouton désigné bouton pour mettre à jour votre navigateur Chrome vers la dernière version.
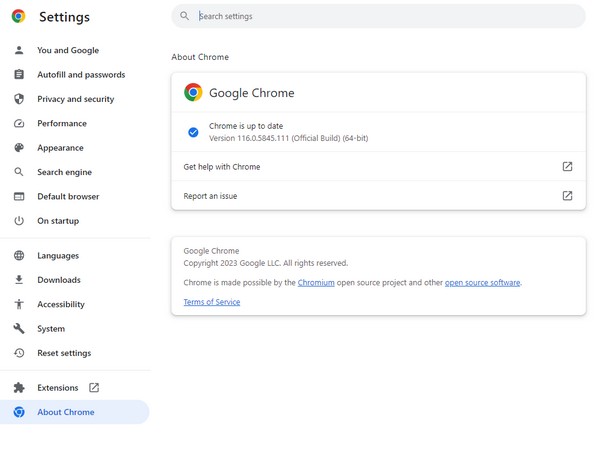
Partie 3. FAQ sur la mémoire du navigateur Chrome
1. Quelle quantité de mémoire le navigateur Google Chrome prend-il ?
Normalement, un seul onglet utilise entre 20 et des centaines de Mo. Et si vous ouvrez plus d'onglets, ce nombre doublera, triplera ou plus, selon les onglets, tâches ou activités actuellement utilisés sur votre navigateur Google Chrome. De plus, cela dépendra également du contenu des sites internet que vous visitez.
2. Une RAM plus élevée rend-elle Chrome plus rapide ?
Oui. Avoir plus de RAM rend le navigateur Chrome plus rapide et plus fluide. Notez cependant que cela n’a rien à voir avec la vitesse d’Internet et n’affectera que l’application de navigation.
Ce sont les procédures les plus utiles pour réparer votre navigateur Chrome qui utilise trop de mémoire. Faites confiance et effectuez les opérations correctes ci-dessus, et attendez-vous à un processus réussi.

Avec FoneLab Mac Sweep, vous effacerez les fichiers indésirables du système, des e-mails, des photos et d'iTunes pour libérer de l'espace sur Mac.
- Gérez les photos similaires et les fichiers en double.
- Vous montrer facilement l'état détaillé de Mac.
- Videz la corbeille pour obtenir plus de stockage.
