- Partie 1. Pourquoi la recherche sur disque dur externe ne fonctionne pas sur Mac
- Partie 2. Comment réparer la recherche sur disque dur externe ne fonctionne pas sur Mac
- Partie 3. Comment nettoyer le disque dur d'un Mac avec FoneLab Mac Sweep
- Partie 4. FAQ sur la recherche de disque dur externe ne fonctionnant pas sur Mac
- Vider la corbeille...
- Supprimer l'application de messagerie
- Effacer le cache sur Mac
- Obtenez plus de stockage sur Mac
- Faites en sorte que Chrome utilise moins de RAM
- Où est Utilitaire de disque sur Mac
- Vérifier l'historique sur Mac
- Contrôle + Alt + Suppr sur Mac
- Vérifier la mémoire sur Mac
- Vérifier l'historique sur Mac
- Supprimer une application sur Mac
- Effacer le cache Chrome sur Mac
- Vérifier le stockage sur Mac
- Vider le cache du navigateur sur Mac
- Supprimer un favori sur Mac
- Vérifiez la RAM sur Mac
- Supprimer l'historique de navigation sur Mac
3 solutions simples pour le disque dur externe qui ne fonctionne pas sur Mac
 Mis à jour par Lisa Ou / 13 nov. 2023 09:15
Mis à jour par Lisa Ou / 13 nov. 2023 09:15Bonne journée! Je recherche actuellement un fichier que j'ai déjà enregistré, car il pourrait nous aider dans le projet scolaire que notre professeur a assigné à notre groupe. Je me souviens de l'avoir stocké sur mon disque dur externe, mais j'ai du mal à le retrouver car mon Mac ne recherche pas son contenu même s'il est connecté. Dois-je faire quelque chose pour que mon Mac ne recherche pas le disque dur externe ?
Lorsque vous connectez un disque dur externe à un Mac, la fonction de recherche est souvent nécessaire pour que vous puissiez trouver son contenu plus rapidement. Mais si votre Mac ne peut pas y rechercher de fichiers, vous rencontrerez sûrement trop de problèmes pour gérer vos données. Par exemple, si vous recherchez un certain fichier mais que vous ne vous souvenez pas de l'endroit où il est stocké, vous devez parcourir chaque dossier pour localiser l'élément dont vous avez besoin.
Par conséquent, pouvoir rechercher votre disque dur externe sur un Mac est nécessaire, surtout si vous avez beaucoup de fichiers. Heureusement, des méthodes de réparation efficaces sont disponibles pour réparer le disque dur qui ne fonctionne pas sur votre Mac. Après mûre réflexion, nous avons mis au point les techniques les plus indolores et les avons répertoriées dans cet article avec des directives simplifiées pour chacune.
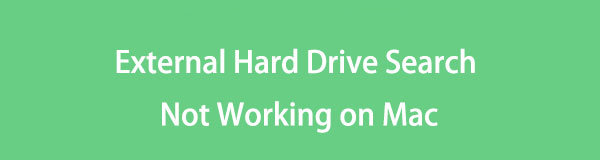

Liste de guide
- Partie 1. Pourquoi la recherche sur disque dur externe ne fonctionne pas sur Mac
- Partie 2. Comment réparer la recherche sur disque dur externe ne fonctionne pas sur Mac
- Partie 3. Comment nettoyer le disque dur d'un Mac avec FoneLab Mac Sweep
- Partie 4. FAQ sur la recherche de disque dur externe ne fonctionnant pas sur Mac
Partie 1. Pourquoi la recherche sur disque dur externe ne fonctionne pas sur Mac
La première chose dont vous devez vous assurer lorsque vous connectez un disque dur externe sur un Mac est qu'il est correctement connecté. Si vous avez essayé de rechercher le lecteur mais qu'il ne s'affiche pas, il est possible que le connecteur USB-A, USB-C ou tout autre connecteur que vous avez utilisé ne soit pas correctement connecté. Par conséquent, il serait préférable de revérifier pour éviter la situation dans laquelle vous ne pouvez pas rechercher le disque dur externe sur un Mac.
Une autre cause probable pour laquelle votre Mac ne peut pas rechercher le disque dur externe est la corruption. Le disque dur que vous essayez de rechercher n'a peut-être pas été correctement formaté, démonté, etc., ce qui l'a amené à être corrompu. Ainsi, vous rencontrez actuellement des difficultés pour le rechercher sur votre Mac. Il existe d'autres possibilités, comme un stockage insuffisant et autres, mais ne vous inquiétez pas ; nous avons les meilleures solutions pour résoudre ce problème.
Partie 2. Comment réparer la recherche sur disque dur externe ne fonctionne pas sur Mac
Vous trouverez ci-dessous les solutions que nous avons testées et éprouvées pour corriger la recherche de disque dur externe qui ne fonctionne pas sur votre Mac. Chacune contient une brève introduction sur les méthodes, suivie de directives détaillées. Consultez-les pour un processus de réparation efficace.
Option 1. Modifier les préférences du Finder
Votre Mac a-t-il reconnu et monté le disque dur externe, mais vous ne pouvez pas rechercher son contenu dans le Finder ? Si tel est le cas, le problème réside peut-être dans la fenêtre Préférences du Finder. L'option permettant d'afficher votre disque dur sur le bureau doit être désactivée, afin que vous ne puissiez pas trouver ses données stockées sur l'interface du Finder. Ainsi, modifier les préférences est la solution à utiliser.
Suivez les instructions simples ci-dessous pour résoudre le problème de recherche sur disque dur externe qui ne fonctionne pas sur Mac en modifiant les préférences du Finder :
Étape 1Lancez le Finder et appuyez sur le bouton Finder dans la zone supérieure gauche du bureau. Dans le menu contextuel qui apparaît, sélectionnez Préférences pour révéler sa fenêtre.
Étape 2Ensuite, passez à la Général interface. Puis vérifier Disques externes sous le Afficher ces éléments sur le bureau .
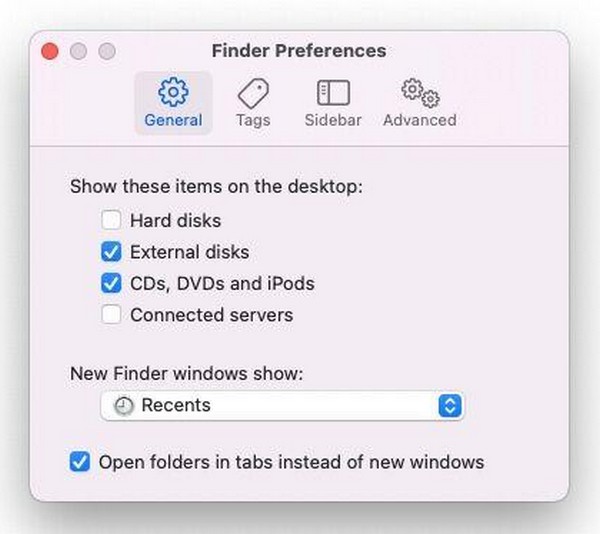

Avec FoneLab Mac Sweep, vous effacerez les fichiers indésirables du système, des e-mails, des photos et d'iTunes pour libérer de l'espace sur Mac.
- Gérez les photos similaires et les fichiers en double.
- Vous montrer facilement l'état détaillé de Mac.
- Videz la corbeille pour obtenir plus de stockage.
Option 2. Gérer les autorisations du disque dur externe
D'un autre côté, votre Mac peut ne pas rechercher le disque dur en raison des autorisations. Dans ce cas, modifiez les options de la section Partage et autorisations une fois que vous avez consulté les informations de votre disque dur. Le traitement nécessite uniquement le nom et le mot de passe de l'administrateur.
Suivez les instructions simples ci-dessous pour réparer Mac ne recherchant pas le disque externe en gérant les autorisations du disque externe :
Étape 1Localisez votre disque dur externe sur le Finder section gauche de l'interface. Une fois trouvé, faites un clic droit et choisissez Obtenir des informations parmi les options pour afficher une autre fenêtre.
Étape 2En bas de l'écran, gérez le icône de verrouillage en utilisant les exigences de l'administrateur. Enfin, choisissez le Privilège de lecture et d'écriture pour votre compte utilisateur sous le Partage et autorisations .
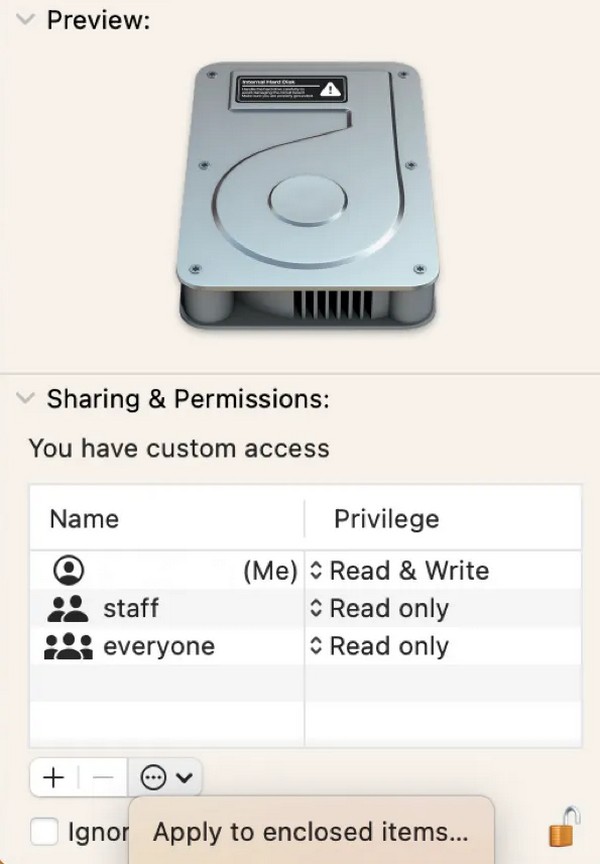
Option 3. Réindexer le disque dur externe
Si vous ne parvenez pas à rechercher votre disque dur externe sur le Finder, il ne doit pas être correctement indexé par Spotlight. Par conséquent, la solution idéale à cette situation consiste à réindexer le disque dur avec Spotlight. La procédure ne comprend pas d'étapes complexes et il vous suffit de garder le lecteur correctement connecté au Mac.
Gardez à l'esprit la procédure sûre ci-dessous pour corriger la recherche Mac qui ne fonctionne pas sur le disque dur externe en réindexant le disque dur externe :
Étape 1Cliquez Les paramètres du système du Menu Pomme options en haut de l’écran. Dans la fenêtre contextuelle, choisissez Siri et projecteur > Confidentialité des projecteurs. Une fois que l' Confidentialité La boîte de dialogue se matérialise, faites-y glisser l'icône de votre disque dur externe.
Étape 2Après cela, appuyez sur le OK bouton et cliquez Confidentialité des projecteurs encore. Ensuite, choisissez votre disque dur externe et appuyez sur le bouton moins (-) icône pour le supprimer. Enfin, sélectionnez OK.
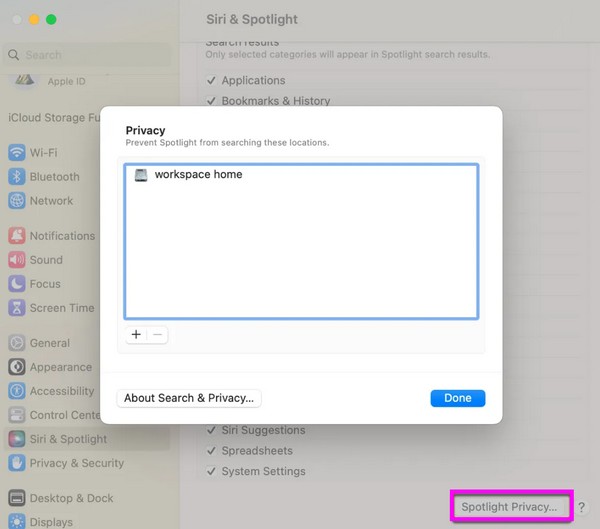
Partie 3. Comment nettoyer le disque dur d'un Mac avec FoneLab Mac Sweep
Après avoir discuté de votre problème Mac, nous vous suggérons de Balayage Mac FoneLab programme en prime, car obtenir plus de stockage sur Mac peut vous aider à rechercher des fichiers sur un disque dur externe. Vous souhaiterez peut-être mieux gérer les fichiers sur votre lecteur Mac, voici donc l'outil qui peut vous aider à effacer votre Mac pour le faire sans effort. C'est un nettoyeur capable d'effacer les données indésirables sur un Mac, quel que soit le type de fichier. Il prend en charge les fichiers poubelles, les fichiers indésirables du système, les photos similaires, les courriers indésirables, etc.
Ainsi, vous pouvez vous attendre à ce que votre Mac se rafraîchisse et fonctionne plus facilement une fois que vous l'aurez nettoyé avec ce programme. En outre, FoneLab Mac Sweep propose d'autres fonctions qui aideront grandement votre Mac à long terme, telles que le programme de désinstallation, la fonction d'état, le gestionnaire de fichiers, etc.

Avec FoneLab Mac Sweep, vous effacerez les fichiers indésirables du système, des e-mails, des photos et d'iTunes pour libérer de l'espace sur Mac.
- Gérez les photos similaires et les fichiers en double.
- Vous montrer facilement l'état détaillé de Mac.
- Videz la corbeille pour obtenir plus de stockage.
Vous trouverez ci-dessous le processus simple pour nettoyer un disque dur Mac avec Balayage Mac FoneLab:
Étape 1Sélectionnez Téléchargement gratuit lorsque vous visitez la page officielle de FoneLab Mac Sweep. De cette façon, le fichier du programme sera téléchargé et vous pourrez l'ouvrir une fois terminé. Ensuite, dirigez son icône vers le Applications dossier et exécutez le nettoyeur.
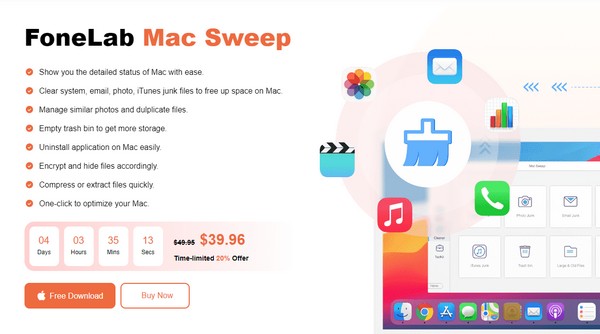
Étape 2Selectionnez Nettoyeur sur son interface principale, puis sélectionnez une case parmi les types de données sur l'écran suivant. Le Scanner ainsi que le Voir Les boutons seront alors affichés. Cliquez sur Scanner d’abord, et une fois que l’outil a fini de parcourir vos données, appuyez sur Afficher ensuite.
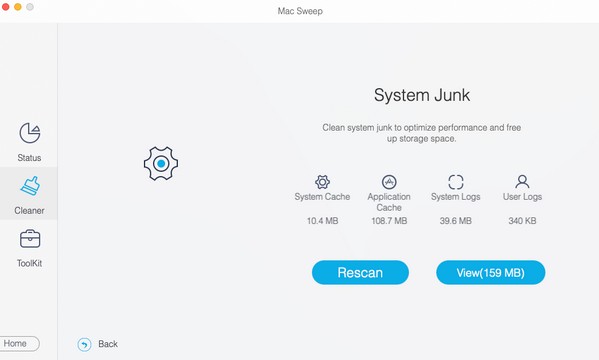
Étape 3Attendez-vous à ce que les données sélectionnées soient affichées sur l'interface. À partir de là, cochez les fichiers ou classifications à supprimer et appuyez sur Propres pour les effacer de votre lecteur Mac.
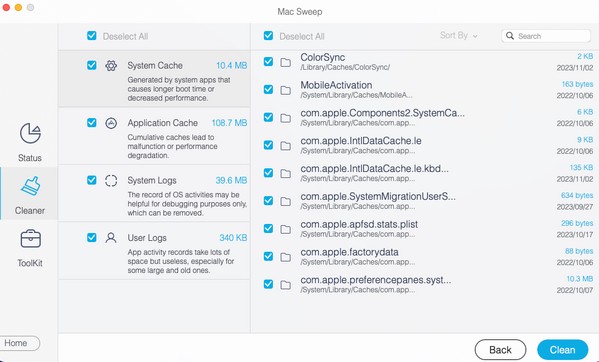

Avec FoneLab Mac Sweep, vous effacerez les fichiers indésirables du système, des e-mails, des photos et d'iTunes pour libérer de l'espace sur Mac.
- Gérez les photos similaires et les fichiers en double.
- Vous montrer facilement l'état détaillé de Mac.
- Videz la corbeille pour obtenir plus de stockage.
Partie 4. FAQ sur la recherche de disque dur externe ne fonctionnant pas sur Mac
1. Comment rechercher mes fichiers sur le disque externe ?
Accédez directement à la fenêtre du Finder et cliquez sur l’onglet de votre lecteur externe dans le volet gauche de l’interface. Ensuite, dans la partie supérieure droite de l'écran, utilisez la loupe ou l'icône de recherche pour saisir et saisir le nom de votre fichier. Les résultats seront ensuite affichés sur la fenêtre.
2. Qu'est-ce qui pourrait causer la panne d'un disque dur externe ?
Un disque dur externe peut tomber en panne s'il subit des dommages physiques, une surchauffe, une surtension, etc. D'autres causes sont également possibles, en fonction de ce qu'a vécu votre disque.
C'est tout ce que vous devez savoir pour réparer votre disque dur externe qui ne peut pas être recherché sur un Mac. Apprenez-en davantage sur les solutions aux autres problèmes Mac sur le Balayage Mac FoneLab .

Avec FoneLab Mac Sweep, vous effacerez les fichiers indésirables du système, des e-mails, des photos et d'iTunes pour libérer de l'espace sur Mac.
- Gérez les photos similaires et les fichiers en double.
- Vous montrer facilement l'état détaillé de Mac.
- Videz la corbeille pour obtenir plus de stockage.
