- Vider la corbeille...
- Supprimer l'application de messagerie
- Effacer le cache sur Mac
- Obtenez plus de stockage sur Mac
- Faites en sorte que Chrome utilise moins de RAM
- Où est Utilitaire de disque sur Mac
- Vérifier l'historique sur Mac
- Contrôle + Alt + Suppr sur Mac
- Vérifier la mémoire sur Mac
- Vérifier l'historique sur Mac
- Supprimer une application sur Mac
- Effacer le cache Chrome sur Mac
- Vérifier le stockage sur Mac
- Vider le cache du navigateur sur Mac
- Supprimer un favori sur Mac
- Vérifiez la RAM sur Mac
- Supprimer l'historique de navigation sur Mac
Réinitialiser facilement votre Mac à l'aide d'approches fiables
 Mis à jour par Lisa Ou / 26 sept. 2023 09:15
Mis à jour par Lisa Ou / 26 sept. 2023 09:15Avez-vous rencontré des difficultés sur votre Mac ces derniers temps ? Apprendre à réinitialiser un Mac en usine serait une excellente idée si différentes solutions ne parviennent pas à résoudre le problème. Si vous effectuez une réinitialisation sur votre Mac, plusieurs problèmes et préoccupations seront résolus en quelques minutes. Par exemple, si un fichier endommagé ou une application corrompue provoque un dysfonctionnement de votre Mac, sa réinitialisation effacera les données et ramènera l'ordinateur à son état normal. Ou si vous rencontrez des plantages, des retards ou d'autres problèmes, votre Mac sera réparé même si cela est dû à un problème inconnu, puisqu'une réinitialisation ramène les paramètres à leurs valeurs par défaut. D'un autre côté, la réinitialisation est également utile si votre Mac ralentit et doit libérer de l'espace.
Cela dit, effectuer une réinitialisation peut offrir plusieurs avantages, quelle que soit la situation à laquelle vous êtes confronté. Il peut réparer différents problèmes, vous aider à acquérir de l'espace disponible et à remettre votre Mac dans son état de santé. Alors oui, votre Mac bénéficiera de tous ces avantages une fois que vous aurez effectué la procédure de réinitialisation correcte. Notez toutefois que vous pourriez rencontrer d’autres problèmes si votre processus est incorrect. Heureusement, nous avons compilé avec succès des stratégies fiables ci-dessous pour vous guider dans la réinitialisation. Chaque instruction est également simple pour vous faire comprendre comment mieux réinitialiser Mac.
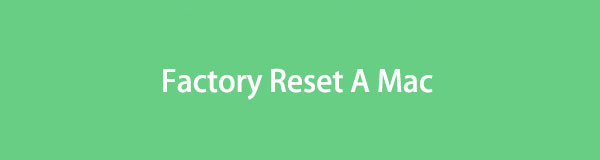

Liste de guide
Partie 1. Réinitialisation d'usine d'un Mac avec l'utilitaire de disque
Si vous naviguez uniquement sur votre Mac pour une utilisation de base, vous ne connaissez peut-être pas l'Utilitaire de disque. Sachez donc qu'il s'agit d'un utilitaire qui gère les disques contenant vos données sur Mac. Une fois que vous consultez son interface, les informations sur le disque seront affichées à l'écran, telles que l'espace utilisé et disponible. De plus, des options, notamment Premiers secours, Partition, Effacement, etc., seront en haut de la fenêtre, vous pourrez donc cliquer dessus en fonction de la fonction dont vous avez besoin. Dans ce cas, la fonction Effacer sera celle qui vous aidera à effectuer la réinitialisation d'usine sur votre Mac.
Suivez le processus sécurisé ci-dessous pour déterminer comment réinitialiser le Mac aux paramètres d'usine avec l'Utilitaire de disque :
Étape 1Assurez-vous d'avoir déjà sauvegardé vos fichiers nécessaires ou importants avant de commencer le processus. Ensuite, il est recommandé de vous déconnecter de votre iCloud en entrant Préférences de système > ID apple, Puis cliquez sur le Se déconnecter onglet en bas à gauche de la fenêtre.
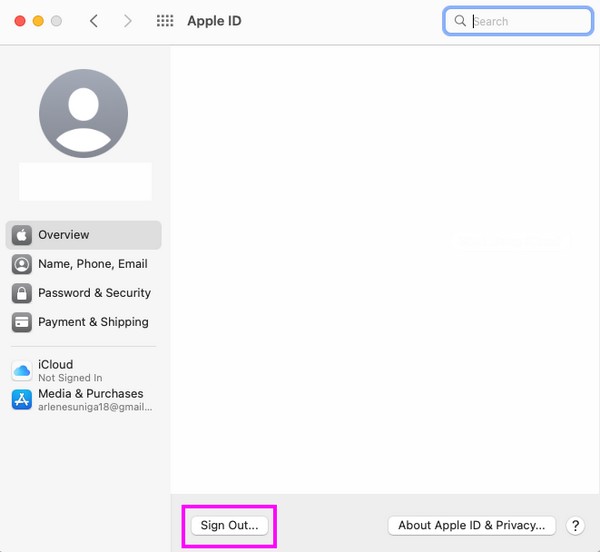
Étape 2Ensuite, appuyez sur le symbole Apple dans le coin supérieur gauche pour sélectionner Recommencer. Une fois que le Mac produit un son de redémarrage, appuyez sur Commande + R immédiatement et maintenez les touches jusqu'à ce que le Utilitaire Mac l’écran s’affiche. De là, appuyez sur le Utilitaire de disque Option et cliquez sur Continuer.
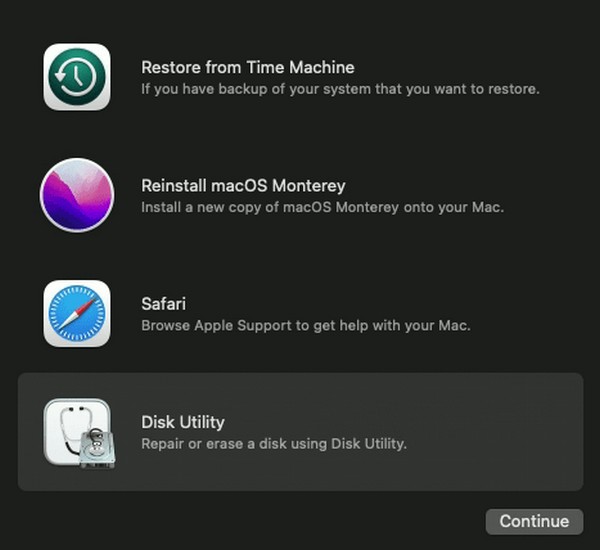
Étape 3Lorsque l'interface de l'Utilitaire de disque apparaît, cliquez sur le disque de votre Mac et appuyez sur le bouton effacer onglet dans la partie supérieure de la fenêtre. Une boîte de dialogue se matérialisera, alors cliquez sur le Format barre déroulante et choisissez PASA parmi les sélections. Ensuite, cliquez sur effacer pour réinitialiser votre Mac.
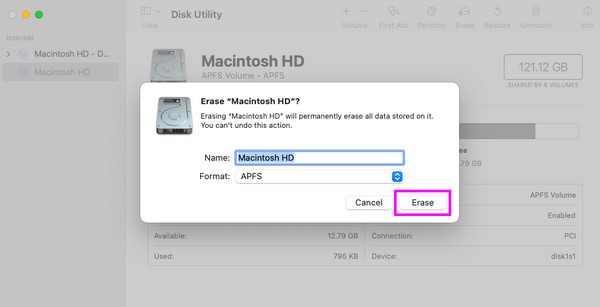

Avec FoneLab Mac Sweep, vous effacerez les fichiers indésirables du système, des e-mails, des photos et d'iTunes pour libérer de l'espace sur Mac.
- Gérez les photos similaires et les fichiers en double.
- Vous montrer facilement l'état détaillé de Mac.
- Videz la corbeille pour obtenir plus de stockage.
Partie 2. Réinitialiser un Mac aux paramètres d'usine à l'aide des préférences système
Une autre façon de réinitialiser un Mac aux paramètres d'usine consiste à utiliser les Préférences Système. Son processus est rapide et sans problème, donc son exécution sur votre ordinateur prendra moins de temps que la méthode précédente. Mais avant de continuer, notez que cette technique n'est disponible que sur macOS Monterey et les versions ultérieures. De plus, cela ne fonctionne que sur un Mac équipé de la puce de sécurité Apple T2 et sur un Mac doté d'Apple Silicon. Ainsi, vous ne pourrez pas l'exécuter sur votre Mac s'il exécute une ancienne version de macOS.
Tenez compte des instructions simples ci-dessous pour comprendre comment réinitialiser un Mac en effaçant tout le contenu et les paramètres de votre Mac dans les Préférences Système :
Étape 1Sélectionnez l'icône Apple dans le coin supérieur gauche du bureau et cliquez sur Préférences de système lorsque le menu apparaît. Ignorez la fenêtre qui apparaît une fois qu'elle apparaît et cliquez sur le bouton Préférences de système onglet en haut à la place.
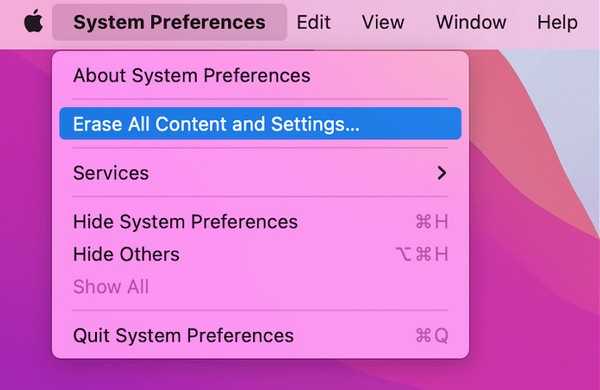
Étape 2Choisissez le Effacer contenu et réglages sur la liste de menus qui s'affichera. Vous devez utiliser le Informations d'identification de l'administrateur dans la boîte de dialogue en entrant votre nom d'utilisateur et votre mot de passe. Après cela, cliquez OK pour commencer la réinitialisation d'usine sur votre Mac.
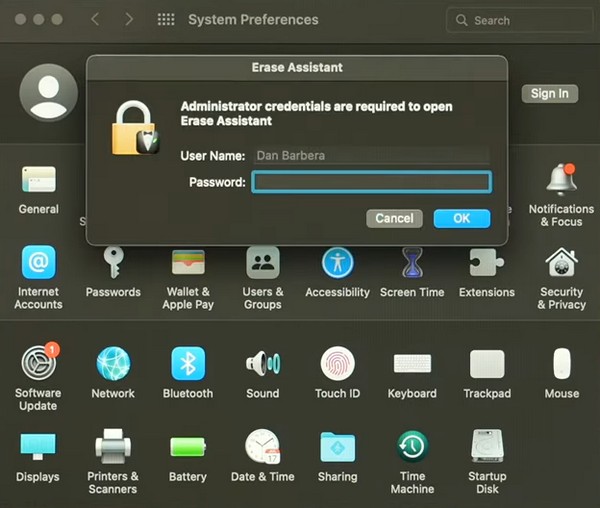
Partie 3. Nettoyer Mac avec FoneLab Mac Sweep
En attendant, si vous souhaitez uniquement nettoyer votre Mac et ne pas réinitialiser votre Mac aux paramètres d'usine, installez le Balayage Mac FoneLab programme à la place. Avec cet outil, vous n'avez plus besoin de réinitialiser votre Mac aux paramètres d'usine. Laissez sa fonction de nettoyage gérer vos données inutiles et votre Mac disposera de plus d'espace en un rien de temps. Par exemple, la fonctionnalité System Junk supprime rapidement les caches de votre système et de vos applications, ainsi que les journaux système et utilisateur qui peuvent occuper trop d'espace. En dehors de cela, la fonctionnalité de désinstallation de la section ToolKit de ce programme vous permet également supprimer les applications vous n'utilisez plus, y compris tous leurs fichiers associés. D'autres fonctions de nettoyage sont également disponibles, alors explorez-les une fois que vous avez l'outil sur votre Mac.

Avec FoneLab Mac Sweep, vous effacerez les fichiers indésirables du système, des e-mails, des photos et d'iTunes pour libérer de l'espace sur Mac.
- Gérez les photos similaires et les fichiers en double.
- Vous montrer facilement l'état détaillé de Mac.
- Videz la corbeille pour obtenir plus de stockage.
Utilisez la procédure sans problème ci-dessous comme modèle pour nettoyer votre Mac à l'aide de Balayage Mac FoneLab:
Étape 1Sélectionnez un navigateur sur votre Mac Dock ou Launchpad pour visiter le site officiel de FoneLab Mac Sweep. Les descriptions des outils seront dans la section de gauche avec le Téléchargement gratuit onglet en dessous. Pour enregistrer le fichier, cliquez dessus et faites défiler la page pendant que le téléchargement est en cours. Ensuite, faites-le glisser vers le Applications dossier et double-cliquez pour ouvrir l’outil.
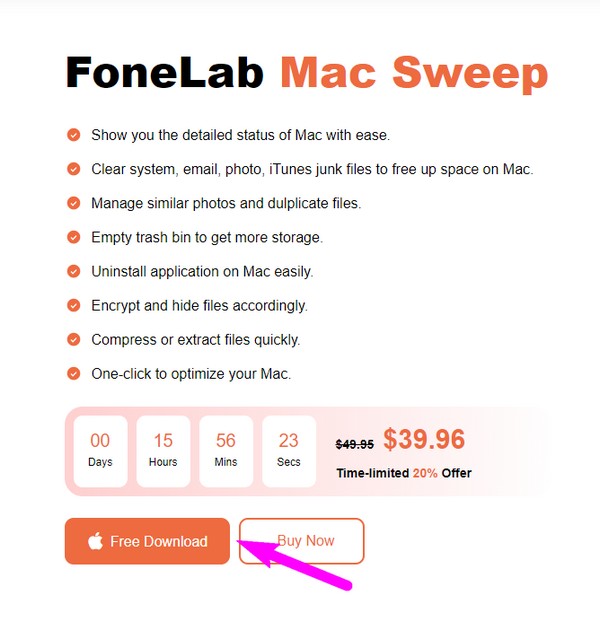
Étape 2Les fonctionnalités de FoneLab Mac Sweep seront visibles sur l'interface principale, alors choisissez le Nettoyeur case pour continuer. Chaque case de l'interface suivante contient les données que vous souhaitez supprimer de votre Mac, telles que des photos similaires, des fichiers poubelles, des fichiers indésirables du système et des fichiers volumineux et anciens. Choisissez le premier type de données que vous effacerez.
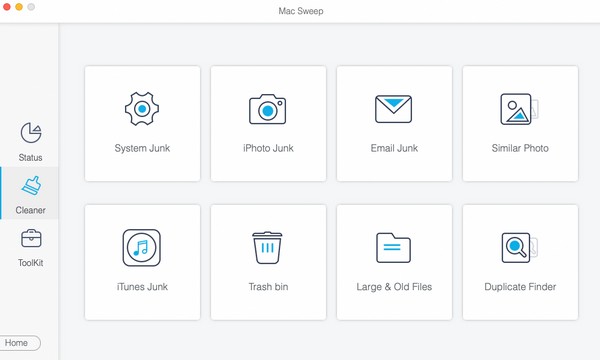
Étape 3La description de vos données sélectionnées et le Scanner ainsi que le Voir les onglets seront sur l’écran suivant. Clique le Scanner d'abord et attendez quelques secondes jusqu'à ce que le programme ait fini d'analyser les données. Ensuite, sélectionnez le Voir languette.
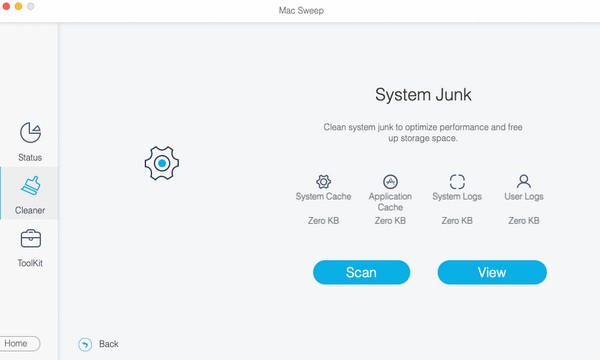
Étape 4La dernière interface du programme comprend les données numérisées que vous avez choisies sur votre Mac. Sélectionnez les catégories à gauche pour tout choisir, ou cliquez sur les fichiers individuellement à droite, en fonction de vos besoins. Puis appuyez Propres pour nettoyer votre Mac des données indésirables et inutiles. Vous pouvez revenir aux types de données précédents et répéter les instructions.
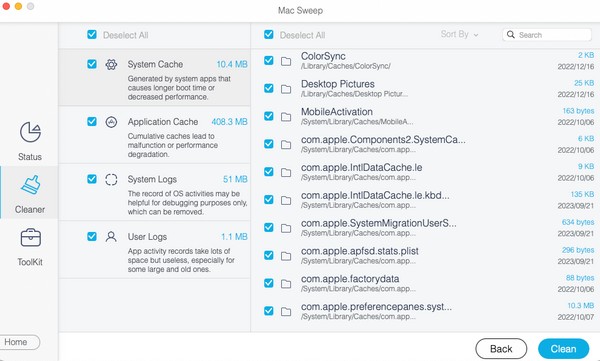
Partie 4. FAQ sur la réinitialisation d'usine sur Mac
1. Effectuer une réinitialisation d’usine sur un Mac efface-t-il tout ?
Oui. C'est pourquoi vous devez examiner attentivement les procédures lorsque vous effectuez une réinitialisation d'usine sur un Mac. Comme mentionné ci-dessus, cela effacera tout sur votre Mac et le définira sur ses valeurs par défaut. Mais si vous envisagez uniquement d'effacer plusieurs données, nous vous suggérons d'utiliser FoneLab Mac Sweep à la place. Cela vous aidera à nettoyer votre ordinateur sans supprimer les données importantes. Veuillez consulter la partie 3 pour obtenir plus d'informations à ce sujet.
2. La réinitialisation d’usine est-elle suffisante avant de vendre un Mac ?
Si vous vendez le Mac, il est recommandé de vous déconnecter de tous vos comptes connectés avant la réinitialisation. Ensuite, installez une copie de la dernière version de macOS. Vous trouverez le processus d'installation de macOS si vous naviguez en ligne.
Après avoir parcouru cet article, nous garantissons la réinitialisation réussie de votre Mac grâce à nos stratégies recommandées. Pour des procédures Mac plus efficaces, consultez le Balayage Mac FoneLab .

Avec FoneLab Mac Sweep, vous effacerez les fichiers indésirables du système, des e-mails, des photos et d'iTunes pour libérer de l'espace sur Mac.
- Gérez les photos similaires et les fichiers en double.
- Vous montrer facilement l'état détaillé de Mac.
- Videz la corbeille pour obtenir plus de stockage.
