- Vider la corbeille...
- Supprimer l'application de messagerie
- Effacer le cache sur Mac
- Obtenez plus de stockage sur Mac
- Faites en sorte que Chrome utilise moins de RAM
- Où est Utilitaire de disque sur Mac
- Vérifier l'historique sur Mac
- Contrôle + Alt + Suppr sur Mac
- Vérifier la mémoire sur Mac
- Vérifier l'historique sur Mac
- Supprimer une application sur Mac
- Effacer le cache Chrome sur Mac
- Vérifier le stockage sur Mac
- Vider le cache du navigateur sur Mac
- Supprimer un favori sur Mac
- Vérifiez la RAM sur Mac
- Supprimer l'historique de navigation sur Mac
Guide exceptionnel pour rechercher confortablement des fichiers sur Mac
 Mis à jour par Lisa Ou / 19 sept. 2023 09:15
Mis à jour par Lisa Ou / 19 sept. 2023 09:15Rencontrez-vous des difficultés à localiser les fichiers sur votre Mac ? Mac et autres appareils Apple sont connus pour disposer d'un stockage important, il est donc compréhensible que vous téléchargiez souvent des fichiers avec. Il peut stocker plusieurs types de données, comme des images, des fichiers musicaux, des vidéos, des documents, des applications, etc. Ainsi, il n'est pas impossible d'en égarer certaines une fois qu'elles sont enregistrées sur le Mac. Peu importe le soin avec lequel vous organisez les fichiers, vous ne pouvez pas accorder toute votre attention à chaque élément de données, il est donc inévitable de perdre les autres sur votre Mac parfois, et ce n'est pas grave.
Découvrez comment rechercher des fichiers sur Mac après avoir lu cet article. En plus de localiser les fichiers égarés, vous souhaiterez peut-être uniquement afficher vos données par catégorie, telles que les fichiers volumineux, les fichiers cachés, etc. Mais quelle que soit la situation, la bonne nouvelle est qu'il existe plusieurs façons de rechercher différents fichiers sur un Mac. Nous vous aiderons à découvrir les capacités de chaque méthode avec les descriptions données, puis vous laisserons exécuter leurs processus à l'aide des guides détaillés. Appliquez correctement les méthodes choisies et nous vous garantissons que vous réussirez à trouver vos fichiers après avoir appris le contenu de cet article.
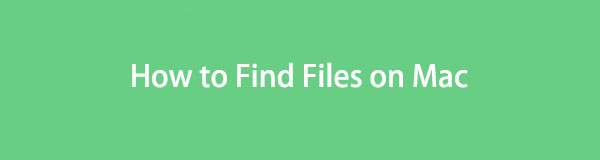

Liste de guide
Partie 1. Rechercher des fichiers sur Mac via le Finder
Le Finder est l’endroit où la plupart des fichiers sont stockés sur un Mac. Par conséquent, vous trouverez probablement vos données en y accédant, que ce soit à la recherche d'une photo, d'un document, d'un fichier audio, d'une application ou d'un autre type de fichier. C'est l'une des méthodes les plus pratiques pour rechercher des données en raison de ses avantages. Par exemple, l'interface du Finder vous permet d'organiser les fichiers par nom, taille, type, date, etc. Vous pouvez également utiliser son champ de recherche, ce qui rend la localisation beaucoup plus rapide et plus facile.
Suivez les instructions ci-dessous pour comprendre comment rechercher des fichiers photo sur Mac et autres via le Finder :
Étape 1Sélectionnez le Finder icône sur le Docksur le côté le plus à gauche et son interface vous accueillera avec les fichiers récemment ajoutés sur votre Mac. Passez aux Applications, Documents, etc., selon le fichier que vous souhaitez retrouver. Ensuite, cliquez sur le icône à six cases en haut pour répertorier vos fichiers par catégorie préférée.
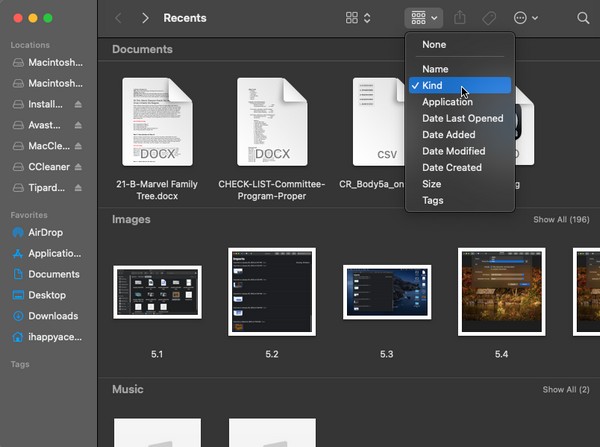
Étape 2Ensuite, visitez la catégorie du type de données de votre fichier, puis faites défiler et trouvez votre fichier plus facilement. Vous pouvez également cliquer sur le champ de recherche en haut à droite et saisir le nom de votre fichier. Il apparaîtra alors sur l'interface du Finder.
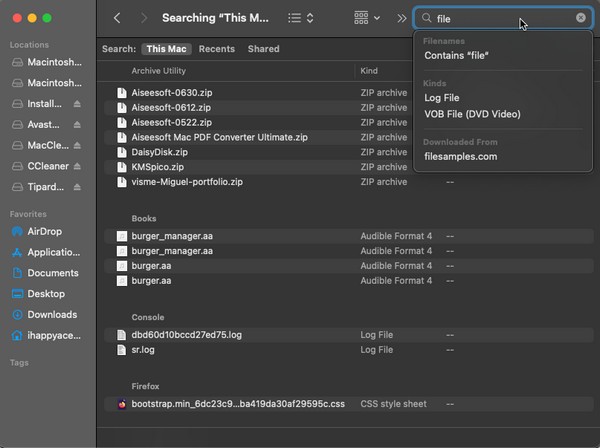

Avec FoneLab Mac Sweep, vous effacerez les fichiers indésirables du système, des e-mails, des photos et d'iTunes pour libérer de l'espace sur Mac.
- Gérez les photos similaires et les fichiers en double.
- Vous montrer facilement l'état détaillé de Mac.
- Videz la corbeille pour obtenir plus de stockage.
Partie 2. Rechercher des fichiers sur Mac à l'aide de Spotlight
Que vous utilisiez un Mac depuis des années ou des mois, vous devez savoir à quel point Spotlight est utile pour trouver des applications, des programmes, des utilitaires, etc. Mais vous ne savez peut-être pas qu'il peut également être utilisé pour rechercher plusieurs types de fichiers. Comme la méthode ci-dessus, elle est facile d’accès, mais vous devez vous assurer de connaître le nom exact des données que vous recherchez. Si vous faites une erreur en tapant son nom, même s'il ne s'agit que d'un espace ou d'une lettre, vous ne pourrez peut-être pas le trouver.
Prenez à cœur le processus simple ci-dessous pour comprendre comment trouver des fichiers cachés sur Mac et plus encore à l'aide de Spotlight :
Étape 1Dans la zone supérieure droite du bureau de votre Mac, vous verrez un symbole de la loupe à côté de la profil icône. Cliquez dessus et le Barre de recherche Spotlight se matérialisera sur l’écran.
Étape 2Tapez le nom des données que vous espérez trouver et les résultats apparaîtront automatiquement sous la barre. Cliquez sur le fichier que vous recherchez à partir de là une fois que vous le voyez.
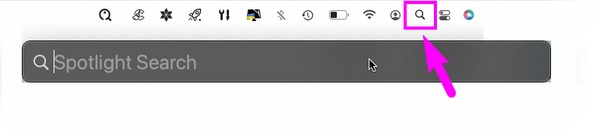
Partie 3. Rechercher des fichiers sur Mac avec Terminal
A l’inverse, Terminal est plus technique que les techniques précédentes. Il est également facile d'accès, mais vous trouverez peut-être son processus complexe, surtout si c'est la première fois que vous utilisez l'utilitaire. Terminal utilise des commandes pour faire fonctionner certaines fonctions sur un Mac, vous devez donc apprendre celle de recherche de fichiers pour localiser vos données avec succès. Mais ne vous inquiétez pas ; les directives seront à venir pour vous informer et vous aider à utiliser la commande sur l'interface du terminal.
Respectez les instructions simples ci-dessous pour rechercher des fichiers sur Mac avec Terminal :
Étape 1Directement vers Launchpad et entrez terminal dans la barre de recherche pour localiser et ouvrir le terminal. Ou cliquez sur Finder > Applications > Utilitaires, Puis cliquez sur le terminal icône.
Étape 2Tapez "trouver . [nom de fichier]" sur le terminal interface et appuyez sur Retour sur le clavier. Le chemin d'accès de votre fichier sera alors répertorié à l'écran. Utilisez-le pour localiser le fichier sur votre Mac.
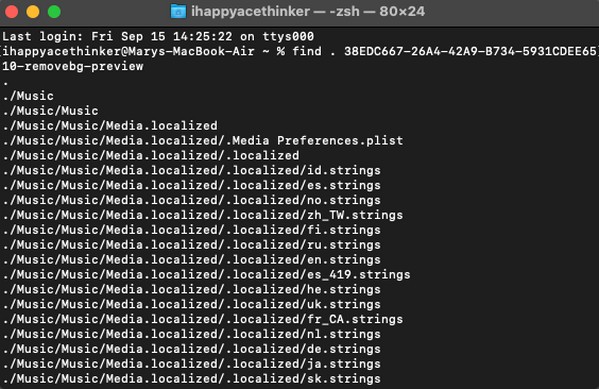
Comme vous l'avez remarqué, le nom de votre fichier est également requis dans cette méthode. Taper une commande est également un peu sensible, car vous ne pouvez pas vous tromper sur une lettre, un chiffre ou un symbole pour que le processus fonctionne. Par conséquent, les autres méthodes décrites dans cet article sont recommandées si vous préférez un processus plus simple.
Partie 4. Rechercher des fichiers sur Mac via FoneLab Mac Sweep
Si le but de votre recherche de fichiers est de les supprimer et de libérer de l'espace sur votre Mac, nous vous suggérons d'installer Balayage Mac FoneLab. Il s'agit d'un programme qui catégorise de nombreuses données, ce qui vous permet de retrouver plus rapidement certains fichiers. Par exemple, vous pouvez utiliser sa fonction Cleaner pour rassembler des fichiers volumineux et anciens sur Mac. Ensuite, vous pourrez directement procéder à leur suppression en utilisant les options de l’interface du programme. En outre, les autres fonctions FoneLab Mac Sweep sont accessibles pour nettoyer davantage votre Mac des fichiers indésirables, des photos dupliquées et d'autres données inutiles. Une fois terminé, consultez son interface d'état pour vérifier l'état des composants de votre Mac.

Avec FoneLab Mac Sweep, vous effacerez les fichiers indésirables du système, des e-mails, des photos et d'iTunes pour libérer de l'espace sur Mac.
- Gérez les photos similaires et les fichiers en double.
- Vous montrer facilement l'état détaillé de Mac.
- Videz la corbeille pour obtenir plus de stockage.
Fiez-vous à l'exemple de procédure simple ci-dessous pour déterminer comment rechercher des fichiers volumineux sur Mac et les supprimer avec Balayage Mac FoneLab:
Étape 1Accédez à votre navigateur Mac pour localiser le site FoneLab Mac Sweep. Une fois sa page affichée dans la fenêtre de votre navigateur, cliquez sur le bouton orange contenant Téléchargement gratuit pour avoir le fichier programme. Ensuite, enregistrez-le dans le Applications dossier et lancez l’outil.
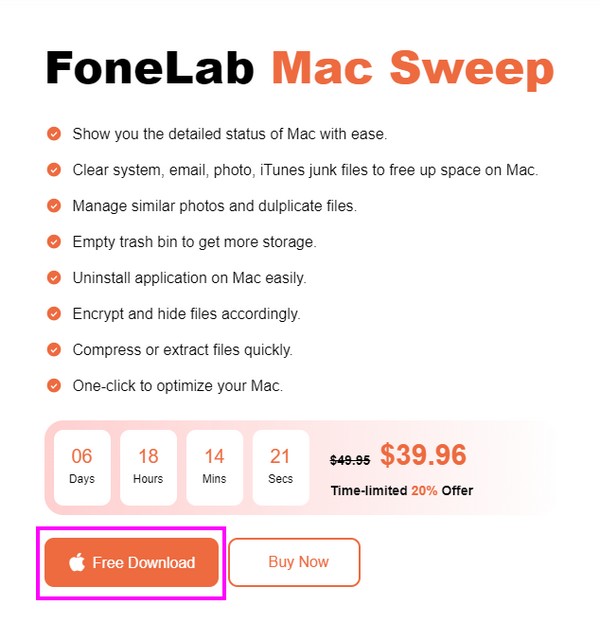
Étape 2Lorsque vous atteignez l'interface initiale du programme, sélectionnez Nettoyeur > Fichiers volumineux et anciens. En fonction du fichier que vous souhaitez rechercher ou supprimer, vous pouvez également cliquer sur les autres types de données. Sur l'interface suivante, choisissez Scanner pour laisser le nettoyeur lire vos fichiers et les afficher à l'aide du Voir À droite.
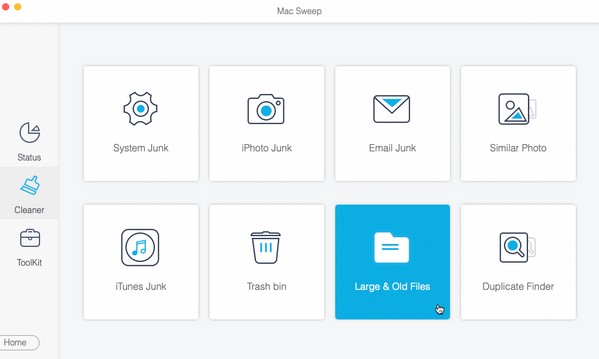
Étape 3Vos catégories de taille de fichier seront répertoriées dans la partie gauche de l'interface, tandis que les fichiers spécifiques sous chaque catégorie seront sur la droite. Cochez les cases des fichiers en conséquence, puis cliquez sur Propres dans la section la plus basse pour les éliminer de votre macOS.
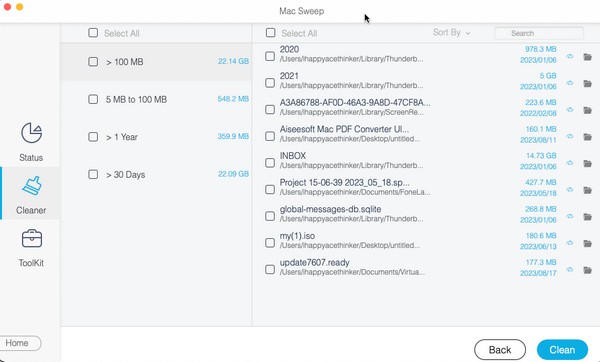
Partie 5. FAQ sur la recherche de fichiers sur Mac
1. Quel outil est utilisé pour rechercher et organiser des fichiers sur un Mac ?
Si vous envisagez d'organiser vos fichiers Mac, installez le Balayage Mac FoneLab est fortement recommandé. C'est un outil de nettoyage qui peut afficher vos fichiers par classification et vous permet d'effacer les fichiers inutiles directement sur le programme. Cet outil peut rapidement nettoyer votre Mac des fichiers indésirables, vous permettant ainsi de mieux organiser vos fichiers.
2. Pourquoi ne puis-je pas voir tous les fichiers sur mon Mac ?
Les fichiers que vous recherchez sont masqués. Pour voir toutes vos données, rendez visibles les fichiers cachés en accédant à l'onglet Macintosh dossier. Puis appuyez Commande + Maj + Point (.) sur le clavier.
Merci de vous fier à nos techniques suggérées pour rechercher les fichiers sur votre Mac. Si vous avez d'autres questions concernant Mac ou d'autres appareils, essayez de rechercher des solutions sur le Balayage Mac FoneLab en ligne.

Avec FoneLab Mac Sweep, vous effacerez les fichiers indésirables du système, des e-mails, des photos et d'iTunes pour libérer de l'espace sur Mac.
- Gérez les photos similaires et les fichiers en double.
- Vous montrer facilement l'état détaillé de Mac.
- Videz la corbeille pour obtenir plus de stockage.
