- Vider la corbeille...
- Supprimer l'application de messagerie
- Effacer le cache sur Mac
- Obtenez plus de stockage sur Mac
- Faites en sorte que Chrome utilise moins de RAM
- Où est Utilitaire de disque sur Mac
- Vérifier l'historique sur Mac
- Contrôle + Alt + Suppr sur Mac
- Vérifier la mémoire sur Mac
- Vérifier l'historique sur Mac
- Supprimer une application sur Mac
- Effacer le cache Chrome sur Mac
- Vérifier le stockage sur Mac
- Vider le cache du navigateur sur Mac
- Supprimer un favori sur Mac
- Vérifiez la RAM sur Mac
- Supprimer l'historique de navigation sur Mac
Effacez les cookies sur Mac en utilisant les directives sans problème
 Mis à jour par Lisa Ou / 29 août 2023 09:15
Mis à jour par Lisa Ou / 29 août 2023 09:15Bonjour! J'espère que quelqu'un écoutera mon inquiétude. Il y a une application que j'utilise sur mon Mac depuis l'année dernière, mais elle se bloque toujours ces derniers temps. Ainsi, je ne peux pas quitter l'application manuellement, elle reste donc gelée jusqu'à ce qu'elle plante. Existe-t-il une méthode correcte pour forcer la fermeture correcte d'une application sur Mac afin qu'elle puisse être actualisée et ouverte avec succès la prochaine fois ? S'il vous plaît, aidez-moi.
Rencontrez-vous des difficultés à quitter une application sur votre Mac ? Soyez rassuré, vous venez de lire l'article qui répondra avec plaisir à votre préoccupation. Il est normal de rencontrer occasionnellement des problèmes soudains lorsque vous utilisez un Mac, Windows ou tout autre appareil. Par conséquent, vous n’êtes pas seul puisque presque toutes les personnes possédant un appareil sont parfois confrontées à une telle situation. Pour cette raison, diverses solutions ont déjà été découvertes pour quitter une application défectueuse. Nous avons testé les plus fiables et rassemblé les procédures les plus efficaces dans cet article. De plus, une pièce supplémentaire qui pourrait résoudre le problème avec votre application Mac sera également trouvée ci-dessous.
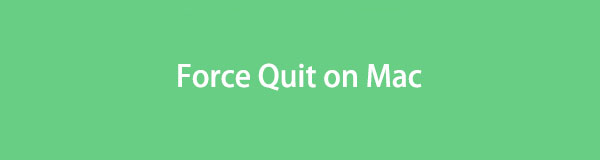

Liste de guide
Partie 1. Pourquoi forcer à quitter sur Mac
La principale raison pour laquelle les gens forcent leurs applications Mac à se fermer ou à se fermer est un dysfonctionnement. Peut-être que l'application que vous utilisez connaît un retard, un gel, etc. La solution naturelle consiste à quitter et à rouvrir l'application pour l'actualiser. Cependant, cela est impossible s'il se bloque et que vous ne pouvez pas cliquer ou utiliser quoi que ce soit sur son interface. Ainsi, s'appuyer sur la force pour quitter l'application est instinctif car il s'agit généralement du dernier recours et il n'y a pas d'autre moyen de la quitter correctement.
D'un autre côté, vous souhaiterez peut-être également forcer la fermeture d'une application sur Mac en raison d'un processus de chargement lent. Par exemple, vous ouvrez un jeu, mais en raison d'une mauvaise connexion Internet, le chargement prend trop de temps. Lorsqu'il est temps d'éteindre votre Mac, mais qu'il est toujours sur l'interface de chargement, vous préférez quitter l'application de force au lieu d'attendre que son interface affiche le bouton de sortie approprié. En outre, d'autres situations comme effacer la RAM sur Mac sont également possibles pour forcer la sortie sur Mac.

Avec FoneLab Mac Sweep, vous effacerez les fichiers indésirables du système, des e-mails, des photos et d'iTunes pour libérer de l'espace sur Mac.
- Gérez les photos similaires et les fichiers en double.
- Vous montrer facilement l'état détaillé de Mac.
- Videz la corbeille pour obtenir plus de stockage.
Partie 2. Comment forcer à quitter sur Mac
Mac propose 2 méthodes par défaut pour quitter de force une application ou un programme sur l'ordinateur. Choisissez quelle option est la plus pratique à exécuter sur votre macOS, ou vous pouvez également essayer les deux si l'une d'elles ne fonctionne pas. Les instructions étape par étape seront là pour vous aider.
Option 1. Forcer à quitter sur Mac via Option + Commande + Échap
La première méthode à essayer lorsque vous forcez la fermeture d’une application ou d’un programme sur un Mac consiste à appuyer sur la combinaison de touches. Le Option, Commandet Esc sur le clavier sont conçus pour afficher les applications actives sur le bureau de votre Mac lorsque vous appuyez dessus simultanément. Cependant, vous devez être attentif et vous assurer que l'application que vous essayez de quitter est celle sélectionnée à l'écran. Sinon, vous pouvez quitter les autres actifs que vous utilisez à la place.
Faites attention aux étapes pratiques ci-dessous pour comprendre comment forcer la fermeture d'une application sur Mac avec les touches Option, Commande et Échap :
Étape 1Appuyez sur la touche Option (Alt) + Commande (⌘) + Échap (Esc) touches de votre clavier Mac pour le Forcer à quitter des applications fenêtre à afficher à l’écran.
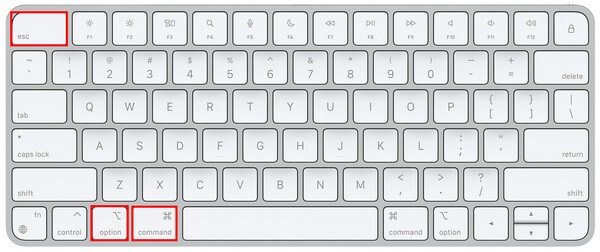
Étape 2Une fois que vous voyez les applications actives répertoriées dans la fenêtre, sélectionnez celle qui ne répond pas ou ne fonctionne pas correctement que vous souhaitez quitter. Ensuite, frappez le Forcer à quitter en bas à droite pour quitter de force l'application ou le programme.
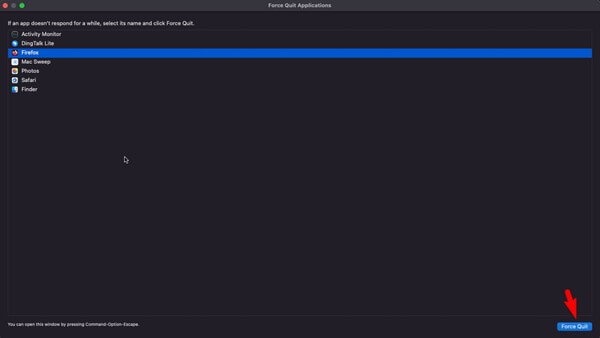
Option 2. Forcer la fermeture sur Mac avec le moniteur d'activité
Outre le raccourci clavier, Activity Monitor peut également quitter de force une application ou un programme sur votre Mac. Il s'agit d'un élément intégré qui affiche les programmes, tâches ou processus en cours d'exécution sur l'ordinateur. C'est comme le Gestionnaire des tâches de Windows qui vous permet de mettre fin aux tâches que vous n'utilisez plus ou que vous souhaitez quitter. Ainsi, cela aide grandement lorsqu'une application se bloque puisque vous pouvez la fermer simplement sur l'interface du moniteur d'activité.
Suivez les instructions ci-dessous pour déterminer comment forcer la fermeture d'une application sur Mac avec Activity Monitor :
Étape 1Localisez le Moniteur d'activité icône sur votre Mac en appuyant sur l'icône symbole de la loupe en haut à droite du bureau et en entrant Moniteur d'activité. Alternativement, vous pouvez également sélectionner Launchpad pour afficher les applications Mac. Ensuite, ouvrez le dossier contenant vos applications intégrées.
Étape 2Cliquez Moniteur d'activité icône pour ouvrir l'application, puis appuyez sur l'icône Mémoire onglet près du centre supérieur de l’interface. Les applications et processus actifs s'afficheront, alors recherchez celui que vous souhaitez quitter dans la liste. Ensuite, sélectionnez-le et cliquez sur le "X" icône en haut à gauche. Lorsqu'une boîte de dialogue apparaît pour vous demander votre confirmation, appuyez sur le bouton Forcer à quitter pour quitter l'application.
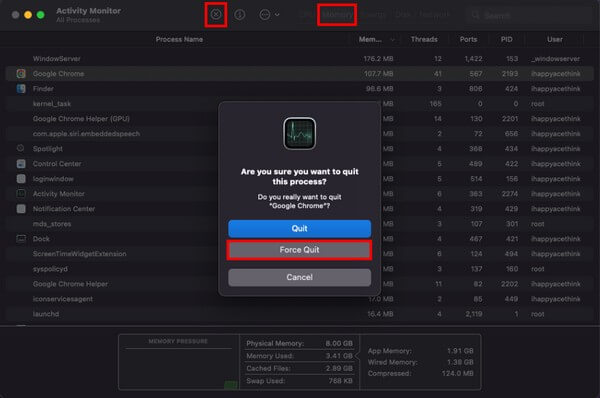
Partie 3. Supprimer le cache d'application sur Mac avec FoneLab Mac Sweep
Une fois que vous avez réussi à quitter l’application, vous devez vous demander ce que vous pouvez faire pour qu’elle fonctionne à nouveau correctement. Par conséquent, nous avons inclus Balayage Mac FoneLab, un programme tiers permettant de résoudre différents problèmes sur un ordinateur Mac. Par exemple, cet outil peut efficacement supprimer les caches sur une application défectueuse. Si vous ne le savez pas, les cybercriminels pourraient introduire des virus ou des logiciels malveillants dans les caches. Si tel est le cas de votre application, les supprimer permettrait de réparer les dégâts. Et FoneLab Mac Sweep est l'outil parfait pour les supprimer proprement.

Avec FoneLab Mac Sweep, vous effacerez les fichiers indésirables du système, des e-mails, des photos et d'iTunes pour libérer de l'espace sur Mac.
- Gérez les photos similaires et les fichiers en double.
- Vous montrer facilement l'état détaillé de Mac.
- Videz la corbeille pour obtenir plus de stockage.
Voici des exemples d'instructions conviviales pour réparer une application défectueuse avec laquelle vous ne pouvez pas forcer la fermeture sur Mac. Balayage Mac FoneLab:
Étape 1Accédez à votre navigateur Mac pour accéder au site Web FoneLab Mac Sweep. Sous la description du programme se trouve le Téléchargement gratuit onglet, alors appuyez dessus pour acquérir le fichier d’installation. Vous pouvez vérifier les autres détails en faisant défiler vers le bas, mais ensuite, déplacez le fichier téléchargé vers le Applications dossier et accédez-y pour exécuter l’outil sur votre Mac.
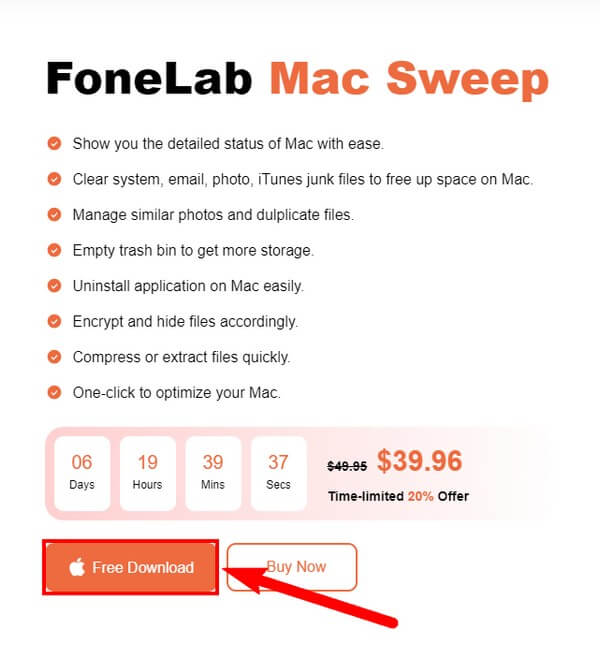
Étape 2L'interface principale du nettoyeur contient ses fonctionnalités clés. Sélectionner Nettoyeur, puis Système indésirable sur l'interface suivante pour afficher les fichiers indésirables que ce programme peut nettoyer. Il comprend le cache système, le cache des applications, les journaux système et les journaux utilisateur. Frappez le Scanner pour parcourir les données de votre Mac, et une fois terminé, cliquez sur Voir pour les afficher.
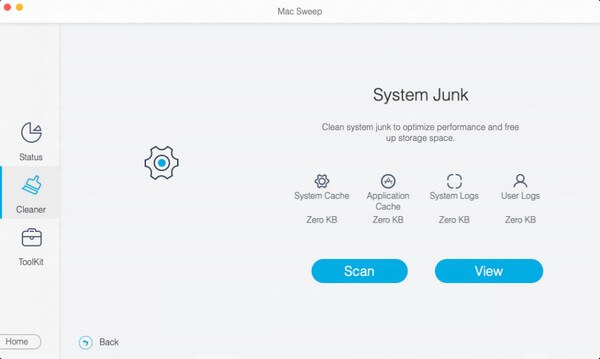
Étape 3Ensuite, cochez la Cache d'application case à cocher dans la partie gauche de l'écran suivant. Les caches de vos applications seront affichés dans la section de droite et automatiquement sélectionnés. Vous pouvez décocher les autres que vous ne voulez pas perdre, puis cliquer sur Propres en bas à droite pour éliminer les caches de votre Mac.
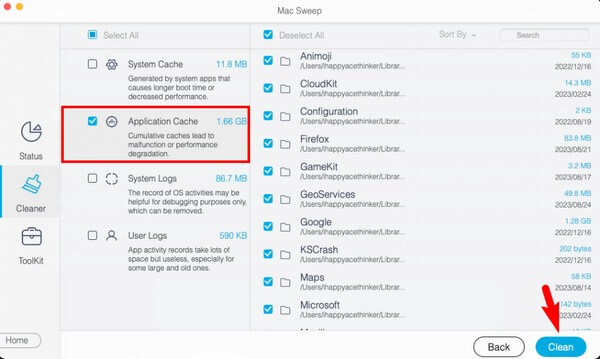
Partie 4. FAQ sur la façon de forcer à quitter sur Mac
1. Comment débloquer une application sur mon Mac ?
Si une application sur votre Mac est gelée, quittez-la en cliquant sur son nom en haut à gauche et en sélectionnant l'icône quitter option. Si cela ne fonctionne pas, vous devrez peut-être quitter l'application de force en utilisant les méthodes répertoriées ci-dessus. De cette façon, l'application sera actualisée et vous pourrez la rouvrir correctement.
2. Que faire si je ne parviens pas à forcer l'arrêt sur Mac ?
Si vous ne pouvez pas quitter de force une application ou un processus, essayez de redémarrer le Mac en appuyant sur le bouton Apple icône et choix Recommencer dans la liste des menus. Une fois redémarré, essayez à nouveau de quitter l’application ou la tâche.
Ce sont les bonnes techniques pour quitter de force sur un Mac. Si vous rencontrez davantage de problèmes sur vos appareils, d'autres solutions comme celles-ci se trouvent sur le Balayage Mac FoneLab site.

Avec FoneLab Mac Sweep, vous effacerez les fichiers indésirables du système, des e-mails, des photos et d'iTunes pour libérer de l'espace sur Mac.
- Gérez les photos similaires et les fichiers en double.
- Vous montrer facilement l'état détaillé de Mac.
- Videz la corbeille pour obtenir plus de stockage.
