- Vider la corbeille...
- Supprimer l'application de messagerie
- Effacer le cache sur Mac
- Obtenez plus de stockage sur Mac
- Faites en sorte que Chrome utilise moins de RAM
- Où est Utilitaire de disque sur Mac
- Vérifier l'historique sur Mac
- Contrôle + Alt + Suppr sur Mac
- Vérifier la mémoire sur Mac
- Vérifier l'historique sur Mac
- Supprimer une application sur Mac
- Effacer le cache Chrome sur Mac
- Vérifier le stockage sur Mac
- Vider le cache du navigateur sur Mac
- Supprimer un favori sur Mac
- Vérifiez la RAM sur Mac
- Supprimer l'historique de navigation sur Mac
Réinitialisation matérielle du Mac [2 procédures puissantes et sans effort]
 Mis à jour par Lisa Ou / 31 oct. 2023 09:15
Mis à jour par Lisa Ou / 31 oct. 2023 09:15Bien sûr, vous avez téléchargé et stocké plusieurs types de données sur votre Mac. Certains incluent des programmes, des chansons, des vidéos, des photos et bien plus encore. Mais la réinitialisation matérielle devient-elle l’une de vos options pour tous les supprimer ? Si oui, vous avez sûrement une raison valable.
Il existe de nombreuses raisons pour lesquelles les gens ont tendance à réinitialiser leur Mac. L’une d’elles est qu’ils souhaitent les vendre pour améliorer leur modèle en en achetant un nouveau. Certains n'ont qu'à nettoyer leur Mac avec les données invisibles ou cachées qui occupent de l'espace sur leur Mac.
Avant de nous y plonger, vous pouvez essayer de redémarrer votre Mac si vous essayez de résoudre certains problèmes sur votre appareil. Le redémarrage vous aidera toujours si vous rencontrez des problèmes inconnus avec votre iPhone, Mac ou tout autre appareil.
![Réinitialisation matérielle du Mac [2 procédures puissantes et sans effort]](https://www.fonelab.com/images/mac-sweep/hard-reset-mac/hard-reset-mac.jpg)
Tout d’abord, vous pouvez cliquer sur l’icône Apple, puis sur Arrêter pour l’éteindre. Vous pouvez également appuyer simultanément sur les boutons Contrôle + Commande + Alimentation de votre clavier. Si vous le réactivez, vos problèmes sont toujours là et vous pouvez passer à autre chose.
Quelle que soit la raison, l'objectif de cet article est de vous aider à effectuer une réinitialisation matérielle sur Mac. Choisissez ci-dessous la méthode qui vous convient le mieux. S'il vous plait procédez.

Liste de guide
Partie 1. Comment réinitialiser matériellement Mac via les préférences système
Vous pouvez réinitialiser votre Mac en dur à l'aide de son outil de paramètres appelé Préférences Système. Il contient l'Erase Assistant qui sera utilisé pour réinitialiser matériellement le MacBook Air et d'autres modèles. Cependant, votre Mac doit disposer d'un Mac à processeur Intel avec une puce de sécurité T2 ou Apple Silicon. Sinon, veuillez vérifier les autres options dans cet article.
Si vous avez la chance de disposer de cette fonctionnalité, veuillez suivre les étapes détaillées ci-dessous. S'il vous plait procédez.
Étape 1Veuillez cocher l'icône Apple dans le coin supérieur gauche de l'interface principale. Après cela, les options déroulantes seront affichées à l'écran. Veuillez sélectionner le Préférences de système bouton comme première option en haut. Après cela, cliquez sur le Préférences de système bouton à côté du Icône de la pomme.
Étape 2La fonction d'assistant d'effacement apparaîtra à l'écran. Veuillez cliquer sur le Effacer contenu et réglages bouton sur les options. Il vous sera demandé de saisir le nom d'utilisateur et le mot de passe de l'administrateur. Veuillez les encoder correctement pour confirmer et sécuriser votre Mac. Plus tard, veuillez cliquer sur le OK bouton. Le Mac lancera ensuite la procédure de réinitialisation matérielle.
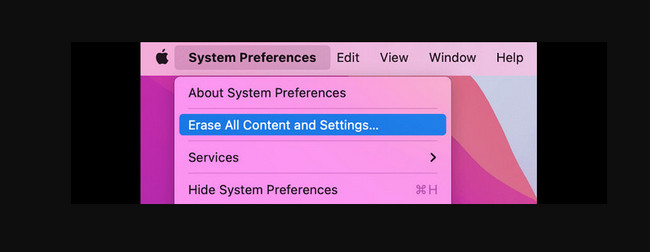

Avec FoneLab Mac Sweep, vous effacerez les fichiers indésirables du système, des e-mails, des photos et d'iTunes pour libérer de l'espace sur Mac.
- Gérez les photos similaires et les fichiers en double.
- Vous montrer facilement l'état détaillé de Mac.
- Videz la corbeille pour obtenir plus de stockage.
Partie 2. Comment réinitialiser matériellement Mac via l'Utilitaire de disque
L'outil Utilitaire de disque sur Mac est conçu pour gérer ses périphériques de stockage internes et externes. Cet outil affichera la capacité des périphériques de stockage, l'espace disponible, l'espace utilisé, etc. Étant donné que l'outil intégré contient les périphériques de stockage du Mac, vous pouvez l'utiliser pour les réinitialiser matériellement.
Cependant, vous devez d'abord mettre votre Mac en mode de récupération. Si tel est le cas, vous devrez exécuter des combinaisons de touches. Soyez prudent lorsque vous appuyez sur les touches pour éviter les erreurs dans le processus. De plus, il faut les réaliser rapidement.
Veuillez consulter les instructions détaillées ci-dessous pour savoir comment réinitialiser matériellement le MacBook Air et d'autres modèles via l'Utilitaire de disque. Passez.
Étape 1Veuillez redémarrer votre Mac avant d'accéder à l'outil Utilitaire de disque lors de la réinitialisation matérielle du Mac. Pour ce faire, cliquez sur le Icône de la pomme en haut à gauche de l’écran Mac. Plus tard, veuillez sélectionner le bouton Redémarrer. Vous pouvez redémarrer le Mac en appuyant longuement sur le bouton Puissance touche de son clavier. Après cela, choisissez le Recommencer sur les options apparaissant sur votre Mac.
Étape 2Appuyez rapidement sur le Commande + R touches de bouton. Veuillez ne pas relâcher les touches jusqu'à ce que vous voyiez les 4 options sur l'écran Mac. Plus tard, choisissez le Utilitaire de disque parmi toutes les options et sélectionnez le Continuer .
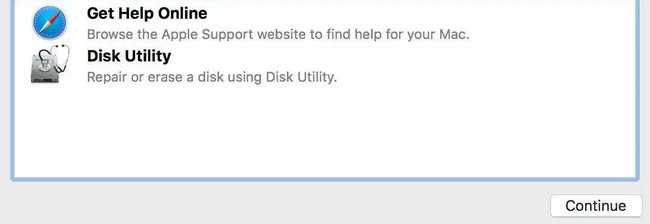
Étape 3Vous verrez l'interface de l'Utilitaire de disque sur l'écran Mac. Entrez le nom du disque Mac que vous souhaitez réinitialiser matériellement. Après cela, sélectionnez le PASA sous. Après cela, veuillez sélectionner le effacer bouton dans le coin inférieur droit. Le processus de réinitialisation matérielle démarrera ensuite.
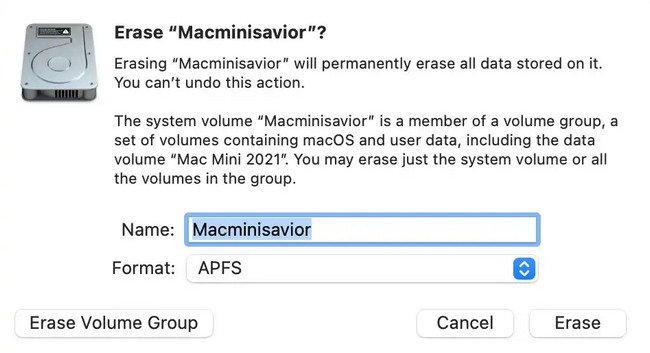
Partie 3. Comment supprimer les données inutiles sur Mac avec FoneLab Mac Sweep
Si vous effectuez une réinitialisation matérielle de votre Mac parce que vous souhaitez obtenir plus de stockage ou supprimer des données inutiles sur votre Mac, pourquoi ne pas essayer d'abord le Balayage Mac FoneLab? Oui, il ne peut pas réinitialiser le bureau Mac et d’autres modèles. Cependant, il peut supprimer en toute sécurité toutes les données inutiles de votre Mac pour libérer de l'espace. Cet outil peut supprimer des fichiers volumineux sur votre Mac, comme désinstaller des programmes, suppression des caches, et bien plus encore. En outre, ce logiciel peut supprimer les fichiers indésirables.

Avec FoneLab Mac Sweep, vous effacerez les fichiers indésirables du système, des e-mails, des photos et d'iTunes pour libérer de l'espace sur Mac.
- Gérez les photos similaires et les fichiers en double.
- Vous montrer facilement l'état détaillé de Mac.
- Videz la corbeille pour obtenir plus de stockage.
De plus, cet outil contient plus de 10 fonctionnalités pour vos données Mac. Pour les découvrir, expérimentez Balayage Mac FoneLab car nous énumérons ses étapes détaillées ci-dessous comme guide. S'il vous plait procédez.
Étape 1Veuillez cocher la Téléchargement gratuit bouton sur le site officiel de FoneLab Mac Sweep. Après cela, configurez-le en faisant glisser le fichier téléchargé vers le Application dossier du Mac. Double-cliquez sur l'icône pour le lancer.
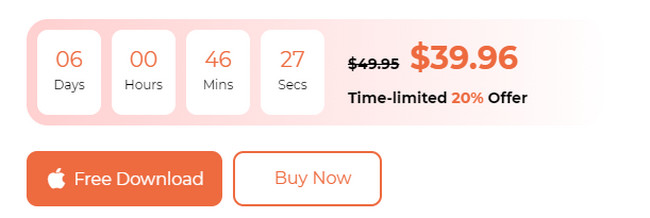
Étape 2Veuillez sélectionner le Statut sur le bouton de gauche si vous souhaitez vérifier l’état de votre Mac. Vous verrez son état actuel du disque, de la mémoire et du processeur. Vous pouvez également choisir entre les outils Cleaner et Toolkit. Si vous sélectionnez le Nettoyeur bouton, les fonctionnalités de nettoyage seront davantage axées sur la suppression des fichiers indésirables. D'un autre côté, le Boîte à outils Le bouton sera davantage consacré à la suppression de fichiers volumineux.
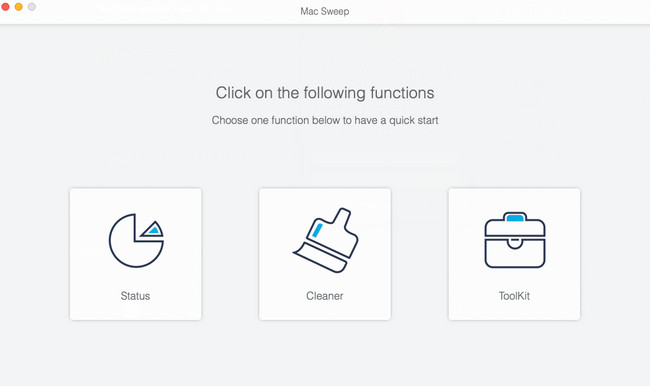
Étape 3Choisissez l'une des fonctionnalités de la fonction principale que vous avez choisie. Après cela, cliquez sur le Scanner pour localiser les fichiers existants sur votre Mac. Plus tard, les résultats apparaîtront sur le Voir bouton. Cliquez dessus pour voir les résultats.
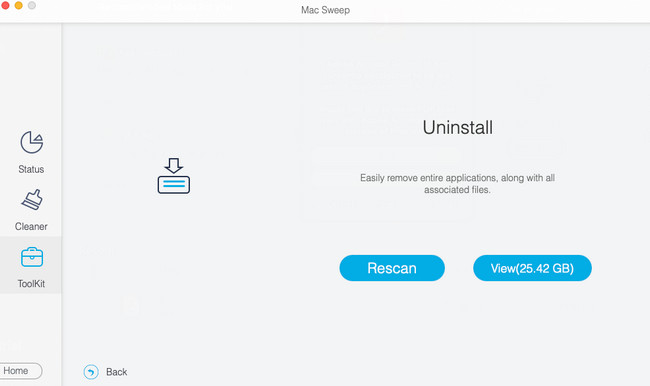
Étape 4Suivez ensuite les instructions à l’écran. Plus tard, choisissez les données que vous souhaitez supprimer. Clique le Propres ensuite pour démarrer le processus de suppression.
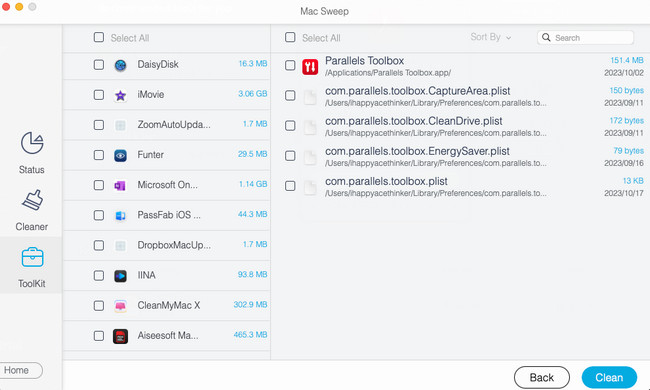

Avec FoneLab Mac Sweep, vous effacerez les fichiers indésirables du système, des e-mails, des photos et d'iTunes pour libérer de l'espace sur Mac.
- Gérez les photos similaires et les fichiers en double.
- Vous montrer facilement l'état détaillé de Mac.
- Videz la corbeille pour obtenir plus de stockage.
Partie 4. FAQ sur la réinitialisation matérielle d'un Mac
1. Comment effectuer une réinitialisation matérielle sur un Mac qui ne s'allume pas ?
Il n'existe aucun moyen de réinitialiser un Mac qui ne s'allume pas. Cependant, vous pouvez toujours essayer la méthode de la partie 2 de cet article, car elle utilise uniquement des combinaisons de touches. Si vous ne voyez rien à l'écran, vous devez contacter le fabricant de votre Mac. Une fois corrigé, exécutez les méthodes préparées par cet article.
2. Pourquoi mon Mac ne me permet-il pas d'effacer mon disque dur ?
Si vous ne pouvez pas effacer votre disque dur sur un Mac, cela signifie simplement qu'il n'est pas monté. Si tel est le cas, montez d'abord le disque dur à l'aide de l'utilitaire de disque du Mac. Pour ce faire, veuillez lancer le Utilitaire de disque sur votre Mac. Après cela, veuillez choisir le Disque dur sur la barre latérale. Plus tard, sélectionnez le Monter bouton sur la barre d'outils. Vous pouvez maintenant effacer le disque dur par la suite. Vous pouvez suivre les méthodes de cet article.
Apprendre à réinitialiser matériellement Mac est délicat. Cependant, nous espérons qu’avec l’aide de cet article, nous vous simplifierons la tâche. Avez-vous d'autres questions sur ce problème ? Veuillez les mettre dans la section commentaires ci-dessous. Nous y répondrons dans les plus brefs délais. Merci également de tester notre outil, Balayage Mac FoneLab, Pour nettoyer le stockage de votre Mac. Je vous remercie!

Avec FoneLab Mac Sweep, vous effacerez les fichiers indésirables du système, des e-mails, des photos et d'iTunes pour libérer de l'espace sur Mac.
- Gérez les photos similaires et les fichiers en double.
- Vous montrer facilement l'état détaillé de Mac.
- Videz la corbeille pour obtenir plus de stockage.
