- Vider la corbeille...
- Supprimer l'application de messagerie
- Effacer le cache sur Mac
- Obtenez plus de stockage sur Mac
- Faites en sorte que Chrome utilise moins de RAM
- Où est Utilitaire de disque sur Mac
- Vérifier l'historique sur Mac
- Contrôle + Alt + Suppr sur Mac
- Vérifier la mémoire sur Mac
- Vérifier l'historique sur Mac
- Supprimer une application sur Mac
- Effacer le cache Chrome sur Mac
- Vérifier le stockage sur Mac
- Vider le cache du navigateur sur Mac
- Supprimer un favori sur Mac
- Vérifiez la RAM sur Mac
- Supprimer l'historique de navigation sur Mac
Comment changer le mot de passe Mac [avec ou sans le mot de passe correct]
 Mis à jour par Lisa Ou / 27 déc.2023 09:15
Mis à jour par Lisa Ou / 27 déc.2023 09:15Salut les gars! Mon père m'a appelé il y a quelque temps pour me dire qu'il devait apprendre à changer le mot de passe de connexion sur Mac. J'irai à son bureau plus tard pour le changer. Cependant, je ne sais pas comment faire car c'est la première fois que je le fais. Au lieu de dépanner, je souhaite vous demander de l'aide, les gars. Toutes les recommandations seront appréciées. Merci d'avance!
Merci de nous avoir contactés ! Rendez-vous ici si vous souhaitez savoir comment changer le mot de passe de connexion de votre iPhone ! Nous avons 2 méthodes différentes qui peuvent vous aider, ainsi que des conseils bonus ! Consultez-les ci-dessous pour changer le mot de passe sur Mac.
![Comment changer le mot de passe Mac [avec ou sans le mot de passe correct]](https://www.fonelab.com/images/mac-sweep/how-to-change-mac-password/how-to-change-mac-password.jpg)

Liste de guide
Partie 1. Comment changer le mot de passe Mac avec le bon
Changer le mot de passe de connexion Mac est un jeu d’enfant si vous connaissez le bon. La fonctionnalité que vous utiliserez est l'outil Préférences Système de votre Mac. Il dispose d'une fonctionnalité Utilisateurs et groupes pour modifier votre mot de passe de connexion Mac.
Il est désormais temps de savoir comment les localiser et comment ils fonctionnent. Veuillez imiter les étapes simples et détaillées ci-dessous pour savoir comment modifier votre mot de passe Mac. Passez.
Étape 1Se il vous plaît cliquez sur le Icône de la pomme bouton en haut à gauche de l’interface principale. Après cela, des options déroulantes seront publiées. Veuillez sélectionner le Préférences de système bouton parmi tous. Sa fenêtre apparaîtra sur votre écran. Vous pouvez également double-cliquer sur le Préférences de système icône dans la barre de menus.
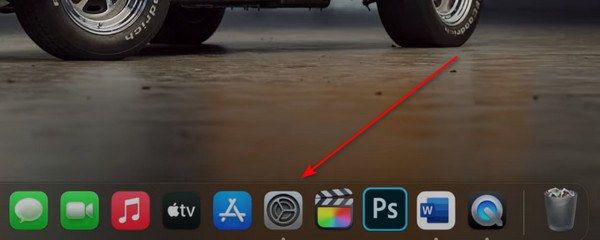
Étape 2Trouvez le Utilisateurs et groupes icône. Cliquez dessus sur votre écran pour voir les paramètres associés qu'il peut proposer. Après cela, allez au Courant section en haut à gauche. Plus tard, le profil utilisateur apparaîtra à droite. Choisir la Changer le mot de passe bouton. Une petite fenêtre s'affichera sur l'écran de votre Mac.
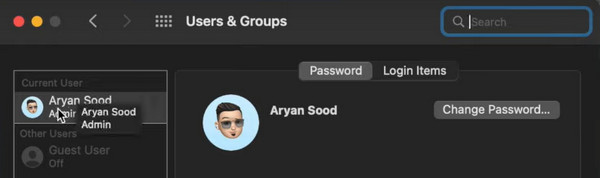
Étape 34 sections apparaîtront sur votre écran. Il comprend les sections Ancien mot de passe, Nouveau mot de passe, Vérifier et Indice de mot de passe. Nous vous montrerons la démonstration exacte ci-dessous. Tapez votre ancien mot de passe dans la première section pour modifier votre mot de passe de connexion Mac. Tapez le nouveau sur le suivant. Vérifiez-le ensuite le troisième.
Étape 4Sur le Question secrète de mot de passe section, il est seulement recommandé. Il ne servira qu'à titre d'information pour que vous n'oubliiez pas le mot de passe. Clique le Changer le mot de passe ensuite pour appliquer les modifications.
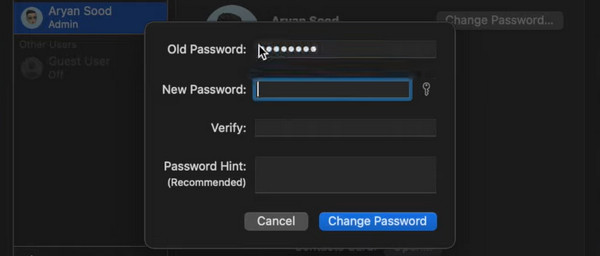
Partie 2. Comment changer le mot de passe Mac en cas d'oubli
Mais que se passe-t-il si vous avez accidentellement oublié le mot de passe de connexion Mac ? Le processus sera différent. Vous devez réinitialiser votre Mac. Vous n'avez pas à vous inquiéter car la procédure ne supprimera aucune donnée sur le Mac.
Sans plus tarder, consultez les étapes détaillées ci-dessous pour savoir comment modifier votre mot de passe sur un Mac sans le bon mot de passe. Passez.
Étape 1Ouvrez votre Mac. Vous serez invité à accéder à l'interface de connexion, que vous devrez remplir pour ouvrir votre Mac. Après cela, veuillez cliquer sur le Point d'interrogation icône au centre. La boîte de dialogue déroulante s'affichera sur l'interface principale.
Si vous ne voyez pas l'icône du point d'interrogation, il existe un autre moyen d'afficher l'option de boîte de dialogue. Il vous suffit de coder le mauvais code 3 fois. La boîte de dialogue apparaîtra immédiatement.
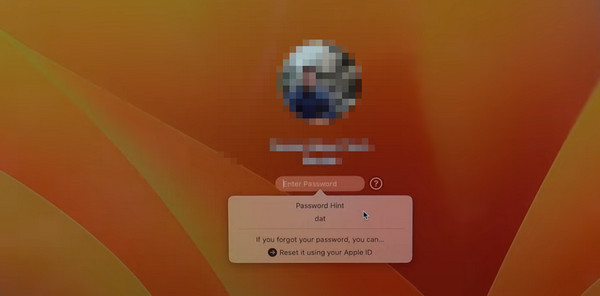
Étape 2Veuillez choisir le Réinitialisez-le à l'aide de votre identifiant Apple bouton en bas. Saisissez ensuite correctement votre identifiant Apple et votre mot de passe dans les cases désignées. Cochez le Réinitialiser le mot de passe bouton en bas à droite de la boîte de dialogue. Une fenêtre de confirmation apparaîtra. Cochez le OK bouton pour passer au processus suivant.
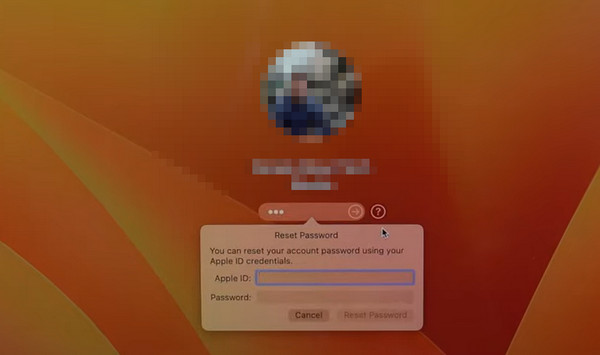
Étape 3Le Mac sera éteint. Le Réinitialiser le mot de passe L’écran s’affichera. Choisir la Désactiver Mac bouton ensuite. Confirmez-le ensuite en cliquant sur le Désactiver bouton dans la boîte de dialogue. Le Mac vous demandera à nouveau votre identifiant Apple et son mot de passe. Veuillez les saisir correctement.
Étape 4Vous serez dirigé vers un nouvel écran. Ce sera l'interface dans laquelle vous définirez votre nouveau mot de passe Mac. Vous ne remplirez que 3 cases d’information. Il comprend les sections Nouveau mot de passe, Vérifier le mot de passe et Indice de mot de passe. Clique le Suivant bouton pour les encoder. Plus tard, veuillez choisir le Recommencer bouton pour redémarrer votre Mac. Une fois allumé, entrez le nouveau mot de passe que vous avez créé pour ouvrir votre Mac.
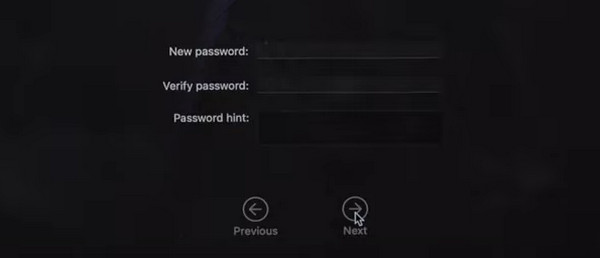
Partie 3. Comment masquer des fichiers sur Mac avec FoneLab Mac Sweep
L'une des principales raisons pour lesquelles vous définissez un mot de passe de connexion sur votre Mac est de protéger vos données et informations. Voici Balayage Mac FoneLab pour vous aider à masquer certains des fichiers qu'il prend en charge. Vous pouvez les crypter en définissant un mot de passe. Découvrez-en davantage sur la fonctionnalité mentionnée en suivant les étapes détaillées ci-dessous. Passez.
Étape 1Veuillez visiter le site Web principal et officiel de FoneLab Mac Sweep. Après cela, choisissez le Téléchargement gratuit bouton. Choisissez l'icône Flèche vers le bas en haut à droite pour configurer l'outil. Plus tard, lancez-le sur votre ordinateur.
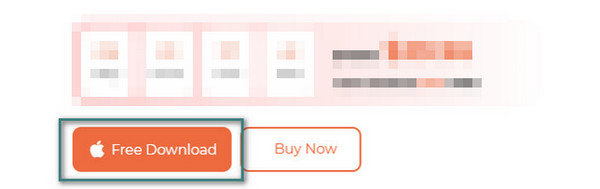
Étape 2Les 3 fonctions principales du logiciel seront affichées. Parmi tous, veuillez sélectionner le Boîte à outils icône à droite de l’interface principale.
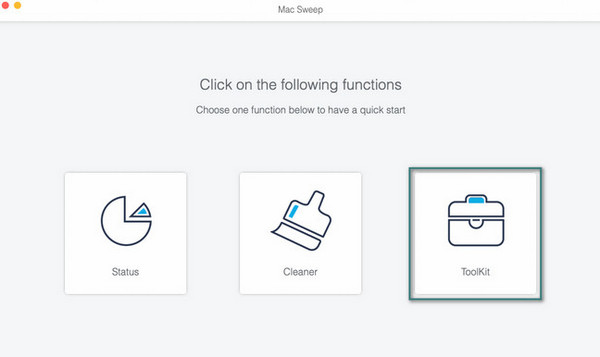
Étape 3Les fonctionnalités supplémentaires seront affichées. Parmi tous, veuillez sélectionner le Cacher bouton. Le logiciel vous montrera ensuite sa description. Plus tard, veuillez choisir le Cacher bouton pour accéder à la fonctionnalité et au processus.
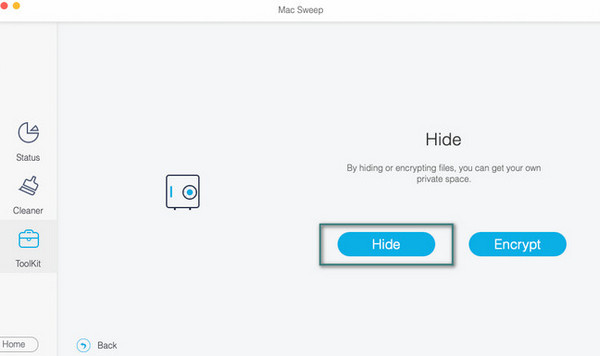
Étape 4Maintenant, choisissez le Icône Plus sur la droite. Importez les fichiers que vous souhaitez masquer. Plus tard, sélectionnez le Cacher bouton à droite pour terminer le processus.
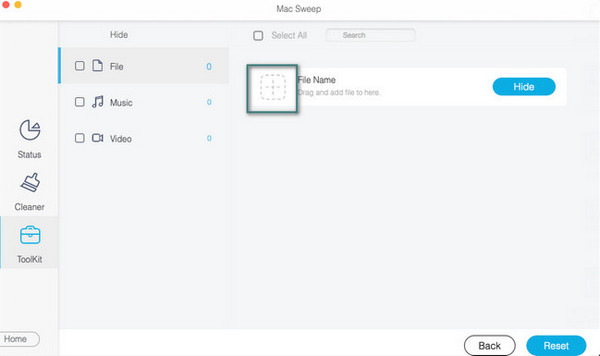
De plus, vous pouvez utiliser Mac Sweep pour obtenez plus de stockage sur votre Mac en supprimant les fichiers indésirables, en gérant vos photos ou fichiers volumineux, en désinstallant des programmes et bien plus encore en quelques clics.
Partie 4. FAQ sur la façon de modifier le mot de passe Mac
1. Quelle doit être la longueur du mot de passe Mac ?
Lorsque vous tapez votre mot de passe Mac, vous ne voyez que 14 caractères sur votre écran. La bonne nouvelle est que le nombre mentionné n’est pas une limite. Vous pouvez définir 32 caractères sur votre mot de passe de connexion Mac. Cependant, la limite de caractères recommandée que vous développerez est de 8 caractères. C'est s'en souvenir facilement.
2. Pourquoi mon Mac ne me permet-il pas de me connecter avec le bon mot de passe ?
Lorsque nous utilisons notre clavier Mac, nous écrivons parfois des lettres en majuscules. La touche Capslock peut être activée si vous ne parvenez pas à vous connecter sur votre Mac même si le mot de passe est correct. Si tel est le cas, vous devez l'éteindre immédiatement.
C'est ainsi que Mac change le mot de passe avec ou sans le bon. Il vous suffit de vous préparer car le processus prend un peu de temps. De plus, utilisez Balayage Mac FoneLab si vous souhaitez masquer ou effacer vos fichiers sur votre Mac. Il prend en charge les données que vous chiffrez. La raison en est que le processus vous demandera d'ajouter un mot de passe pour vos fichiers cachés. Avez-vous d'autres questions sur votre Mac ? Veuillez les laisser dans la section commentaires ci-dessous. Nous répondrons à vos questions dans les plus brefs délais. Merci beaucoup!

Avec FoneLab Mac Sweep, vous effacerez les fichiers indésirables du système, des e-mails, des photos et d'iTunes pour libérer de l'espace sur Mac.
- Gérez les photos similaires et les fichiers en double.
- Vous montrer facilement l'état détaillé de Mac.
- Videz la corbeille pour obtenir plus de stockage.
