- Vider la corbeille...
- Supprimer l'application de messagerie
- Effacer le cache sur Mac
- Obtenez plus de stockage sur Mac
- Faites en sorte que Chrome utilise moins de RAM
- Où est Utilitaire de disque sur Mac
- Vérifier l'historique sur Mac
- Contrôle + Alt + Suppr sur Mac
- Vérifier la mémoire sur Mac
- Vérifier l'historique sur Mac
- Supprimer une application sur Mac
- Effacer le cache Chrome sur Mac
- Vérifier le stockage sur Mac
- Vider le cache du navigateur sur Mac
- Supprimer un favori sur Mac
- Vérifiez la RAM sur Mac
- Supprimer l'historique de navigation sur Mac
Comment effacer la mémoire des applications sur Mac avec les meilleures méthodes
 Mis à jour par Lisa Ou / 06 sept. 2023 09:15
Mis à jour par Lisa Ou / 06 sept. 2023 09:15Salut! Je jouais à mon jeu préféré sur mon Mac. Au début, tout se passait si bien. Cependant, après 3 matchs, il est en retard de nulle part. Dans ce cas, je ne peux pas contrôler correctement mon héros à cause du problème. Je pense qu'il y a un problème avec la mémoire des applications sur Mac. Pouvez-vous m'aider à clarifier les choses ? Merci d'avance!
Vous savez, vider la mémoire des applications sur Mac est simple ! Mais si vous n’êtes pas familier avec sa procédure, n’hésitez pas à utiliser les méthodes proposées par cet article. Ce sont des étapes détaillées que vous pouvez suivre facilement. Veuillez les consulter ci-dessous tels que nous les avons répertoriés.
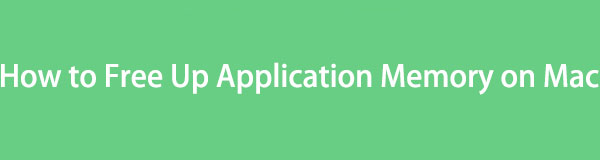

Liste de guide
Partie 1. Comment vérifier la mémoire des applications sur Mac
Avant d’effacer la mémoire de l’application, connaître son emplacement est indispensable. Si tel est le cas, vous saurez quelle quantité d’utilisation de la mémoire des applications sur Mac vous libérerez. Mac propose une fonctionnalité intégrée pour vérifier la mémoire de l'application. C'est ce qu'on appelle la fonctionnalité À propos de ce Mac.
Pour localiser la mémoire de l'application Mac, cliquez sur le bouton Apple icône dans le coin supérieur gauche de votre Mac. Après cela, veuillez cliquer sur le À propos de ce Mac bouton. L'interface de présentation apparaîtra à l'écran. Veuillez choisir le Stockage bouton parmi toutes les sections. Plus tard, vous verrez le Applications section sur le stockage Mac.
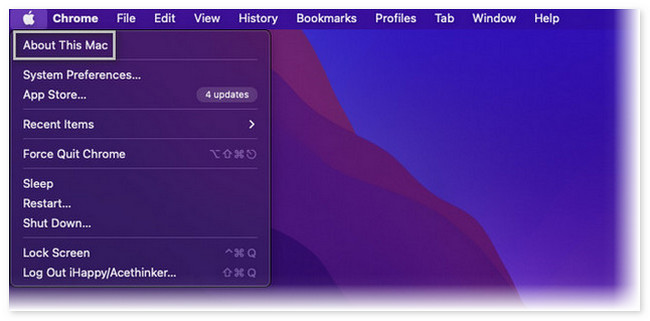
De plus, vous pouvez vérifier la mémoire de l'application à l'aide de notre outil, Balayage Mac FoneLab. Il vous suffit de télécharger le logiciel sur notre Mac et de le lancer. Plus tard, cliquez sur le Statut bouton sur le côté gauche de l’interface principale pour vérifier le stockage sur Mac.
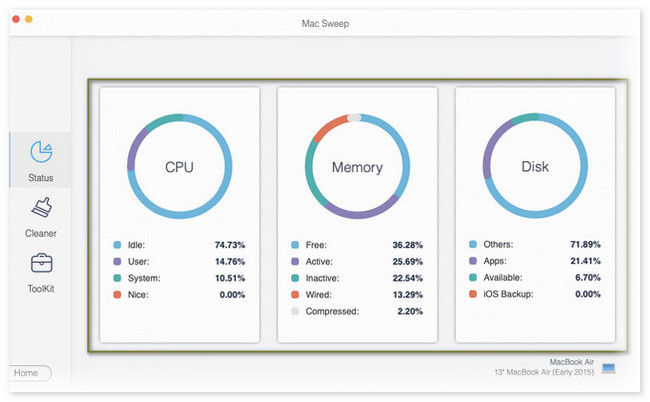
Vous en verrez plus sur cet outil une fois que vous aurez lu l’intégralité de cet article. Veuillez faire défiler vers le bas pour plus d'informations.

Avec FoneLab Mac Sweep, vous effacerez les fichiers indésirables du système, des e-mails, des photos et d'iTunes pour libérer de l'espace sur Mac.
- Gérez les photos similaires et les fichiers en double.
- Vous montrer facilement l'état détaillé de Mac.
- Videz la corbeille pour obtenir plus de stockage.
Partie 2. Comment effacer la mémoire des applications sur Mac
Passons maintenant au sujet principal de cet article, qui consiste à vider la mémoire des applications Mac. Nous avons préparé ci-dessous des méthodes que nous pensons que vous pouvez exécuter facilement. Veuillez choisir le moyen le plus pratique pour vous en faisant défiler vers le bas.
Option 1. Quittez les applications qui utilisent trop de mémoire
Vous voyez que les applications en cours d'exécution ou récemment ouvertes sur Mac apparaîtront sur son Dock. Vous pouvez utiliser cet emplacement pour accéder aux applications que vous pouvez quitter et qui utilisent trop de mémoire. Pour ce faire, il vous suffit de lancer les applications récemment ouvertes via le Dock. Après cela, veuillez cliquer sur le X icône. Répétez le processus sur chacune des applications.
Option 2. Forcer la fermeture des applications qui ne répondent pas
Même si l'application ne répond pas, elle utilise toujours de la mémoire. En fait, si l’application ne répond pas, elle est considérée comme gourmande en mémoire car elle a besoin de plus de mémoire pour fonctionner correctement. Vous ne pouvez pas ouvrir l'application si elle ne répond pas. Si oui, comment allez-vous l’arrêter ? L’arrêter de force sera la réponse.
Pour ce faire, il vous suffit de localiser les applications qui ne répondent pas sur Mac Dock. Après cela, cliquez profondément sur votre Mac pour voir plus d'options. Plus tard, veuillez cliquer sur le quitter bouton pour fermer l’application qui ne répond pas.
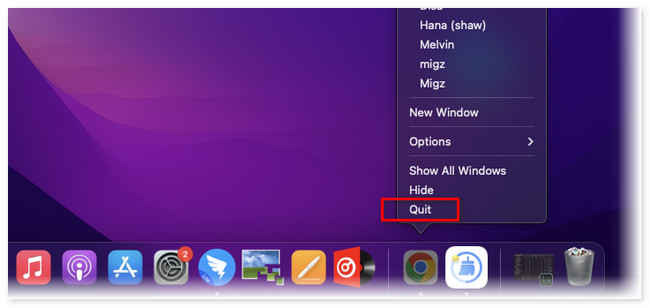
Option 3. Effacement du cache des applications et des fichiers temporaires
Une fois que vous utilisez une application sur Mac, elle stockera des caches qui aideront les applications à fonctionner correctement. De plus, Mac stockera les fichiers temporaires pour l'application. Les effacer aidera votre Mac à libérer la mémoire de l'application. Voulez-vous connaître son processus? Consultez les instructions détaillées ci-dessous.
Ouvrez votre outil Finder sur Mac. Après cela, choisissez le Go bouton sur la Menu Bar au top. Choisir la Aller au dossier bouton parmi toutes les options. Plus tard, encodez /Utilisateurs/[VotreNomUtilisateur]/Bibliothèque/Caches Et cliquez sur le Go bouton. Vous verrez les caches dans les dossiers. Veuillez les faire glisser vers le Corbeille pour les supprimer.
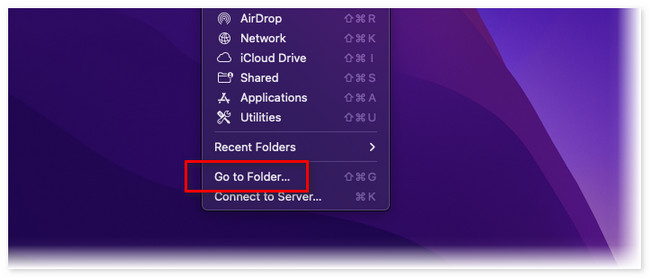
Alternativement, vous pouvez utiliser Balayage Mac FoneLab pour analyser et supprimer rapidement vos fichiers de cache indésirables.

Avec FoneLab Mac Sweep, vous effacerez les fichiers indésirables du système, des e-mails, des photos et d'iTunes pour libérer de l'espace sur Mac.
- Gérez les photos similaires et les fichiers en double.
- Vous montrer facilement l'état détaillé de Mac.
- Videz la corbeille pour obtenir plus de stockage.
Étape 1Téléchargez l'outil et configurez-le. Plus tard, lancez-le sur votre Mac. Clique le Nettoyeur bouton et choisissez le Système indésirable .
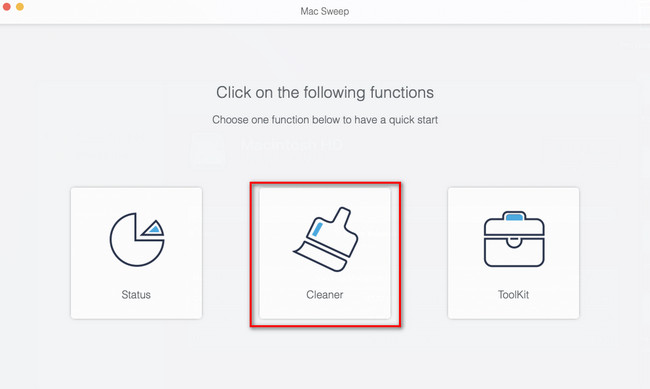
Étape 2Cliquez Scanner bouton pour localiser les caches sur votre Mac. Les résultats de la taille du fichier apparaîtront sur le Voir bouton. Cliquez dessus pour passer à l'écran suivant. Choisir la Cache système et cache d'application sur la gauche. Clique le Propres ensuite pour les supprimer.
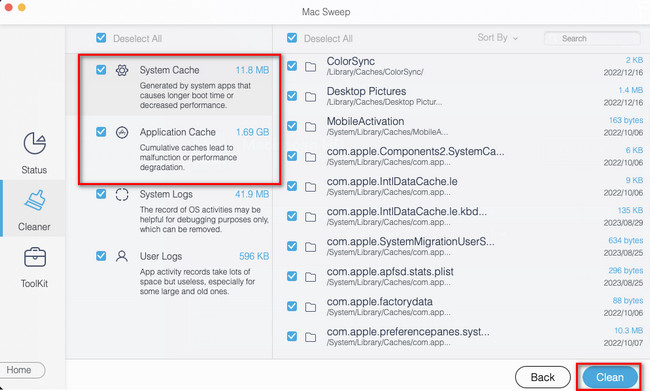
Option 4. Réinitialisation de la PRAM et du SMC
Vous pouvez également réinitialiser la PRAM et le SMC pour effacer la mémoire des applications sur Mac. Cependant, ce processus supprimera certains paramètres utilisateur. Il inclut la disposition du clavier, le suivi de la souris, la date, l'heure, etc. Quoi qu'il en soit, si vous souhaitez effectuer cette procédure, suivez les instructions ci-dessous.
Éteignez votre Mac. Vous devez débrancher et déconnecter tous les périphériques USB. Veuillez appuyer sur le Puissance jusqu'à ce que le Mac soit allumé. Plus tard, poussez immédiatement et maintenez le Option+Commande+P+R touches de raccourci pendant 20 secondes. Libérez-les une fois le Mac redémarré.
Option 5. Désinstaller des applications sur Mac
Enfin, vous pouvez supprimer des applications de Mac pour libérer la mémoire des applications. Comme vous le savez peut-être, vous pouvez simplement cliquer sur l'icône X des applications tremblantes ou les faire glisser directement vers la corbeille pour désinstaller des applications de votre Mac. Mais parfois, vous constaterez peut-être que certaines applications ne peuvent pas être supprimées de cette manière courante. Plusieurs applications sur votre Mac peuvent entraîner un stockage élevé sur sa mémoire d'application. Si c'est le cas, vous pouvez utiliser Balayage Mac FoneLab pour supprimer les applications rarement utilisées sur votre Mac. En outre, cet outil a plus de fonctionnalités que celle mentionnée. Voyez-les ci-dessous.

Avec FoneLab Mac Sweep, vous effacerez les fichiers indésirables du système, des e-mails, des photos et d'iTunes pour libérer de l'espace sur Mac.
- Gérez les photos similaires et les fichiers en double.
- Vous montrer facilement l'état détaillé de Mac.
- Videz la corbeille pour obtenir plus de stockage.
- Il peut vérifier et vous montrer les performances détaillées de l'état de votre Mac.
- Il gère les photos et les fichiers en double.
- Cet outil peut vider la corbeille Mac en quelques clics.
- Il optimise votre Mac.
Ce ne sont là que quelques-unes des fonctionnalités de l'outil. Mais nous nous concentrerons sur la façon de désinstaller des applications sur votre Mac à l'aide de Balayage Mac FoneLab. Voir les étapes détaillées ci-dessous.
Étape 1Veuillez d'abord télécharger le logiciel sur votre Mac. Il vous suffit de cocher la case Téléchargement gratuit bouton sur sa page Web officielle. Après cela, faites glisser le fichier téléchargé vers le Application dossier pour le configurer et le lancer.
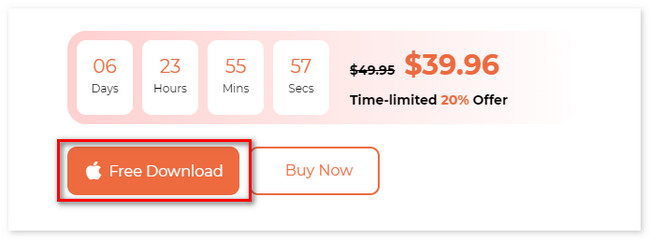
Étape 2Les principales fonctionnalités de l'outil apparaîtront sur la première interface. Parmi les 3, veuillez choisir le Boîte à outils icône. Les 6 fonctionnalités sous l'icône apparaîtront à droite. Veuillez sélectionner le Désinstaller .
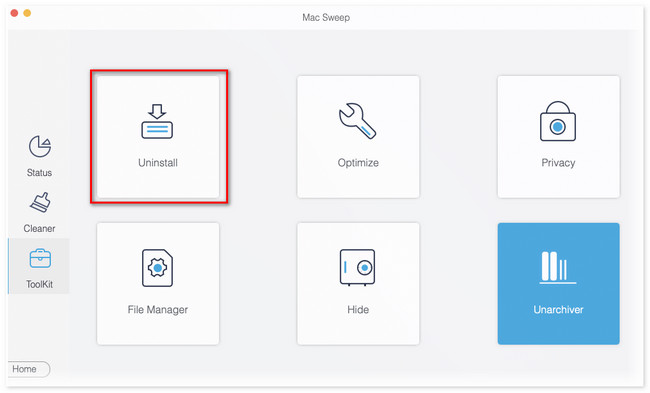
Étape 3L'interface de numérisation sera affichée à l'écran. Veuillez cliquer sur le Scanner pour localiser toutes les applications de votre Mac. Après cela, la taille des résultats apparaîtra sur le Voir bouton. Cliquez ensuite sur le bouton.
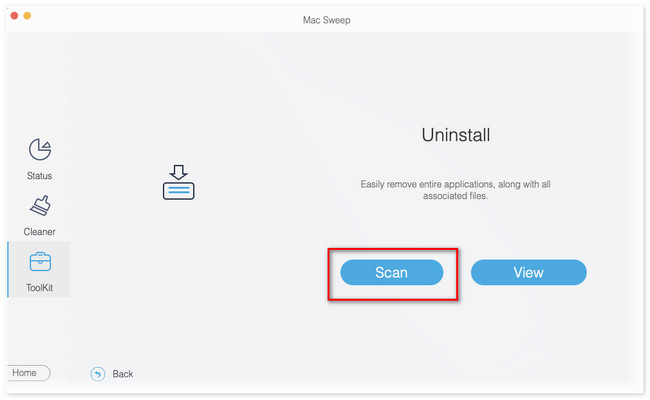
Étape 4Les applications du Mac apparaîtront sur la gauche. Veuillez choisir les applications que vous préférez désinstaller. Après cela, cliquez sur le Propres bouton pour commencer à les désinstaller.
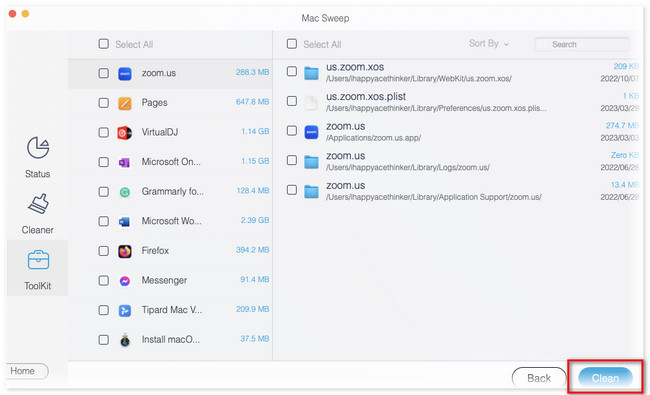
Après cela, vous pouvez réinstaller ces applications sur l'App Store. En conséquence, vous obtiendrez des applications sans beaucoup de mémoire sur un Mac.

Avec FoneLab Mac Sweep, vous effacerez les fichiers indésirables du système, des e-mails, des photos et d'iTunes pour libérer de l'espace sur Mac.
- Gérez les photos similaires et les fichiers en double.
- Vous montrer facilement l'état détaillé de Mac.
- Videz la corbeille pour obtenir plus de stockage.
Partie 3. FAQ sur la façon d'effacer la mémoire des applications sur Mac
1. La suppression du stockage accélère-t-elle le Mac ?
Définitivement oui. Effacer le stockage de votre Mac peut accélérer ses performances. C'est pourquoi il est recommandé de supprimer les documents inutilisés et anciens de votre Mac. Si le stockage Mac est plein, vous rencontrerez des problèmes, notamment des retards et des plantages.
2. Comment puis-je découvrir ce qui ralentit mon Mac ?
Vous devez d'abord vérifier le processeur du Mac si tel est le problème. Pour ce faire, lancez le Moniteur d'activité. Après cela, cliquez sur le Processeur en haut pour voir les outils et applications exécutés en arrière-plan Mac. De plus, vous verrez leurs activités répertoriées sur la droite. Si vous souhaitez fermer les applications, cliquez dessus et cliquez sur le X icône en haut.
Et c'est ainsi que vous effacez la mémoire des applications si votre Mac manque de mémoire d'application. Si vous avez d'autres questions sur le problème de votre Mac, n'hésitez pas à nous contacter en commentant ci-dessous.

Avec FoneLab Mac Sweep, vous effacerez les fichiers indésirables du système, des e-mails, des photos et d'iTunes pour libérer de l'espace sur Mac.
- Gérez les photos similaires et les fichiers en double.
- Vous montrer facilement l'état détaillé de Mac.
- Videz la corbeille pour obtenir plus de stockage.
