- Vider la corbeille...
- Supprimer l'application de messagerie
- Effacer le cache sur Mac
- Obtenez plus de stockage sur Mac
- Faites en sorte que Chrome utilise moins de RAM
- Où est Utilitaire de disque sur Mac
- Vérifier l'historique sur Mac
- Contrôle + Alt + Suppr sur Mac
- Vérifier la mémoire sur Mac
- Vérifier l'historique sur Mac
- Supprimer une application sur Mac
- Effacer le cache Chrome sur Mac
- Vérifier le stockage sur Mac
- Vider le cache du navigateur sur Mac
- Supprimer un favori sur Mac
- Vérifiez la RAM sur Mac
- Supprimer l'historique de navigation sur Mac
Approches simples pour vider le cache et les cookies sur Mac
 Mis à jour par Lisa Ou / 25 août 2023 09:15
Mis à jour par Lisa Ou / 25 août 2023 09:15Hier soir, je parcourais un site de réseau social sur mon Mac et tout fonctionnait bien. Mais lorsque j'ai revisité le site ce matin, il ne se chargeait pas et je ne pouvais plus y accéder. Ainsi, on m'a demandé de vider le cache et les cookies du Web, car cela peut résoudre des problèmes fondamentaux, mais je ne sais pas comment. Est-ce que quelqu'un sait comment vider mon cache et mes cookies sur Mac ? S'il vous plaît, aidez-moi.
Avez-vous cherché un moyen de vider le cache et les cookies de vos applications de navigation ? Eh bien, détendez-vous maintenant, car vous avez enfin trouvé l'article qui répond à vos préoccupations. La suppression du cache et des cookies sur les navigateurs Web ou d'autres applications est effectuée occasionnellement par de nombreuses personnes pour diverses raisons. Par exemple, vous avez rencontré un certain problème sur l’un des sites Web que vous avez visités. Effacer le cache et les cookies de l'application de navigation peut actualiser le Web et résoudre ses problèmes simples. Si vous rencontrez également une telle situation, explorez l’article ci-dessous. Les approches efficaces vous permettront de vider le cache et les cookies de vos applications Mac dans tous les cas. Des instructions complètes vous guideront, alors s'il vous plaît, allez-y pour commencer.
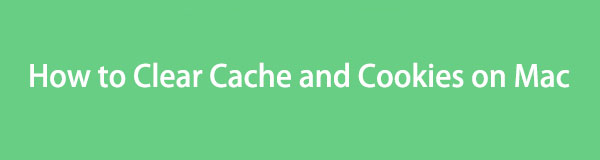

Liste de guide
Partie 1. Comment vider le cache et les cookies sur les applications Mac
Vous trouverez ci-dessous les méthodes permettant de vider le cache et les cookies de vos applications de navigation Mac. Les principaux navigateurs sont tous inclus, il vous suffit donc de suivre les instructions correctement et vous êtes prêt à partir. En attendant, si vous les avez tous et que vous souhaitez bénéficier d'un processus de compensation plus rapide, passez à la partie suivante.
Méthode 1. Sur Safari
Safari est le navigateur officiel intégré à macOS et à d'autres appareils Apple, il fonctionne donc sur votre Mac depuis son premier achat. Par conséquent, il n'est pas surprenant qu'il ait accumulé une grande quantité de données, de cache et de cookies plus que les autres navigateurs de votre ordinateur, surtout si c'est celui que vous utilisez pour naviguer en ligne. Heureusement, vider le cache et les cookies sur Mac est simple et ne nécessite que quelques étapes.
Suivez les instructions ci-dessous pour comprendre comment vider le cache et les cookies sur un navigateur Mac Safari :
Étape 1Lancez l'application Safari sur votre Mac, puis cliquez sur Safari en haut à gauche du navigateur. Dans la liste de menu qui apparaît, appuyez sur Préférences ou appuyez sur Commande (⌘) + virgule (,) touches pour que la boîte de dialogue apparaisse. Assurez-vous d'arriver au Confidentialité .
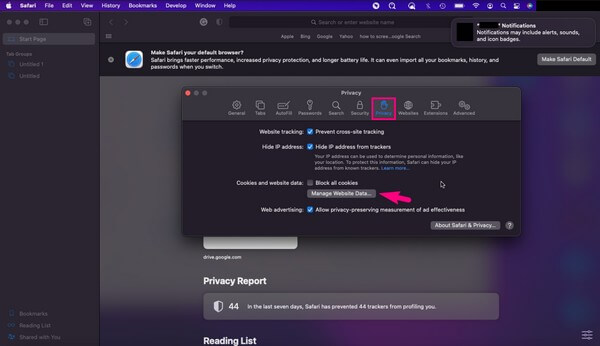
Étape 2Sélectionnez le Gérer les données du site Web onglet sous Cookies et données de site Web; une autre boîte de dialogue s'affichera. Frappez le Supprimer tout en bas pour vider le cache et les cookies de votre navigateur Mac Safari.
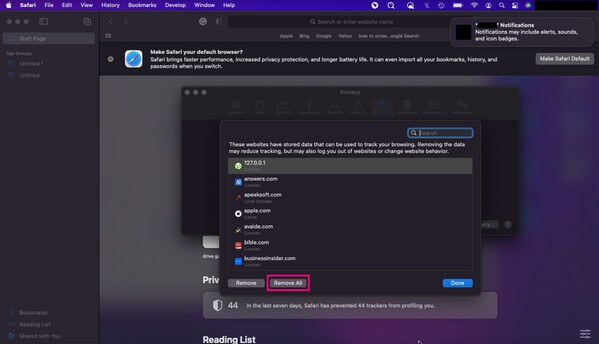
Méthode 2. Sur Chrome
Chrome est une application de navigation développée par Google mais également disponible sur presque tous les systèmes d'exploitation. Il s’agit sans aucun doute de l’un, sinon du navigateur Web le plus populaire au monde. Outre son efficacité, il est également très accessible. Il n’est donc pas étonnant que Chrome soit largement utilisé non seulement sur Android et Windows, mais également sur les appareils Apple. Si cette application de navigation est installée sur votre Mac et que vous souhaitez vider son cache et ses données, ne vous attendez à aucune difficulté. Vous pouvez facilement les effacer en quelques clics ou avec un raccourci clavier.
Faites attention aux étapes peu exigeantes ci-dessous pour comprendre comment vider le cache et les cookies sur Mac Chrome :
Étape 1Exécutez le navigateur Chrome et appuyez sur Chrome en haut à gauche de l'écran. Choisir la Effacer les données de navigation dans les sélections, et vous serez immédiatement amené à une fenêtre contextuelle.
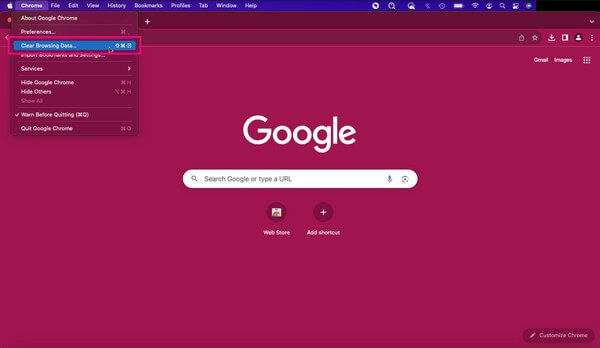
Étape 2Passez à la section Avancé, puis définissez la plage de temps à l'aide du curseur déroulant en haut. Les données de votre navigateur seront alors répertoriées sur l'interface. Prendre Cookies et autres données du site ainsi que le Images et fichiers mis en cache parmi les options, puis appuyez sur Tansparent données pour effacer le cache et les cookies de votre Chrome.
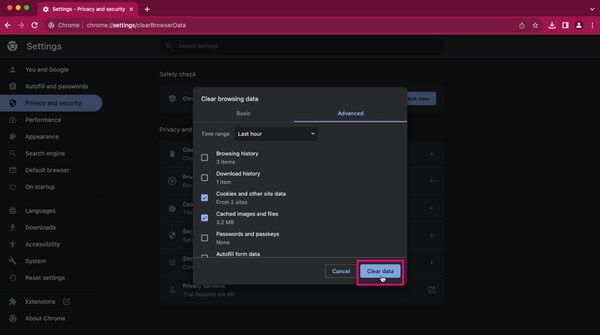
Méthode 3. Sur Firefox
En attendant, si vous n'utilisez pas les navigateurs Web précédents, vous avez peut-être préféré et installé Firefox à la place. Il est également populaire parmi les utilisateurs d’ordinateurs et son accessibilité incite de nombreuses personnes à surfer en ligne en l’utilisant. De plus, vider le cache et les cookies de l'application de navigation est aussi simple que les méthodes ci-dessus, vous n'aurez donc pas à vous soucier des difficultés lors de l'exécution des étapes.
Suivez la procédure simple ci-dessous pour effacer les cookies et le cache sur Mac Firefox :
Étape 1Cliquez sur Firefox pour ouvrir l'application de navigation. Ensuite, frappez le symbole à trois barres en haut à droite et cliquez sur Paramètres. Lorsque l' Paramètres l'écran s'affiche, sélectionnez Confidentialité et sécurité dans le volet de gauche.
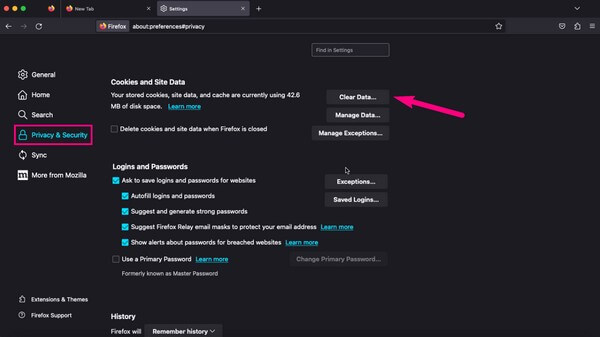
Étape 2Ensuite, faites défiler jusqu'à ce que vous atteigniez le Cookies et données de site section. Ensuite, sélectionnez le Effacer les données onglet sur le côté droit. Dans la boîte de dialogue contextuelle, cochez Cookies, données du site et contenu Web mis en cache, puis frappez le Tansparent onglet ci-dessous pour terminer.
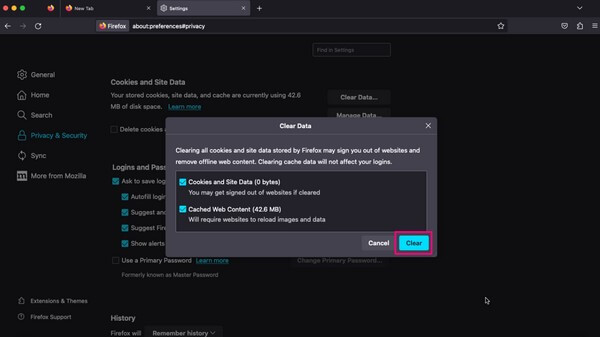
Partie 2. Comment effacer le cache et les cookies sur Mac avec FoneLab Mac Sweep
Balayage Mac FoneLab est un nettoyeur Mac capable d'effacer tout le cache et les cookies d'un navigateur Web macOS. Que Safari, Chrome, Firefox, etc. soient installés sur l'ordinateur, ce programme peut les nettoyer simultanément sans effort. Par conséquent, cela vous fait gagner du temps dans l’exécution des processus individuels pour chaque navigateur. De plus, il offre des avantages que vous pouvez utiliser même après avoir vidé le cache du navigateur et les cookies. Cela inclut l'élimination des fichiers indésirables et inutiles sur votre Mac, tels que les fichiers volumineux et anciens, les fichiers indésirables iTunes, le vidage de la corbeille, etc. FoneLab Mac Sweep possède plus de fonctionnalités que vous pouvez découvrir une fois l'outil installé.

Avec FoneLab Mac Sweep, vous effacerez les fichiers indésirables du système, des e-mails, des photos et d'iTunes pour libérer de l'espace sur Mac.
- Gérez les photos similaires et les fichiers en double.
- Vous montrer facilement l'état détaillé de Mac.
- Videz la corbeille pour obtenir plus de stockage.
Vous trouverez ci-dessous des exemples d'étapes conviviales expliquant comment vider le cache du navigateur et les cookies sur Mac avec FoneLab Mac Sweep :
Étape 1Obtenez gratuitement FoneLab Mac Sweep sur votre macOS en accédant à son site officiel sur votre navigateur et en appuyant sur Téléchargement gratuit. Scannez sa page lors du téléchargement de l'outil pour en savoir plus sur ses fonctions. Ensuite, déplacez-le vers votre Applications dossier et exécutez le programme de nettoyage sur votre Mac.
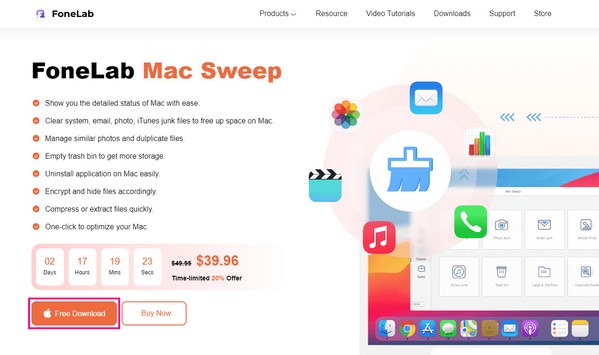
Étape 2Passez immédiatement au ToolKit boîte une fois l’interface principale lancée. Lorsque les fonctionnalités apparaissent, choisissez Confidentialitépuis frappe Scanner pour que le programme lise les données de votre Mac, y compris les applications de navigation. Une fois terminé, cliquez sur le Voir onglet pour avancer.
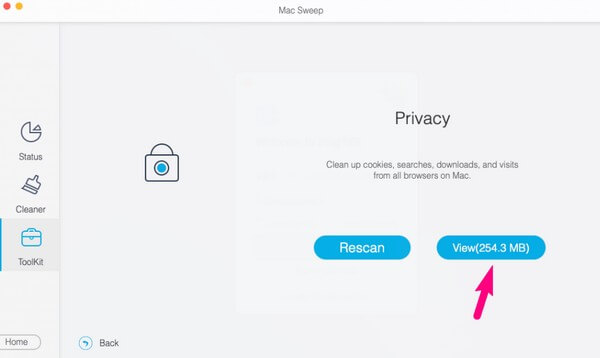
Étape 3L'interface suivante affichera vos navigateurs dans la section de gauche. Cliquez dessus et sélectionnez les données contenant les caches et les cookies sur chaque application. Si vous choisissez tout, n'oubliez pas que cela peut également effacer les autres données de votre navigateur, alors choisissez judicieusement. Après cela, frappez Propres dans la partie la plus basse pour terminer le processus.
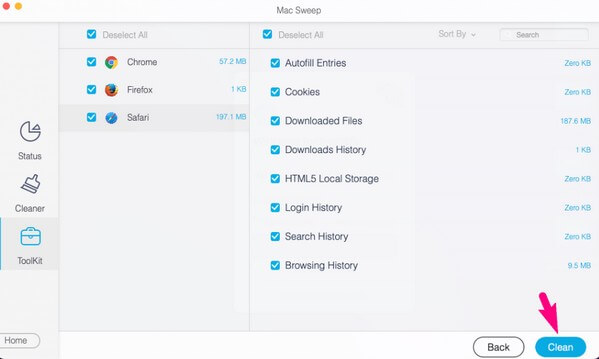

Avec FoneLab Mac Sweep, vous effacerez les fichiers indésirables du système, des e-mails, des photos et d'iTunes pour libérer de l'espace sur Mac.
- Gérez les photos similaires et les fichiers en double.
- Vous montrer facilement l'état détaillé de Mac.
- Videz la corbeille pour obtenir plus de stockage.
Partie 3. FAQ sur la façon de vider le cache et les cookies sur Mac
1. Est-il bon de vider le cache et les cookies sur un Mac ?
Oui c'est le cas. En plus de libérer de l'espace sur votre Mac, cela augmente également la sécurité de votre confidentialité. La suppression du cache et des cookies entraîne la perte de l'accès des autres personnes à vos comptes de site Web et aux autres informations de connexion enregistrées.
2. Que vais-je perdre si j'efface le cache et les cookies de mon Mac ?
Lorsque vous videz le cache de votre navigateur et les cookies, les informations ou données accumulées sur vos sites Web visités seront supprimées. Par conséquent, vous devrez peut-être vous reconnecter la prochaine fois que vous visiterez ces sites.
C'est tout pour vider le cache et les cookies de vos navigateurs Mac. Merci de compter sur les méthodes ci-dessus, et revenez si vous avez d'autres soucis.

Avec FoneLab Mac Sweep, vous effacerez les fichiers indésirables du système, des e-mails, des photos et d'iTunes pour libérer de l'espace sur Mac.
- Gérez les photos similaires et les fichiers en double.
- Vous montrer facilement l'état détaillé de Mac.
- Videz la corbeille pour obtenir plus de stockage.
